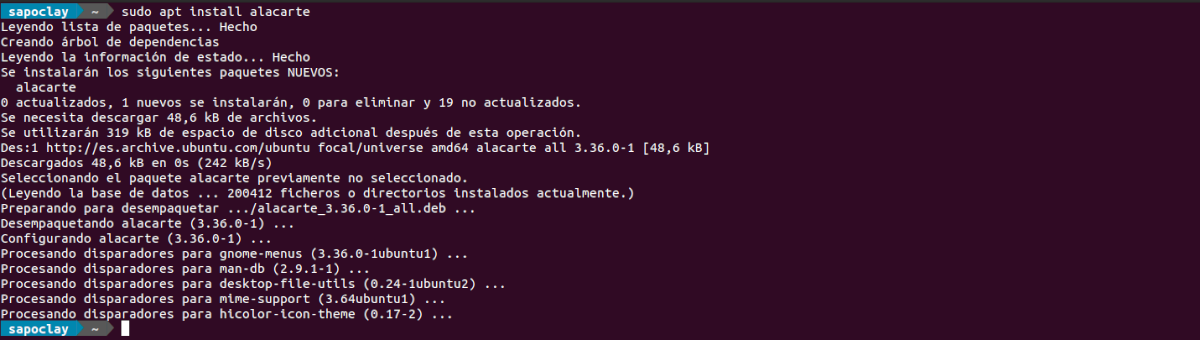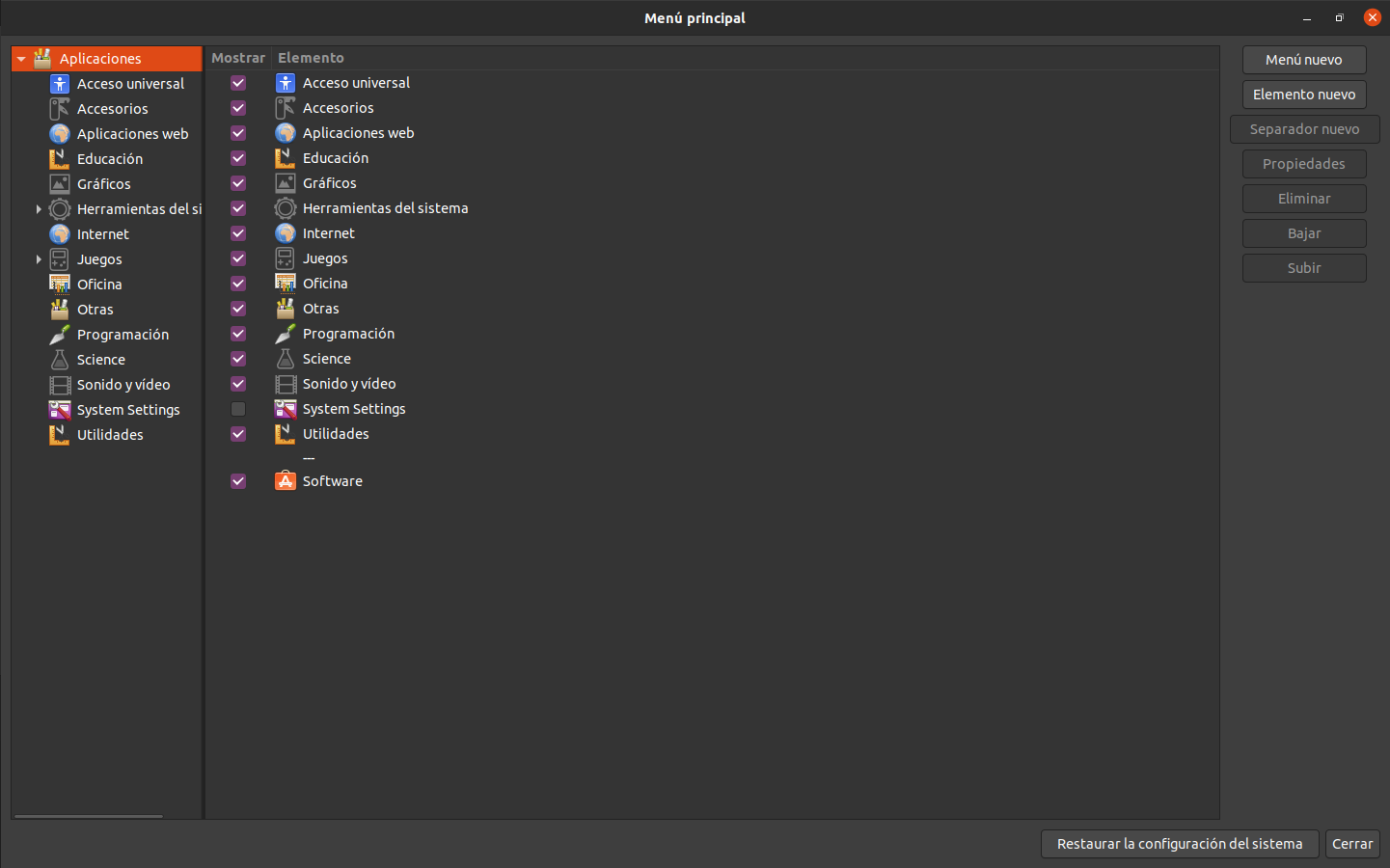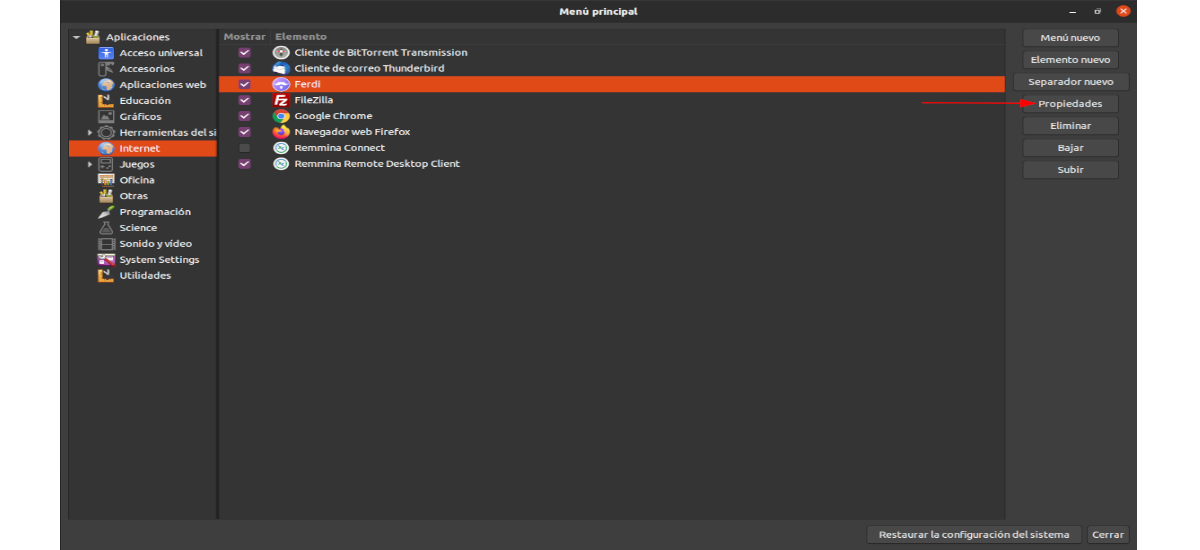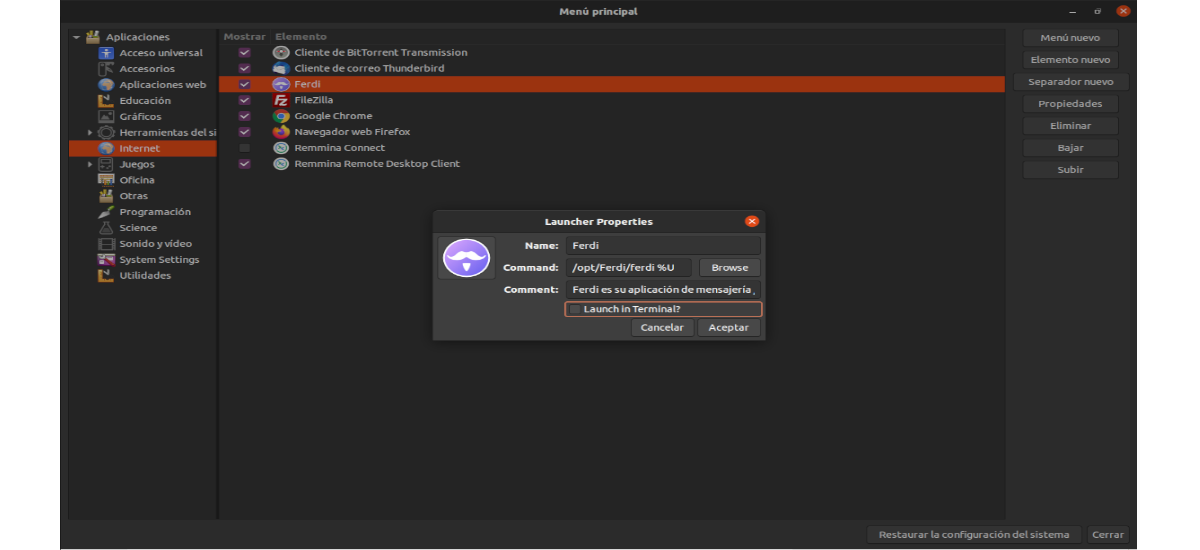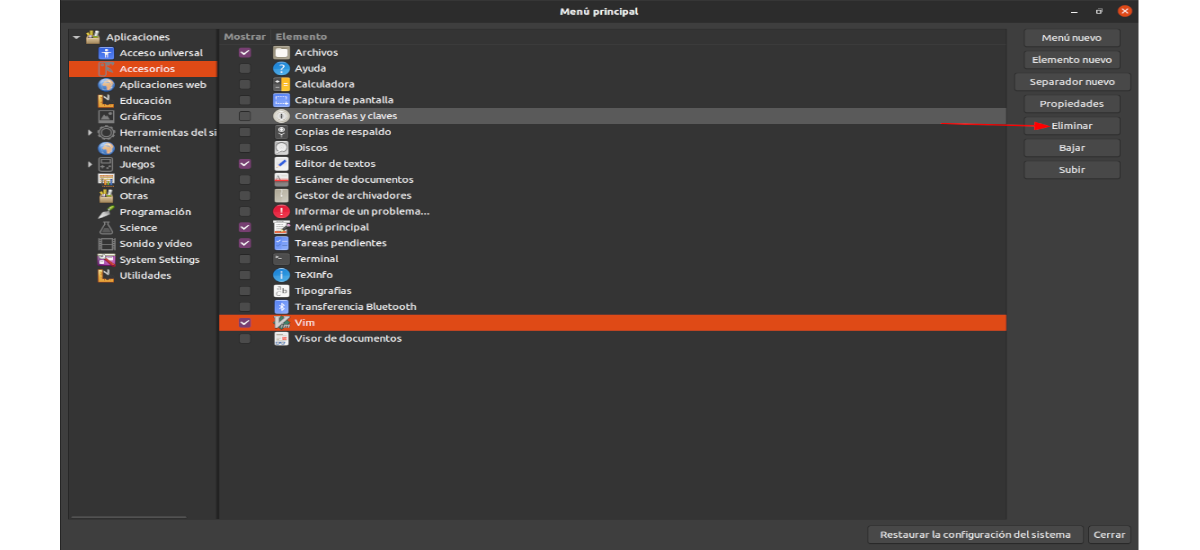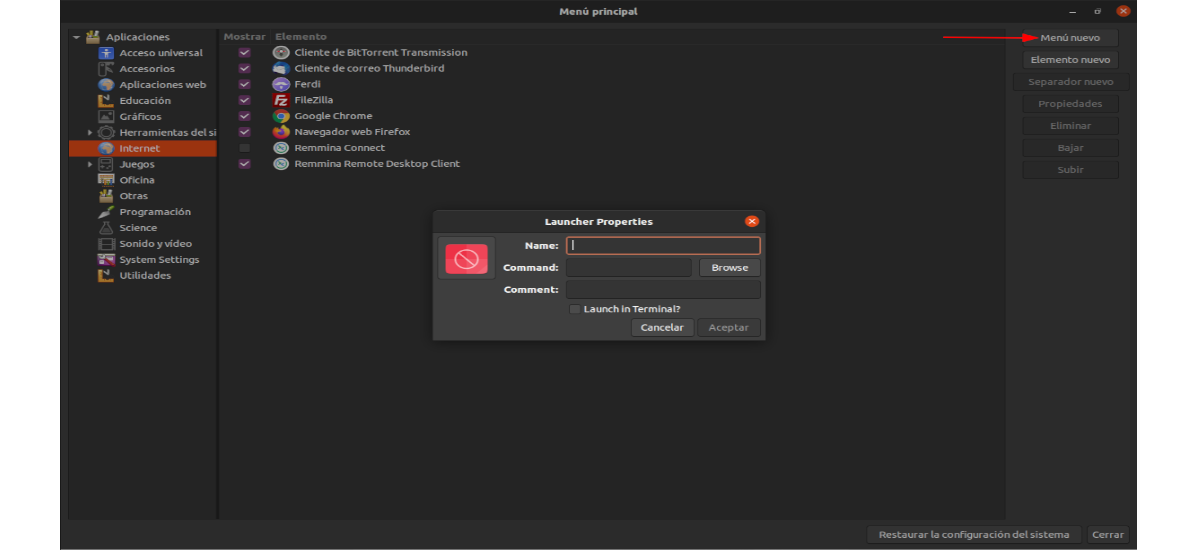W następnym artykule przyjrzymy się Alacarte. Jeśli kiedykolwiek chciałeś edytować, usunąć lub tworzyć skróty do aplikacji w Ubuntu, ale nie wiesz, jak to zrobić, ta aplikacja może ci pomóc. W kolejnych wierszach zobaczymy, jak to możliwe edytuj, twórz lub usuwaj skróty do aplikacji w menu aplikacji Ubuntu.
Alacarte, wcześniej nazywane prostym menu edycji dla GNOME, jest częścią tego pulpitu od wersji 2.16. Edytor menu Alacarte, mimo swojego wieku, działa na wszystkich wersjach Ubuntu, nie tylko w wersji głównej. Będzie również działać na innych systemach operacyjnych Gnu / Linux opartych na Ubuntu. Aby uzyskać więcej informacji na temat Alacarte, użytkownicy mogą skonsultować się strony podręcznika.
Zainstaluj Alacarte na Ubuntu
Jeśli nie mamy go zainstalowanego w naszym systemie, możemy przystąpić do jego instalacji w naszym systemie otwieranie terminala (Ctrl + Alt + T). W tym celu wystarczy użyć apt, aby go zainstalować:
sudo apt install alacarte
Jeśli nie chcesz używać terminala do instalacji, możesz również otwórz opcję oprogramowania Ubuntu. Po zakończeniu ładowania możemy już wyszukiwać „alacarte”w polu wyszukiwania.
W wynikach zobaczymy 'alacarte', nawet to, co pojawi się pod nazwą «Main Menu«, jak widać na poprzednim zrzucie ekranu. Jeśli go wybierzemy, zaoferuje nam przycisk instalacyjny, na który klikniemy, aby rozpocząć instalację programu. Zanim rozpocznie się instalacja, na ekranie pojawi się okno z prośbą o hasło. W nim będziemy musieli wpisać hasło naszego obecnego użytkownika i nacisnąć Enter.
Po zakończeniu instalacji Alacarte będziemy mogli wyszukać program uruchamiający program na naszym komputerze.
Kroki, które należy wykonać z Alacarte
Edytuj skróty do aplikacji w menu aplikacji Ubuntu
Aby edytować skróty do aplikacji w menu aplikacji Ubuntu, będziemy musieli tylko otworzyć Alacarte. Jeśli z jakiegoś powodu nie możesz znaleźć Alacarte w menu aplikacji, naciśnij Alt + F2, aby otworzyć szybkie uruchamianie. Następnie wpisz polecenie alakarte i naciśnij Intro aby uruchomić program.
W Alacarte zobaczysz pełne menu aplikacji podzielonych na poszczególne kategorie. Dostępnych jest wiele różnych kategorii. Spójrz na kategorie i kliknij tę ze skrótem do aplikacji, którą chcesz edytować.
Po kliknięciu skrótu do aplikacji, poszukaj przycisku „właściwości'i wybierz go. Następnie okno 'Właściwości programu uruchamiającego".
W tym oknie będzie można dokonać modyfikacji w programie uruchamiającym. Aby zmienić nazwę programu, po prostu przejdź do opcji 'nazwa'i zmień nazwę w polu tekstowym. Możemy również zmienić polecenie, klikając pole „Dowództwo'lub wyszukując plik wykonywalny za pomocą przycisku'Przeglądaj”. Kolejną rzeczą, którą możemy zmodyfikować, jest ikona programu, klikając istniejącą ikonę.
Kiedy zakończymy modyfikacje, wystarczy, że klikniesz przycisk „akceptować". Ubuntu powinien automatycznie aktualizować wszelkie wprowadzone zmiany.
Usuń skróty do aplikacji
Możesz chcieć usunąć aplikację bezpośrednio z menu aplikacji Ubuntu, aby nie była już wyświetlana. Z Alacarte jest to łatwe.
Musimy tylko otworzyć program i przeszukać kategorie aplikację, którą chcemy usunąć z menu aplikacji. Tam będziemy musieli wybrać skrót za pomocą myszy.
Po wybraniu będziemy znajdź przycisk 'usunąć' Po prawej stronie i kliknij myszą, aby usunąć skrót z menu aplikacji. Możemy powtórzyć ten proces, aby usunąć dowolną liczbę skrótów.
Utwórz nowe skróty
Jeśli jesteś zainteresowany utworzeniem nowego skrótu do aplikacji w menu aplikacji, otwórz program i kliknij kategorię, w której chcesz utworzyć nowy program uruchamiający. Po wybraniu kategorii poszukaj przycisku „Nowa pozycja'i kliknij myszą.
Otworzy się przed nami okno, z którego możemy stworzyć nowy skrót. Wypełnij pola i kliknij 'akceptować" kiedy skończysz, aby zapisać nowy skrót.