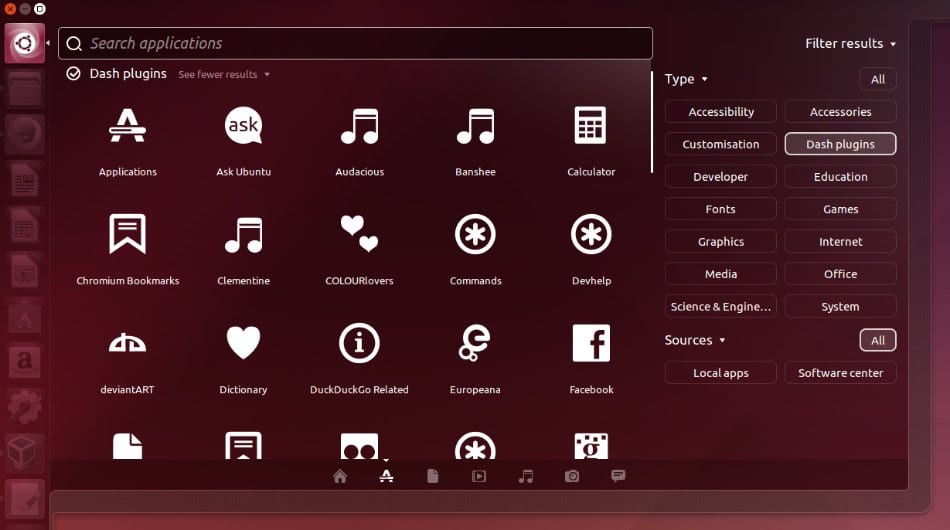
W ciągu ostatnich kilku dni otrzymaliśmy kilka porad i komentarzy dotyczących rzeczy, które możemy zrobić po zainstalowaniu Ubuntu 14.04 Zaufany Tahr w naszym zespole, i to jest to, że chociaż jest to jedna z najbardziej przyjaznych dla użytkownika dystrybucji, jednak spektrum możliwości jest tak duże, że trudno jest zadowolić wszystkich, a następnie poszukiwane jest rozwiązanie podstawowe, które może być praktyczne dla każdego, ale z którego możesz zostaw, aby rozpocząć dostosowywanie.
W przypadku nowo uruchomionego wierny Tahr zobaczmy kilka pytań związanych z Prywatność, aspekt, w którym Kanoniczny spotkał się w ostatnim czasie z dość dużą krytyką ze względu na to, że zaimplementowali narzędzie dla Dasha, które między innymi oferuje nam wyniki z sieci podczas wyszukiwania elementów lokalnych, a to zmartwiło wielu ze względu na konsekwencje może mieć w zakresie zagwarantowania użytkownikom, że ich dane nie będą wykorzystywane ani odczytywane przez osoby trzecie.
Cóż, na szczęście wyłącz wyszukiwanie online w Unity Dash jest to bardzo proste, więc zobaczmy, jak to zrobić w kilku krokach. Przede wszystkim musimy otwórz Dash i przejdź do Obiektywu aplikacji (Obiektyw), kliknij `` Filtruj wyniki '', a następnie wybierz `` Wtyczki Dash '': tutaj możemy dezaktywować te, których już nie chcemy (w tym celu po prostu klikamy na dowolny z nich, a następnie włączamy 'Dezaktywować'. Innym bardziej definitywnym rozwiązaniem jest przejście do konfiguracji systemu i tam 'Bezpieczeństwo i prywatność', gdzie możemy aktywować lub dezaktywować wyszukiwanie.
Innym kontrowersyjnym elementem jest sugestie zakupowe na podstawie wyników uzyskanych z Amazoni tak jak w praktycznie 99 procentach wszystkiego, co dotyczy Linuksa, możemy całkowicie dostosować lub dezaktywować za pomocą dość długiego polecenia, ale możemy skopiować i wkleić w oknie terminala:
gsettings set com.canonical.Unity.Lenses disabled-scopes «['more_suggestions-amazon.scope', 'more_suggestions-u1ms.scope', 'more_suggestions-populartracks.scope', 'music-musicstore.scope', 'more_suggestions-ebay .scope ',' more_suggestions-ubuntushop.scope ',' more_suggestions-skimlinks.scope '] »
Zobaczmy teraz jak włączyć funkcję „Minimalizuj po kliknięciu” w programie uruchamiającym Unity, który był jednym z najbardziej pożądanych przez użytkowników Ubuntu w poprzednich wersjach i który na szczęście ostatecznie pojawia się w Trusty Tahr 14.04, chociaż nie domyślnie. Aby rozpocząć, instalujemy Menedżera ustawień CompizConfig:
sudo apt-get install compizconfig-settings-manager
Zaczynamy od Unity Dash, a następnie klikamy „Ubuntu Unity Plugin”, a następnie zakładkę „Launcher”, aby na koniec kliknąć pole wyboru obok „Minimalizuj aplikacje z jednym oknem (nieobsługiwane)”.
To Kolejnym ulepszeniem Ubuntu 14.04 Trusty Tahr jest to, że lokalnie zintegrowane menu lub menu zintegrowane lokalnie (LIM), które są menu, które możemy wyświetlać w dekoracjach okien, o ile bieżące okno nie jest zmaksymalizowane, i to jest coś, co osobiście uważam za bardzo przydatne, ponieważ rozwiązuje problem, który powstał po pojawieniu się górnego paska Ubuntu, pomimo tego, jak dobrze przemyślane jest to, aby ułatwić korzystanie z pełnowymiarowych okien: kiedy mieliśmy okno nie zmaksymalizowane, nadal trzeba było przesunąć wskaźnik myszy na górę ekranu, aby uzyskać dostęp do jego menu, które było „za daleko”, aby można było się poruszać tam iz powrotem. Dzięki tym lokalnie zintegrowanym menu będziemy mieli dostęp do menu z każdego okna, tak jak dzieje się z oknami, które nie są zmaksymalizowane na innych komputerach stacjonarnych lub systemach operacyjnych.. Aby to aktywować, musisz przejść do Opcje systemu -> Wyglądi na karcie comportamiento aktywuj opcję „Menu na pasku tytułu systemu Windows”.
Wreszcie zobaczymy poprawę związaną z Skype, a to dlatego, że jest to aplikacja 32-bitowa, wykorzystuje motyw o nazwie Clearlooks, różniący się od systemu, ponieważ silnik motywu GTK nie jest dostępny dla 32-bitowego Ubuntu i dlatego podczas korzystania z aplikacji VoIP możemy to trochę poczuć nie na miejscu. Rozwiązanie jest bardzo proste i wystarczy wykonać następujące czynności w oknie terminala:
sudo apt-get install gtk2-engine-murrine: i386
sudo apt-get install gtk2-engine-pixbuf: i386
To wszystko na razie, ponieważ widzimy, że są ulepszenia dla wszystkich gustów i różnych problemów, które sprawiają, że korzystanie z Ubuntu 14.04 Trusty Tahr jest przyjemniejsze, więc mamy nadzieję, że Ci się spodoba.
Więcej informacji - Co zrobić po zainstalowaniu Ubuntu 14.04, Co zrobić po zainstalowaniu Ubuntu 14.04 Trusty Tahr? (Część druga), Co zrobić po zainstalowaniu Ubuntu 14.04 Trusty Tahr? (Część III)
Witam, tekst gsettings daje błąd podczas testowania. W ostatnim poleceniu trzeba było umieścić znak && przed drugim sudo, aby zawierał dwa polecenia
Thalskarth, jaki błąd daje polecenie gsettings? Mi to pasuje! Zobaczmy, czy możemy Ci pomóc.
W drugim to mój błąd, właściwie to jedno polecenie pod drugim, zwykle ich nie łączę. Ale skończyłem go edytować ze smartfona i nie zdawałem sobie sprawy
Dzięki!
Dziękuję bardzo.
Lubię być po prostu użytkownikiem, nieco zaawansowanym, ale na koniec dnia użytkownikiem. Dlatego jestem tak wdzięczny za tego typu artykuły, które pozwalają mi jak najlepiej je wykorzystać i jednocześnie dowiedzieć się trochę więcej.
W jednym z poleceń występuje błąd, ponieważ sudo zaczyna się od wielkich liter, czyli Sudo. Wystarczy poprawić w terminalu, ale może przyprawić innych użytkowników o ból głowy.
Dzięki jeszcze raz !!!
Witaj Juanie Carlosie, cieszę się, że te publikacje Ci służą, to jest pomysł, aby pomóc tym, którzy nie są ekspertami, ale lubią też dostosowywać swoje komputery i robić mniej lub bardziej zaawansowane rzeczy.
Jeśli chodzi o sudo, przeszukałem tekst, ale wszystkie są zapisane małymi literami, do którego konkretnie się odnosisz? Pozdrawiam i dziękuję za komentarz!
Przyjacielu, bardzo dziękuję za te przewodniki, bardzo mi się przydały.
Ale wiesz, jak skonfigurować narzędzie do ulepszania Unity, a podczas konfigurowania aktywnych narożników zdarzają mi się dwie sytuacje, jedna, nie mogę wyczyścić pulpitu, umieszczając wskaźnik na rogu, a druga polega na tym, że za każdym razem, gdy uruchamiam Ubuntu, muszę zacznij jedność, aby rogi działały.
W każdym razie bardzo dobre przewodniki.
pozdrowienia
Cześć dzień dobry.
Jestem 14.04-bitowym użytkownikiem Kubuntu 64 i używam Skype'a na 32, ponieważ spowodowało to pewne problemy podczas korzystania z wersji 64, czy mógłbyś powiedzieć mi trochę więcej; Jaką funkcję spełniają dwa pakiety Skype'a, które umieściłeś w artykule.
Właśnie je zainstalowałem i nie zauważyłem żadnej zmiany w wyglądzie Skype.
Dla całego systemu używam motywu graficznego QtCurve w stylu elementów graficznych oraz mam też opcję tlenu-gtk zaznaczoną w GTK
Co dokładnie powinienem zrobić po zainstalowaniu tych dwóch pakietów?
Dzięki za odpowiedź.