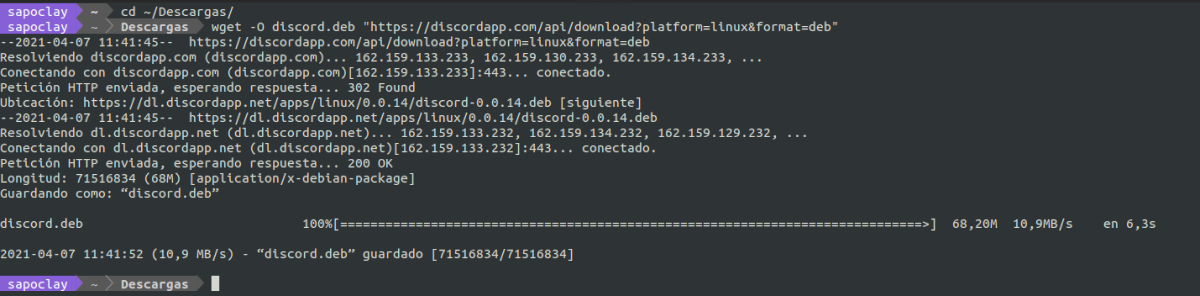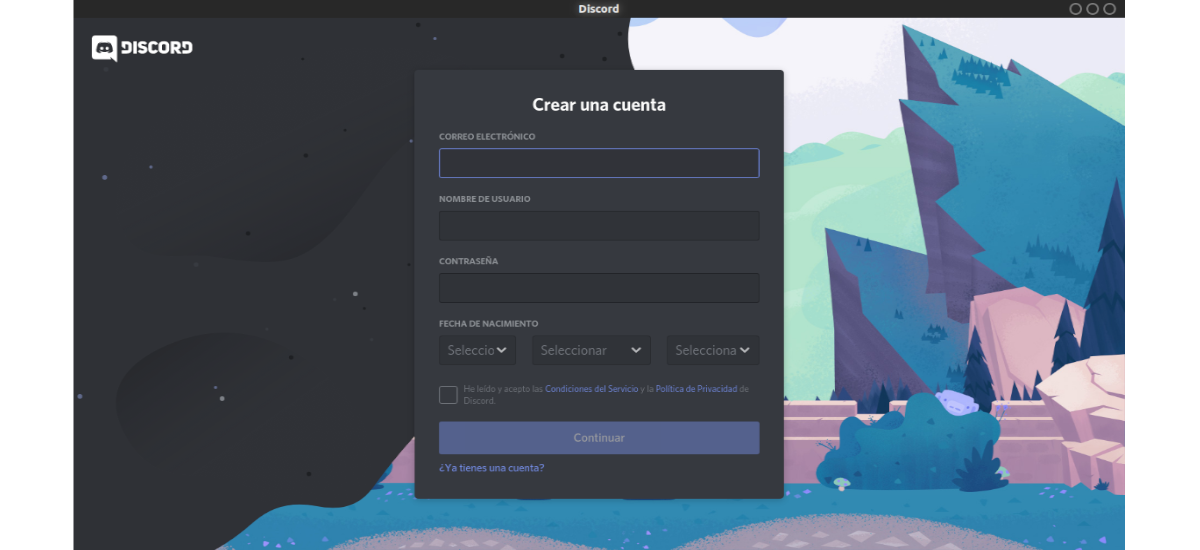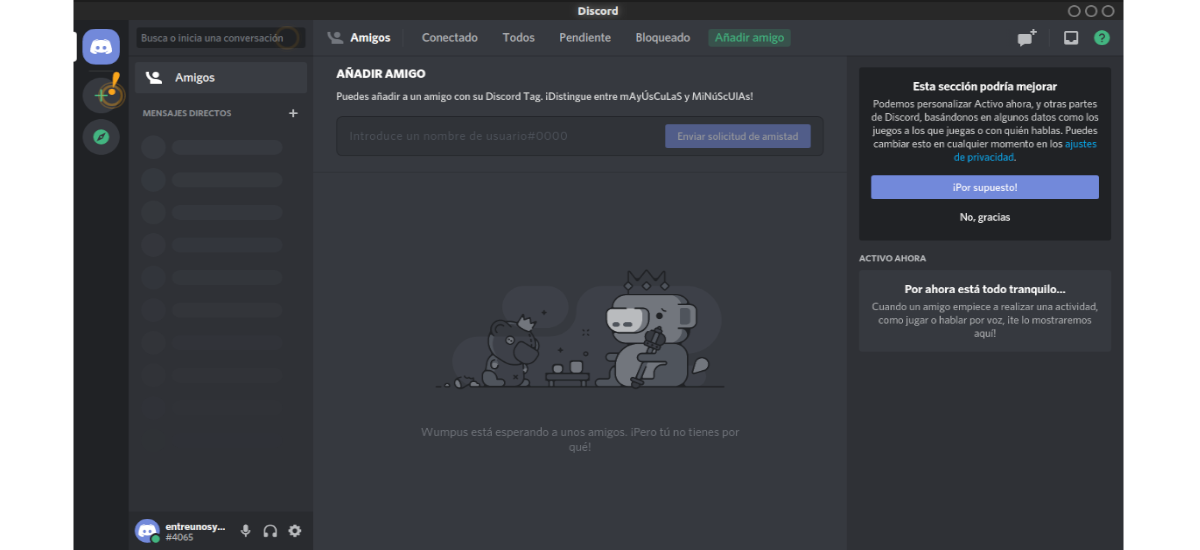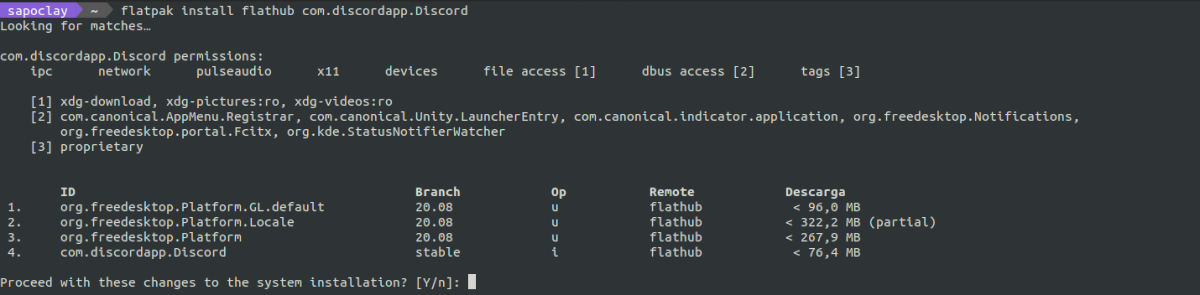W następnym artykule przyjrzymy się temu jak możemy zainstalować klienta Discord w Ubuntu 18.04 | 20.04. Na wypadek, gdyby ktoś jeszcze nie wiedział, jest to darmowy komunikator internetowy do czatu VOIP, czatu wideo i tekstowego, który działa za pośrednictwem serwerów, które są podzielone na kanały tekstowe lub głosowe. Discord jest dostępny dla Gnu / Linux, Windows, MacOS, Android i IOS.
Discord oferuje możliwość może być używany z klienta stacjonarnego, ale może być również używany z poziomu przeglądarki internetowej. Chociaż aplikacja jest przeznaczona do użytku ogólnego, jej cechy kierują ją w stronę społeczności zajmujących się grami wideo.
Użytkownicy społeczności i przyjaciele mogą komunikować się za pośrednictwem połączenia głosowe, filmy i wiadomości błyskawiczne prywatnie i łatwo. Niezależnie od tego, czy jesteś częścią prywatnego klubu, grupy graczy, społeczności artystów i projektantów, czy po prostu chcesz stworzyć małą grupę dla garstki przyjaciół, aby komunikować się prywatnie, Discord ułatwia to.
Zainstaluj Discrod na Ubuntu
W kolejnych wierszach zobaczymy, jak możemy zainstalować klienta Discord w Ubuntu. Oto niektóre z bardziej popularnych metod instalacji.
Poprzez pakiet DEB
Na początek zobaczmy, jak możemy pobrać i zainstalować klienta Discord jako pakiet .DEB. Podczas gdy inne opcje instalacji Discord mogą być dobre dla niektórych, instalacja go z oficjalnego pakietu DEB jest jednym z najłatwiejszych sposobów na zrobienie tego. Ten pakiet możemy pobrać go z oficjalnej strony, sekcja pobierania.
Do pobrania pakietu możemy również użyć terminala. Konieczne będzie tylko otwarcie terminala (Ctrl + Alt + T) i uruchom następujące polecenia, aby pobrać najnowszą wydaną wersję pakietu .DEB:
sudo apt update
cd ~/Descargas wget -O discord.deb "https://discordapp.com/api/download?platform=linux&format=deb"
Po zakończeniu pobierania możemy przystąpić do instalacji. W tym samym terminalu będziemy musieli tylko uruchomić następujące polecenie:
sudo apt install ./discord.deb
Po instalacji, aby otworzyć klienta, będziemy musieli przejść tylko do "Pokaż aplikacje„A w wyszukiwarce napisz”Discord”. Kiedy program uruchamiający pojawia się na ekranie, nie ma nic oprócz kliknij program uruchamiający aby uruchomić program.
Po uruchomieniu zobaczymy ekran, z którego będziemy musieli założyć konto lub zalogować się jeśli już mamy.
Później załóż konto i potwierdź niezbędny adres e-mail, możemy zacząć korzystać z klienta Discord z pulpitu Ubuntu.
Odinstaluj
do usunąć tego klienta z naszego systemu, będziemy musieli tylko otworzyć terminal (Ctrl + Alt + T) i wykonać następujące polecenie:
sudo apt remove discord; sudo apt autoremove
Przez Snap
Innym sposobem zainstalowania Discorda w Ubuntu będzie użycie jego odpowiedniego pakiet przystawki. Snapy to konteneryzowane pakiety oprogramowania, które można łatwo utworzyć i zainstalować. Te typy aplikacji są pakowane ze wszystkimi ich zależnościami, aby mogły działać we wszystkich popularnych dystrybucjach Gnu / Linuksa.
do zainstaluj Discord jako pakiet Snap, będziemy musieli tylko otworzyć terminal (Ctrl + Alt + T) i wykonać w nim polecenie:
sudo snap install discord
Zatrzaski są ograniczone, więc Discord może nie być w stanie wykonać niektórych zadań, które normalnie wykonuje, gdy nie jest ograniczony. Może to spowodować, że rejestr systemowy otrzyma pozorne błędy. Przyznanie dostępu do interfejsu obserwacyjnego systemu spowoduje uruchomienie niezbędnych funkcji dlatego należy ograniczyć te błędy. Możemy przyznać ten dostęp poleceniem:
snap connect discord:system-observe
Po zakończeniu instalacji możemy teraz wyszukać program uruchamiający na naszym komputerze wśród wszystkich zainstalowanych aplikacji.
Odinstaluj
Jeśli zdecydowałeś się zainstalować Discord za pośrednictwem pakietu Snap, możesz usunąć go ze swojego systemu W prosty sposób. Wystarczy otworzyć terminal (Ctrl + Alt + T) i uruchomić polecenie:
sudo snap remove discord
Via Flatpak
Inną opcją instalacji będzie odpowiedni pakiet Flatpak. Jeśli używasz Ubuntu 20.04 i nadal nie masz włączonej tej technologii, możesz kontynuować Przewodnik że kolega jakiś czas temu napisał o tym na tym blogu.
Kiedy możesz zainstalować pakiety Flatpak, do przystąpić do instalacji wystarczy otworzyć terminal (Ctrl + Alt + T) i uruchomić polecenie:
flatpak install flathub com.discordapp.Discord
Po zakończeniu instalacji możemy uruchom aplikację wpisując w tym samym terminalu:
flatpak run com.discordapp.Discord
Odinstaluj
do usuń ten program zainstalowany jako flatpakwystarczy otworzyć terminal i wykonać w nim polecenie:
flatpak uninstall com.discordapp.Discord
Serwery Discord są zorganizowane w kanały uporządkowane tematycznie, w których możesz współpracować, udostępniać lub po prostu rozmawiać o swoim dniu. W tych wierszach widzieliśmy, jak łatwo jest zainstalować aplikację Discord w Ubuntu 20.04 | 18.04. Użytkownicy, którzy chcą, mogą uzyskać więcej informacji o tej aplikacji w witryna projektu.