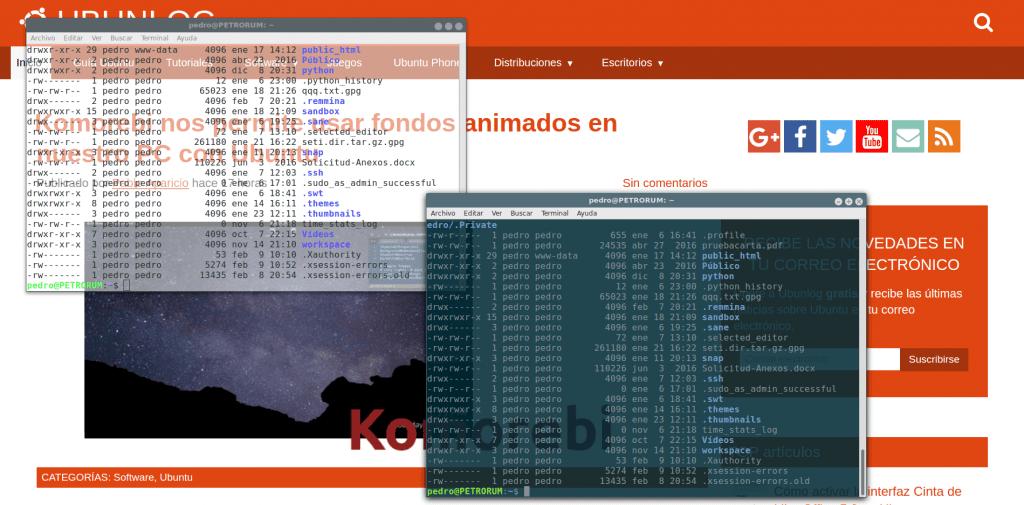
Dla mnie terminal Linux to najważniejsze narzędzie to jest w systemie operacyjnym. Wiem, że za dużo pokazuje i prawda jest taka, że nie robię nic, żeby to ukryć. Wiedza o tym, jak dostosować terminal w Ubuntu, jest niezbędna, aby nasza praca była wygodniejsza. Zwłaszcza kiedy mogę obsługiwać wiele profili. Ponieważ pozwala między innymi zorientować się, czy okno terminala po prostu czeka. Zamiast tego, wykonanie długiego zadania w tle, proces rootowania lub inna okoliczność, która odradza zamykanie okna.
Ale przejdźmy przez części, okno terminala interfejs między użytkownikami a systemem operacyjnym. Jeśli chcemy zrezygnować ze środowiska graficznego, możemy to zrobić, naciskając jednocześnie „Control + alt + f1” i tak dalej, aż do f6, czyli sześć interfejsów, które zapewnia nam Linux, gdy chcemy zrezygnować ze środowiska graficznego. To jest historia. Prawie nikt już tak nie pracuje.
Dziś mamy do czynienia z naturalnym sposobem pracy środowisko graficzne („control + alt + f7”). Większość dystrybucji Linuksa ma wspaniałe środowiska graficzne gdzie można wywoływać programy, poprzez bezpośrednią komunikację, w celu rozwiązania dużej liczby przypadków. Ale prawdziwy Linux jest zawsze w terminalu, w którym możemy programować i zarządzać naszym systemem produkcja, jeśli to konieczne, narzędzia dostosowane do nas. Graficzne okno terminala to nasz sprzymierzeniec, dlatego jego dostosowywanie jest ważne, aby pracować w jak najwygodniejszy sposób.
Personalizacja
Opcje na karcie Ogólne
Prawie wszystkie opcje dostosowywania są dostępne za pośrednictwem «Edytuj-> Preferencje profilu» z okna terminala pojawi się następujące okno:
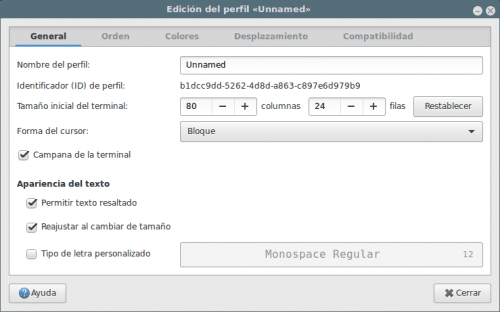
W Zakładka «Ogólne», która jest domyślnie włączona, wyświetla plik opcje aby ustawić początkowy rozmiar terminala (pod względem kolumn i linii, a nie pikseli), a także zmienić tryb kursora którym domyślnie jest „Blok”, a także rozszerzenie wygląd tekstu w tym czcionkę używaną w terminalu. Na przykład można zwiększyć rozmiar czcionki Monospace Regular 12 do innej wartości. Wypróbuj także inne czcionki. Rada: uważaj na czcionki, które są zbyt rokokowe ponieważ nie czują się dobrze w aukcjach.
Karta Polecenie
To dziwne, ale czasami możesz potrzebować «Wykonaj niestandardowe polecenie zamiast mojego interpretera»Jako formularz aby wysłać polecenie do okna terminala po wywołaniu. Radzę mieć otwarty inny terminal, aby zmienić go w przypadku katastrofy. Pomyśl o tym, co robisz, zwłaszcza gdy korzystasz z opcji „terminal wyjściowy” na końcu zamówienia. Możliwe opcje to:
- Wyjdź z terminalu
- Uruchom ponownie polecenie
- Pozostaw terminal otwarty (to jest najbezpieczniejsze)
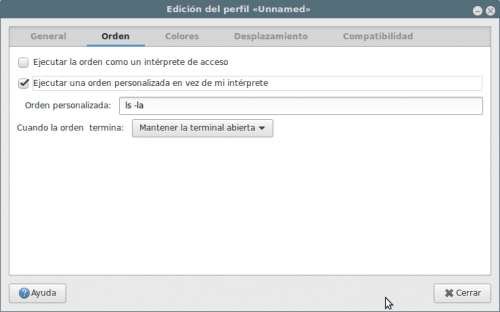
Opcja "Wykonaj polecenie jako interpreter dostępu»Stosuje się, że terminal wykonuje plik«~ / .bash_profile"Lub"~ / .profile„Zamiast czytać”~ / .bashrc" na początku, który jest domyślny.
Karta Kolory

Jeśli wyłączysz opcja „Użyj kolorów motywu systemu” można wybierz z „Włączonych programów” na przykład „Solarized dark”. Domyślnie aktywna jest opcja „Użyj kolorów z motywu systemowego”. Na przykład wybierz „Czarny na jasnożółtym” i sprawdź wyniki.
Jedną z funkcji, którą kocham, jest „Użyj przezroczystego tła”. Włączając to możesz określić stopień przezroczystości, który najlepiej odpowiada Twoim gustomjest szczególnie Ciekawy kiedy masz terminal na stronie internetowej zawierającej instrukcje Co powinieneś przestrzegać: w ten sposób nie musisz zmieniać okien, ponieważ tło jest widoczne z terminala.
Przewiń kartę
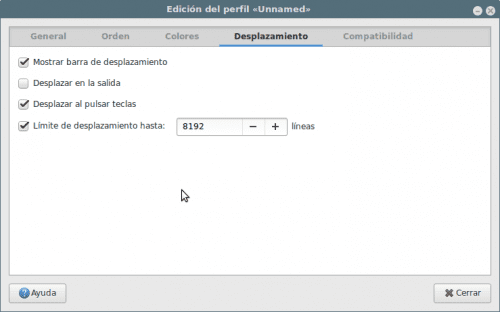
Zawiera wszystkie niezbędne informacje dla kontrolki przewijania i związanych z nią opcji, również opcja pokaż / ukryj pasek przewijania w oknie terminala i, co bardzo ważne, plik „Limit przemieszczenia”, na który składa się liczba linii, do których możemy się cofnąć.
Karta Zgodność
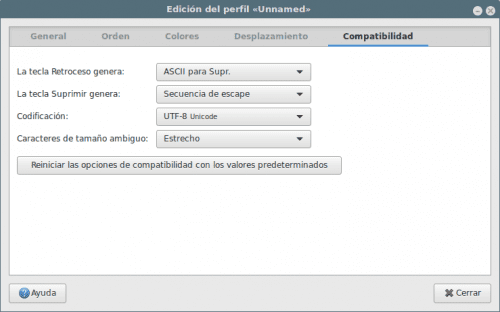
W tej zakładce możemy kontrolować co znak, który wysyłamy do terminala po naciśnięciu określonych klawiszy że w Linuksie są zmienne zależne od środowiska i uruchomionej dystrybucji, także jeśli komunikujemy się z ssh z maszyną uniksową i tym podobne. Domyślne opcje Ubuntu są dla mnie ważne.
Wreszcie, jeśli wrócimy do naszej «zakładki Ogólne» i nazywamy nasz profil, możemy go aktywować w «Terminalu -> Zmień profil» kiedy tylko zechcemy.
Używam terminatora xD
Bardzo dobry terminal.
personalizuj nie dostosowuj nie znam hiszpańskiego ????????????
Przepraszam za naszą ignorancję, czy mógłbyś wyjaśnić bardziej szczegółowo „Zakładkę poleceń”?
Dzięki. 😎
Witaj dobrze,
Mam profil utworzony w terminalu i muszę uruchomić skrypt, ale z tym konkretnym profilem, co powinienem umieścić w moim skrypcie powłoki, aby zaczynał się od tego profilu?
pozdrowienia