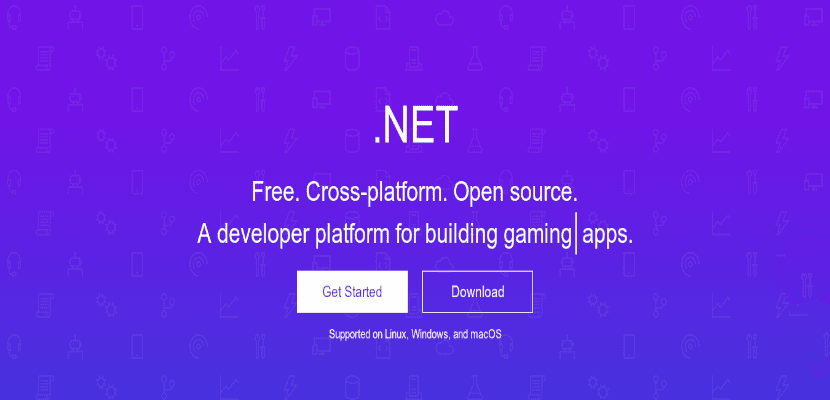
W następnym artykule przyjrzymy się jądru .NET. To jest bezpłatna, wieloplatformowa i open source'owa platforma opracowana przez firmę Microsoft do tworzenia aplikacji komputerowych, aplikacji mobilnych, aplikacji internetowych, aplikacji do gier itp.
Jeśli jesteś programistą .NET, pochodzącym z platformy Windows, jądro .NET Ci w tym pomoże łatwo skonfigurować środowisko programistyczne, w dowolnym systemie operacyjnym Gnu / Linux i Unix. W kolejnych wierszach zobaczymy, jak to zrobić zainstaluj Microsoft .NET Core SDK na Ubuntu 18.04 i jak napisać pierwszą aplikację za pomocą donetu.
Zainstaluj zestaw Microsoft .NET Core SDK w systemie Ubuntu 18.04
Jądro .NET jest kompatybilne z systemami GNU / Linux, Mac OS i Windows. Można go zainstalować na najpopularniejszych systemach operacyjnych GNU / Linux, w tym: Debian, Fedora, CentOS, Oracle Linux, RHEL, SUSE i Ubuntu.
Na początek otworzymy terminal (Ctrl + Alt + T) i wpiszemy następujące polecenia:

wget -q https://packages.microsoft.com/config/ubuntu/18.04/packages-microsoft-prod.deb sudo dpkg -i packages-microsoft-prod.deb
również będziemy musieli włączyć repozytorium „Universe”, jeśli jeszcze jej nie masz włączoną. Można to zrobić wpisując w terminalu:
sudo add-apt-repository universe
Teraz możesz zainstaluj zestaw .NET core SDK używając poleceń:

sudo apt install apt-transport-https
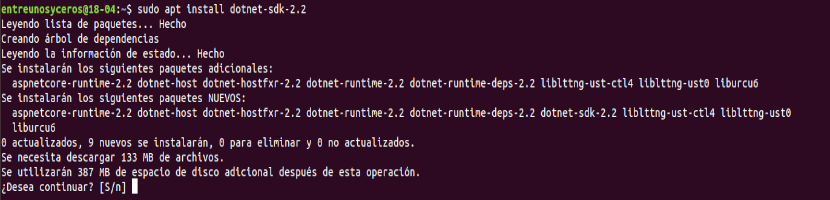
sudo apt update && sudo apt install dotnet-sdk-2.2
Po instalacji możemy sprawdź zainstalowaną wersję pisanie na maszynie:

dotnet --version
Tworzenie pierwszej aplikacji za pomocą dotnet
Jak widać, zestaw SDK .NET core został poprawnie zainstalowany w naszym Ubuntu. Nadszedł czas, aby utworzyć pierwszą aplikację za pomocą dotnet.
Jako przykład utworzę nową aplikację o nazwie 'ubunlogApp”. Aby to zrobić, wystarczy otworzyć terminal (Ctrl + Alt + T) i uruchomić:
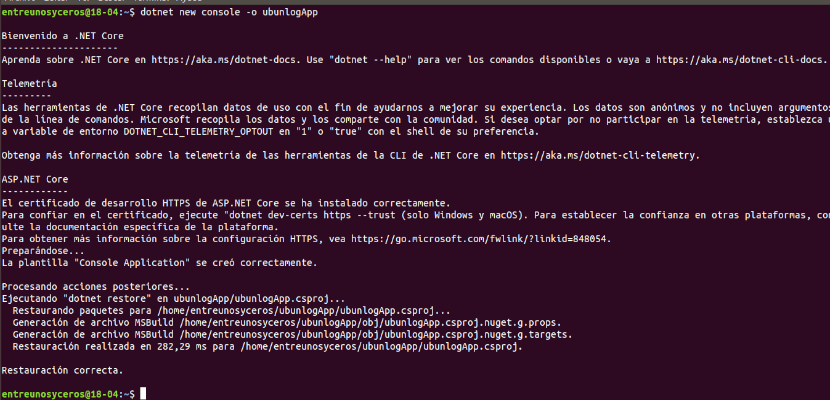
dotnet new console -o ubunlogApp
Jak widać na powyższym zrzucie ekranu, dotnet utworzył nową aplikację typu konsolowego. Parametr -o tworzy katalog o nazwie 'ubunlogApp'gdzie przechowywane są dane aplikacji ze wszystkimi niezbędnymi plikami.
Jeśli przejdziemy do katalogu ubunlogW aplikacji znajdziemy coś takiego:

Istnieją dwa pliki o nazwie ubunlogApp.csproj i Program.cs oraz katalog o nazwie obj. Domyślnie, plik Program.cs będzie zawierał kod do uruchomienia programu 'Witaj świecie'na konsoli. Możemy przyjrzeć się kodowi programu wpisując:
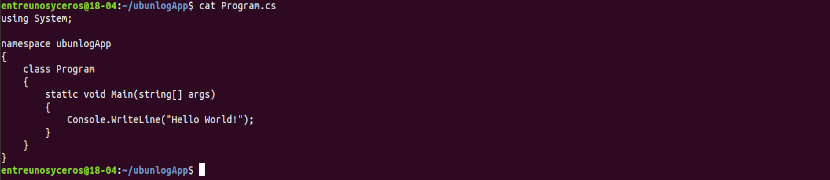
cat Program.cs
Jeśli chcemy uruchom aplikację, którą właśnie stworzyliśmy, wystarczy napisać następującą komendę:

dotnet run
"Witaj świecieTypowe jest takie proste. Teraz, każdy może napisać swój kod w pliku Program.cs i uruchom go w ten sam sposób.
Inną rzeczą, którą możemy zrobić, jest utworzenie nowego katalogu, na przykład mój kod, używając poleceń:
mkdir ~/.micodigo cd ~/.micodigo/
… I stamtąd możemy stworzyć ten katalog nasze nowe środowisko programistyczne wykonanie następującego polecenia:
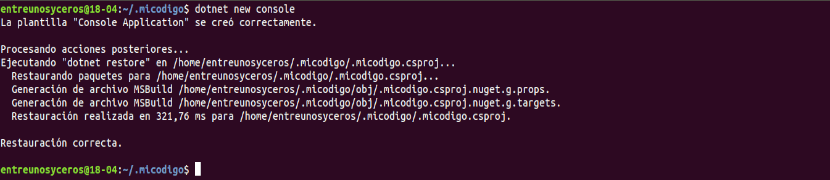
dotnet new console
Powyższe polecenie utworzy dwa pliki o nazwie mycode.csproj i Program.cs oraz katalog o nazwie obj. Teraz możemy otworzyć plik Program.cs w edytorze i usunąć lub zmodyfikować istniejący kod „hello world” własnym kodem.
Po napisaniu żądanego kodu wystarczy zapisać i zamknąć plik Program.cs. Po tym możemy uruchom aplikację:
dotnet run
można zapoznaj się z pomocą dotnet pisanie na maszynie:
dotnet --help
Edytor kodu programu Microsoft Visual Studio
Aby napisać kod, każdy ma swojego ulubionego edytora. Ale trzeba to powiedzieć Microsoft ma własny edytor o nazwie „Kod programu Microsoft Visual Studio'z obsługą .NET. Jest to wieloplatformowy edytor kodu, więc można go używać zarówno w systemach Windows, GNU / Linux, jak i Mac OS X.
Jest to lekki i potężny edytor kodu open source. Ma wbudowaną obsługę JavaScript, TypeScript i Node.js oraz bogaty ekosystem rozszerzeń dla innych języków, takich jak C ++, C, Python, PHP lub Go.
Jeśli jesteś zainteresowany wykorzystaniem tego edytora kodu do tworzenia aplikacji w .NET, możesz zapoznać się z artykułem napisanym przez kolegę, w którym wskazał jak zainstaluj Visual Studio Code w Ubuntu.
W Dokumentacja firmy Microsoft będziemy w stanie znaleźć kilka podstawowych samouczków, aby dowiedzieć się, jak używać narzędzi .NET Core i .NET Core SDK za pomocą edytora Visual Studio Code.
do Dowiedz się więcej o dotnet, możesz zapoznać się z oficjalna strona projektu.
Jestem z Lubuntu iw pierwszej linii instalacji mówi mi, że nie ma pakietu microsoft. Czy jest jakaś niespójność z tą dystrybucją? Pozdrowienia
Jak po utworzeniu aplikacji mogę ją zainstalować w systemie Ubuntu?
Dobry Luis, dodaj repozytorium?