
W następnym artykule przyjrzymy się temu jak możemy używać etykiet w terminalu. Dodanie tagu do polecenia Gnu / Linux może nieco ułatwić ponowne użycie. Jeśli masz trudności z zapamiętaniem złożonych poleceń lub ważnych lokalizacji w systemie plików, etykiety mogą być bardzo pomocne.
Tagi oferują użytkownikom prosty sposób na skojarzenie ciągów znaków, które wyglądają jak znaczniki skrótu (# HOME) z poleceniami, które wykonujemy w wierszu poleceń. Po ustaleniu etykiety możemy ponownie wykonać skojarzone polecenie bez konieczności ponownego wpisywania. Zamiast tego będziemy musieli po prostu napisać etykietę. Chodzi o to, aby używać etykiet, które są łatwe do zapamiętania, dla poleceń, które są złożone lub których ponowne wpisywanie może być denerwujące.
W przeciwieństwie do ustawiania aliasu, rozszerzenie tagi są powiązane z historią poleceń. Z tego powodu pozostają dostępne tylko wtedy, gdy nadal z nich korzystasz. Gdy przestaniesz używać tagu, będzie on powoli znikał z historii poleceń. W przypadku większości użytkowników oznacza to, że będziemy mogli wpisać 500 lub 1000 poleceń, zanim to nastąpi. W związku z tym, tagi to dobry sposób na ponowne uruchomienie poleceń, które będą przydatne przez określony czas, ale nie dla tych, które chcemy być stale dostępne.
Skonfiguruj etykiety w Ubuntu
Aby skonfigurować etykietę, w terminalu (Ctrl + Alt + T) będziemy musieli tylko napisać polecenie, a następnie dodać jego etykietę na końcu. Znacznik musi zaczynać się od znaku # i bezpośrednio po nim musi następować ciąg liter. Zapobiega to traktowaniu znacznika jako części polecenia, zamiast tego jest traktowany jako komentarz, który jest zawarty w naszym pliku historii polecenia. To jest prosty przykład, choć niezbyt przydatny:
echo "Esto es un ejemplo de etiqueta" #TAG
To konkretne polecenie jest teraz powiązane ze znacznikiem #TAG w naszej historii poleceń. Teraz jeśli użyjemy polecenia historii, zobaczymy, że jest dostępne:
history | grep TAG
Więc możemy uruchom ponownie to polecenie, wpisując !? po którym następuje tag:
!? #TAG
Prawdziwa użyteczność tego jest używaj go, gdy polecenie, które chcemy wykonać wielokrotnie, jest tak złożone, że trudno je zapamiętać lub po prostu denerwuje wpisywanie. Na przykład, aby wyświetlić listę ostatnio zaktualizowanych plików lub katalogów, możemy na przykład użyć znacznika takiego jak #RECIENT i skojarzyć go z odpowiednim poleceniem ls. Następujące polecenie wyświetla listę plików w naszym katalogu domowym, niezależnie od tego, gdzie aktualnie jesteśmy w systemie plików. Wyświetla je w odwrotnej kolejności, pokazując tylko pięć ostatnio utworzonych lub zmodyfikowanych plików.
ls -ltr ~ | tail -5 #RECIENTE
Możemy ponownie uruchomić oznaczone polecenia za pomocą Ctrl + r (przytrzymaj klawisz Ctrl i naciśnij klawisz „r”), a następnie napisz etykietę (na przykład # RECENT). W rzeczywistości, jeśli używasz tylko jednego tagu, po prostu wpisując # po naciśnięciu Ctrl-r, polecenie powinno pojawić się automatycznie. Sekwencja Ctrl + r, jak w przypadku!?, Przeszukuje historię poleceń w poszukiwaniu napisanego przez nas ciągu.
Oznaczanie lokalizacji
Niektórzy użytkownicy używają znaczniki do zapamiętania określonych lokalizacji systemu plików. Ułatwia to powrót do katalogów, w których pracujemy, bez konieczności zapisywania pełnych ścieżek katalogów.
cd /var/www/html #LOCALHOST
W tym przykładzie, jak pokazano na poprzednim zrzucie ekranu, za każdym razem, gdy będziemy musieli przejść do katalogu skojarzonego z #LOCALHOST, będziemy mieli szybki sposób, aby to zrobić.
Trzeba to powiedzieć Etykiety nie muszą być pisane wielkimi literami, chociaż dzięki temu są łatwiejsze do rozpoznania. Ponadto jest mało prawdopodobne, że będą one kolidować z poleceniami lub nazwami plików, które również znajdują się w historii poleceń.
Alternatywy dla etykiet
Chociaż etykiety mogą być bardzo przydatne, istnieją inne sposoby na zrobienie tego samego, co my możemy z nimi zrobić. Abyśmy mogli również w prosty sposób powtarzać polecenia możemy przypisać je do pliku alias:
alias recientes=”ls -ltr ~ | tail -5”
Aby ułatwić powtarzanie wielu poleceń, możemy je również przekształcić w skrypt. Jeśli otworzymy plik .sh za pomocą następującego polecenia:
sudo vim archivosActualizados.sh
Wewnątrz umieszczamy następujące wiersze, możemy zobaczyć ten sam wynik, jakbyśmy użyli poprzedniego aliasu:
#!/bin/bash echo “Most recently updated files:” ls -ltr ~ | tail -5
Możemy także uruchom ponownie ostatnie polecenia, wyszukując je za pomocą polecenia historii:
hitory | tail -20
Po zlokalizowaniu tylko napisz! po którym następuje liczba po lewej stronie polecenia że chcemy powtórzyć (na przykład; ! 8).






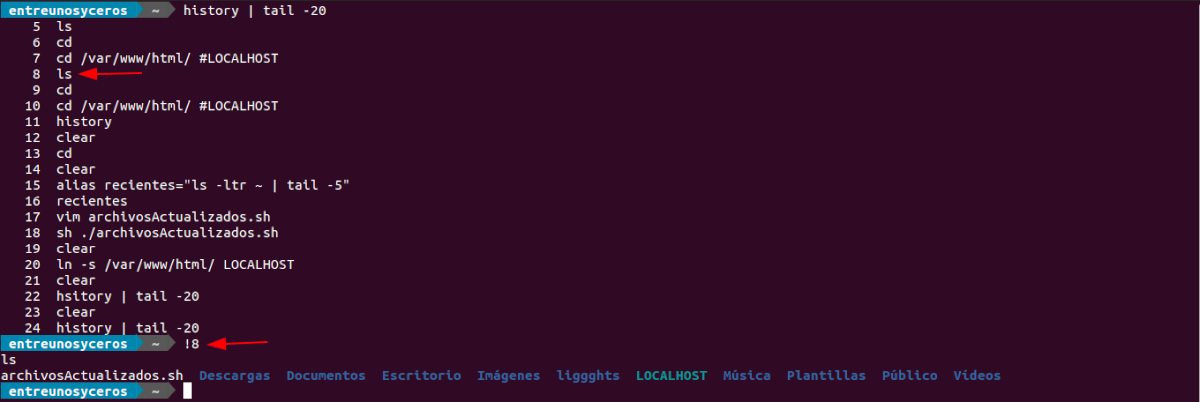
Słuchaj, spędziłem godziny w terminalu, ale oczywiście nie wiedziałem o możliwości korzystania z etykiet?
Co z drugiej strony wydaje się bardzo sprytnym (i użytecznym) sposobem używania komentarzy (mam na myśli to przez #) w wierszu poleceń.
Bardzo dziękuję za otwarcie tego okna. Na pewno będę go często używać?