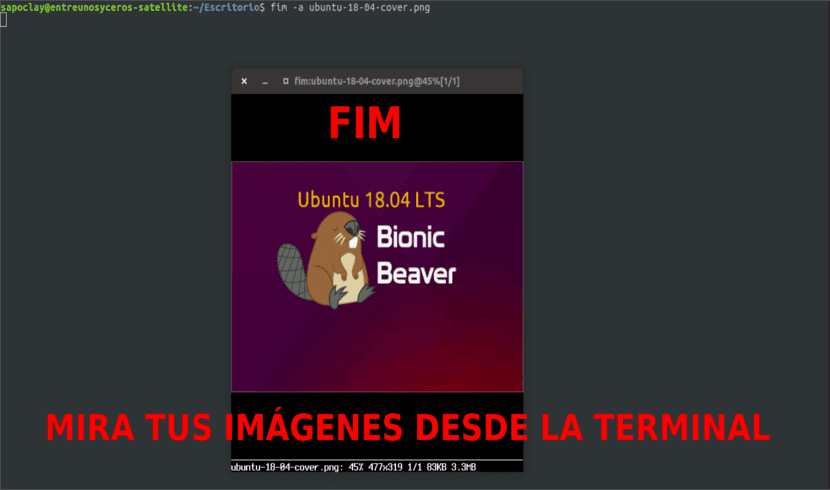
W następnym artykule przyjrzymy się FIM. Jako zwykły użytkownik terminala nie znałam żadnej aplikacji, która pozwoliłaby mi na oglądanie z niego obrazów. Nie wydawało mi się to normalne, zwłaszcza w porównaniu z liczbą przeglądarek graficznych obrazów dostępnych obecnie dla świata Gnu / Linuksa. Poruszając się trochę, natknąłem się na plik Przeglądarka obrazów CLI o nazwie FIM. Dzięki tej przeglądarce mogę wreszcie zobaczyć moje obrazy z terminala. Ta użyteczność charakteryzuje się niską wagą. Jest bardzo lekki porównując go z większością aplikacji GUI do przeglądania obrazów.
FIM oznacza Fbi IMproved. Dla tych, którzy nie wiedzą, Fbi to przeglądarka zdjęć bufor ramki dla Gnu / linux. To narzędzie będzie używać systemowego bufora ramki do wyświetlania obrazów bezpośrednio z wiersza poleceń.
Ogólna charakterystyka FIM
Domyślnie to pokazuje obrazowość bmp, gif, jpeg, PhotoCD, png, ppm, tiff i xwd z terminala. W przypadku innych formatów spróbuje użyć konwersji ImageMagick.
Jak już napisałem powyżej, FIM jest oparty na Fbi i jest plikiem wysoce konfigurowalna i programowalna przeglądarka obrazów przeznaczony dla użytkowników, którzy czują się dobrze z oprogramowaniem takim jak edytor tekstu Vim lub Klient poczty Mutt.
Pokaże nam obrazy na pełnym ekranie i pozwoli nam kontrolować obrazy (jak zmienić rozmiar, odwrócić, powiększyć) używając skróty klawiaturowe.
W przeciwieństwie do fbi, narzędzie FIM jest uniwersalny. Może otwierać wiele formatów plików i wyświetlać obrazy w następujących trybach:
- Graficznie, za pomocą Linux framebuffer.
- Graficznie, w X / Xorg, przy użyciu biblioteki SDL i Imlib2.
- Reprezentowane jako ASCII Art w dowolnej konsoli tekstowej przy użyciu biblioteki AAlib.
FIM jest całkowicie darmowe i open source.
Zainstaluj FIM
Ta przeglądarka obrazów to dostępne w domyślnych repozytoriach systemów opartych na DEB jak Ubuntu, Linux Mint. W tym przykładzie zamierzam użyć Ubuntu 18.04, więc aby zainstalować narzędzie, po prostu otworzę terminal (Ctrl + Alt + T) i wpiszę:
sudo apt-get install fim
Korzystanie z FIM
Po zainstalowaniu możemy wyświetlić obraz z opcją „automatycznego powiększania” za pomocą polecenia:
fim -a ubunlog.jpg
Oto przykładowe dane wyjściowe z mojego Ubuntu.

Jak widać na powyższym zrzucie ekranu, FIM nie korzystał z żadnej zewnętrznej przeglądarki graficznego interfejsu użytkownika. Zamiast tego użyj bufora ramki naszego systemu, aby wyświetlić obraz.
Jeśli w bieżącym katalogu mamy kilka plików .jpg, będziemy mogli użyj symboli wieloznacznych aby je otworzyć. Będziemy musieli użyć tylko narzędzia, jak pokazano poniżej:
fim -a *.jpg
do otwórz wszystkie obrazy w katalogu, na przykład z katalogu Images, wykonalibyśmy:
fim Imagenes/
Możemy także otwierać obrazy rekurencyjnie. Najpierw te z folderu, a my kontynuujemy z tymi z podfolderów. Następnie lista zostanie posortowana. Aby wykonać to otwarcie, uruchomimy polecenie w następujący sposób:
fim -R Imagenes/ --sort
Jeśli chcemy renderować obraz w formacie ASCII, będziemy musieli tylko dodać opcję -t.
fim -t ubunlog.jpg
do rozmazwystarczy nacisnąć klawisz ESC lub q.
Skróty klawiszowe
Aby lepiej widzieć nasze obrazy, będziemy mieli do dyspozycji kilka skrótów klawiaturowych. Na poniższej liście można zobaczyć najpopularniejsze skróty do sterowania obrazami w FIM:
- Strona w dół / Strona w dół → Poprzedni / Następny obraz.
- +/- → Powiększ / Zmniejsz.
- a → Autoskalowanie.
- w → Dopasuj do szerokości.
- h → Dopasuj do wysokości.
- j / k → Rozłóż / podnieś.
- f / m → Flip / mirror.
- r / R → Obróć (zgodnie z ruchem wskazówek zegara i przeciwnie do ruchu wskazówek zegara).
Odinstaluj FIM
Aby usunąć to narzędzie z naszego komputera, będziemy musieli tylko otworzyć terminal (Ctrl + Alt + T) i napisać w nim:
sudo apt purge fim && sudo apt autoremove
Więcej szczegółowych informacji na temat tego narzędzia można uzyskać, kontaktując się z strony man:
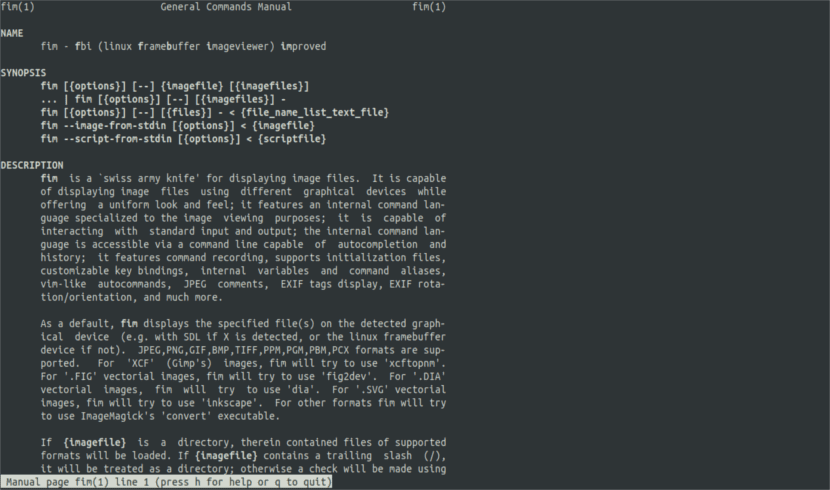
man fim
do więcej na temat tej aplikacji i bufora ramki można zapoznać się ze stroną nongnu y Savannah.nongnu. Bardziej szczegółowe informacje można uzyskać od nich.