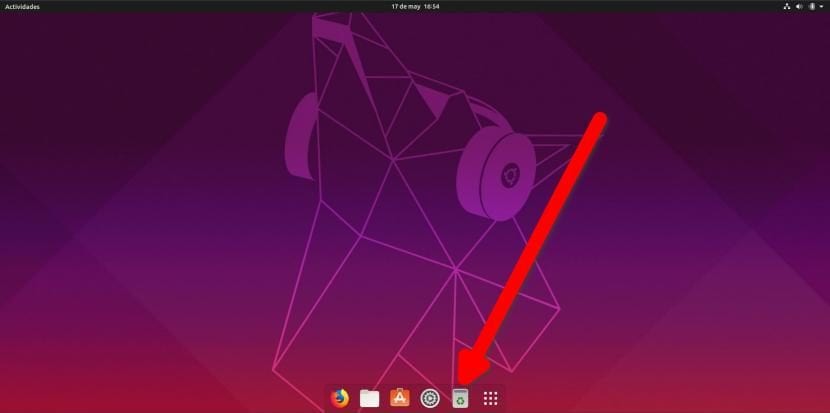
Pod koniec ubiegłego miesiąca publikujemy artykuł, w którym wyjaśniliśmy, jak zmienić stację dokującą Ubuntu w „prawdziwą” stację dokującą. Prawdziwa stacja dokująca nie zajmuje całej dolnej części ekranu, ale ma stałe aplikacje i rośnie za każdym razem, gdy otwieramy nową. Co jeszcze zwykle zawiera pełny dok jest koszem na śmiecico oznacza, że możemy uzyskać do niego szybki dostęp bez posiadania go na pulpicie.
W tym artykule pokażemy, jak dodać kosz na śmieci do stacji dokującej Ubuntu. System wyjaśniony w tym artykule ma być przeznaczony dla Ubuntu 18.04 LTS, ale działa doskonale na Disco Dingo. Aby tak było, musisz pisać dokładnie tak, jak wyjaśniono poniżej. Jak wyjaśniamy w kolejnych krokach, jeśli wprowadzamy zmiany, musimy upewnić się, że robimy to poprawnie. Na przykład w wierszach, w których pojawia się „Nazwa”, możemy zmienić „Kosz” na inne słowo, ale resztę „kosza” należy pozostawić bez zmian.
Dodaj kosz do stacji dokującej Ubuntu, wykonując te proste czynności
- Otwieramy terminal, który możemy zrobić za pomocą skrótu Ctrl + Alt + T.
- Piszemy co następuje:
gedit ~/Documentos/trash.sh
- W otwartym pliku wklejamy to:
#!/bin/bash icon=$HOME/.local/share/applications/trash.desktop while getopts "red" opt; do case $opt in r) if [ "$(gio list trash://)" ]; then echo -e '[Desktop Entry]\nType=Application\nName=Papelera\nComment=Papelera\nIcon=user-trash-full\nExec=nautilus trash://\nCategories=Utility;\nActions=trash;\n\n[Desktop Action trash]\nName=Vaciar Papelera\nExec='$HOME/Documentos/trash.sh -e'\n' > $icon fi ;; e) gio trash --empty && echo -e '[Desktop Entry]\nType=Application\nName=Papelera\nComment=Papelera\nIcon=user-trash\nExec=nautilus trash://\nCategories=Utility;\nActions=trash;\n\n[Desktop Action trash]\nName=Vaciar Papelera\nExec='$HOME/Documentos/trash.sh -e'\n' > $icon ;; d) while sleep 5; do ($HOME/Documentos/trash.sh -r &) ; done ;; esac done
- Po wklejeniu tekstu zapisujemy. Zostanie on zapisany na trasie, którą wskazaliśmy w kroku 2. Ważne jest, aby nie zmieniać trasy. Jeśli to zrobimy, musimy przeszukać skrypt utworzony dla słowa i zamienić go. Na przykład, jeśli chcemy zapisać go w folderze o nazwie „Skrypty”, powinniśmy wyszukać „Dokumenty” i zamiast tego wstawić „Skrypty”.
- Wykonujemy skrypt za pomocą tych dwóch poleceń:
chmod +x ~/Documentos/trash.sh ./Documentos/trash.sh -e
- Inną opcją, aby upewnić się, że działa, jest w pierwszym przypadku wprowadzenie chmod + x i przeciągnij plik do terminala, aw drugim przypadku przeciągnij go bezpośrednio i dodaj -e za. Ważne jest, aby w obu przypadkach usunąć cudzysłowy.
- Nowa ikona pojawi się w naszych aplikacjach. Aby dodać go do docku przechodzimy do menu aplikacji, klikamy prawym przyciskiem i dodajemy kosz do ulubionych.
- Pozostaje zrobić to, kiedy zaczniesz. Aby to zrobić, wyszukujemy „Aplikacje domowe” w aplikacjach i tworzymy nową z następującymi polami:
- Nazwa: Kosz.
- Polecenie: /home/Your_user_name/Documents/trash.sh -d
- Komentarz: cokolwiek chcesz wyjaśnić, co to jest.
- Ważne: w poprzedniej ścieżce umieść ścieżkę do utworzonego pliku. W tym przykładzie znajduje się w folderze Dokumenty.
- Ponownie uruchamiamy komputer, aby sprawdzić, czy ikona jest tam.
Jeśli wszystko poszło dobrze, pojawią się śmieci i ikona będzie się różnić w zależności od tego, czy jest pełna, czy pusta. W skrypcie stworzyliśmy również nową akcję o nazwie „Opróżnij kosz”, dzięki czemu klikając prawym przyciskiem myszy ikonę doku możemy opróżnić paletę, tak jak gdyby kosz był na pulpicie lub tak, jak możemy to zrobić z eksplorator plików.
Operacja będzie taka, jak w poprzednim GIF: to, co nie pojawia się, to że opcja mówi „Opróżnij kosz”. Widać, że ikona się zmienia, coś, co robi w sposób, który nie jest najbardziej naturalny na świecie. Mniejszym złem jest mieć to, co dla mnie jest kompletnym dokiem ze zmiennym rozmiarem, z bardziej przezroczystym kolorem, który moim zdaniem jest lepszy niż ten ciemny, który jest domyślnie, i koszem, który pozwala mi mieć czyste ikony na pulpicie . Osobiście lubię mieć pełne biurko tylko wtedy, gdy wykonuję zadanie; kiedy kończę pracę, lubię mieć pusty pulpit i to, co zostało wyjaśnione w tym samouczku, pozwala mi to zrobić.
Czy ten samouczek był dla Ciebie przydatny, czy wolisz mieć śmieci, które są domyślnie dostępne w Ubuntu?

Kosz działa, ale nie zmienia ikony z pustej na pełną i odwrotnie. Z pewnością w skrypcie musi być jakiś błąd
Nie, to nie działa. Zrestartowałem, ponownie wkleiłem skrypt, zmieniłem ikony itp itd ... Nie mam pojęcia dlaczego, ale ikona się nie zmienia, chociaż kosz na śmieci działa idealnie. Mimo wszystko dzięki za niedogodności. Wszystkiego najlepszego
W końcu znalazłem błąd. W poleceniu logowania po ścieżce do skryptu ustawiłem polecenie "trash.sh -e", a poprawną rzeczą jest "trash.sh -d". Teraz działa poprawnie. Bardzo dziękuję za wskazówki i za niedogodności. Czułe powitanie.
Za pierwszym razem zadziałało, szukałem tego od dawna, dzięki.