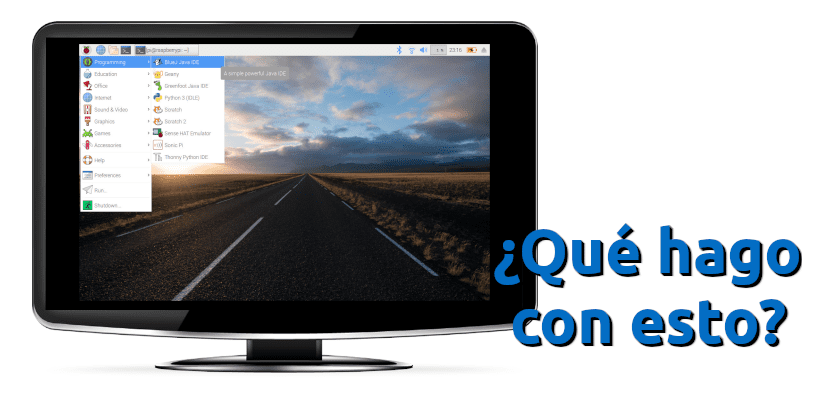
Odbierasz swoją płytkę, montujesz ją, włączasz normalnie, wchodzisz do systemu operacyjnego i… co to jest? Co to jest, jest normalne. Lub częściej niż zwykle, zwykle: kilka razy podłączymy Raspberry Pi do monitora i zobaczymy, że interfejs systemu operacyjnego pasuje idealnie, a przy tym nie ma znaczenia, czy używamy Raspbian lub innego systemu operacyjnego. Karta próbuje zrozumieć, do czego jest podłączona, ale często nie wyświetla poprawnie okna.
Rozwiązanie tego jest proste, ale nie jest tak, jeśli jesteśmy przyzwyczajeni do uruchamiania systemu operacyjnego i pasuje idealnie lub, w przypadku braku tego, możemy go rozwiązać z prostego menu ustawień. Systemy operacyjne dla Raspberry Pi zawierają plik konfiguracyjny, który musimy edytować, jeśli chcemy, aby wszystko było poprawne, chociaż dobrym pomysłem może być również wyłączenie sterownika. Oto dwie modyfikacje, które musisz wprowadzić, aby system operacyjny wypełnia cały ekran bez odstania.
Edytuj plik plik konfiguracyjny.txt i wyłącz sterownik GL na naszym Raspberry Pi
Gdy już wiemy, co mamy zrobić, konfiguracja ekranu naszego Raspberry Pi zajmie dwie minuty. Zrobimy to w następujący sposób:
- Otwieramy terminal i piszemy:
sudo raspi-config
- Przechodzimy do sekcji Opcje zaawansowane, a następnie do sterownika GL.
- Wybraliśmy „Legacy”. Może to nie być konieczne. Następujące, tak.
- Edytujemy plik plik konfiguracyjny.txt który znajduje się w folderze / boot na naszej karcie micro SD. Możemy to zrobić na różne sposoby: z dowolnego edytora tekstu w systemie Linux, macOS lub Windows lub z poziomu systemu operacyjnego Raspberry Pi. Jeśli wybierzemy tę ostatnią opcję, musimy otworzyć terminal i pisać sudo nano /boot/config.txt, wprowadzamy modyfikacje, zapisujemy i wychodzimy.
- Po otwarciu pliku musimy zmodyfikować wiersze, w których jest napisane „overscan”. Musimy zdjąć podkładkę, aby aktywować linię (zmienić kolor na biały) i testować wartości, aż ekran będzie pasował. Użyjemy liczb dodatnich, jeśli zobaczymy czarne paski i liczby ujemne, jeśli obraz odstaje. Nie zobaczymy niczego, dopóki nie zrestartujemy komputera.
- Restartujemy.
I to by było to. Byłoby miło, gdyby zawierały prostszą opcję, którą możemy zmodyfikować z menu, ale kiedy już ją znamy, problem nie jest tak poważny. Teraz Martin Wimpress musi uruchomić Ubuntu MATE dla Raspberry Pi 4dodaj do NOOBS i możemy użyć w pełni dostosowanej wersji Ubuntu, której nie lubię w Debianie.
Pozdrowienia Pablinux!
Mam ten sam problem, ale w mini lap topie o rozdzielczości 1024 × 600 pulpit pasuje idealnie, ale podczas pobierania i instalowania niektórych programów mają okna opcji, które nie pozwalają na przeglądanie, moje pytanie brzmi: czy muszę postępować tak samo metoda być w stanie to naprawić?
Zastanawiam się też, czy masz tutaj poradnik, jak uniknąć przegrzania urządzeń?
TLP to jeden z programów, który ma pomóc zmniejszyć nagrzewanie się maszyny, ale u mnie nie zadziałał, może dlatego, że jest tylko dla desktopów, a na laptopie z którego korzystam zainstalowałem narzędzia LMT, ale nadal to działa przegrzanie do 57 ° C. Czy to prawda, że to działa w ten sposób?