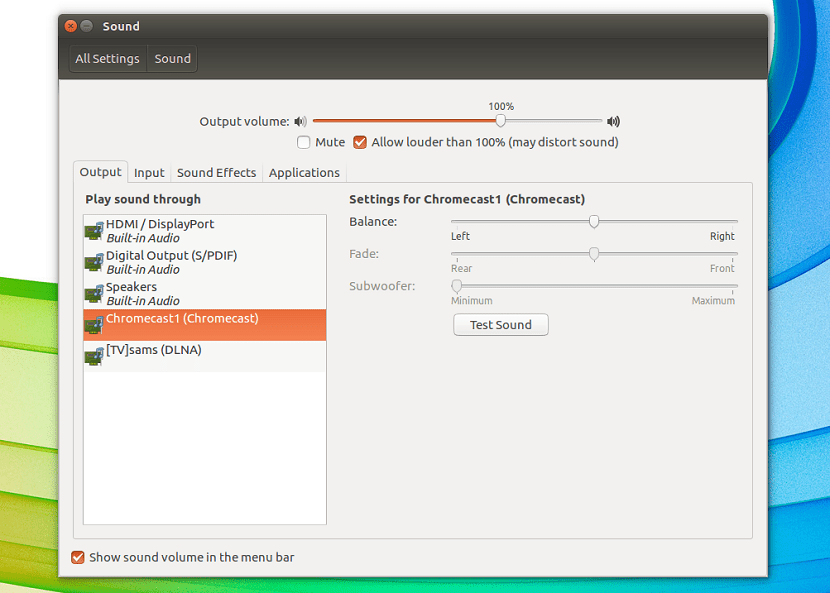
Chromecast to doskonałe urządzenie, za pomocą którego można odtwarzać dużą liczbę plików multimedialnych w zaciszu swoich urządzeń mobilnych.
Chociaż możliwe jest również przesyłanie treści z komputera za pomocą przeglądarki internetowej Chrome, chociaż ta ostatnia opcja nie jest najbardziej opłacalna.
Musimy wiedzieć Istnieją aplikacje innych firm, które pomagają nam przesyłać treści z naszego komputera do naszego urządzenia Chromecast.
Ogólnie najczęściej wysyła się treści wizualne, to znaczy filmy lub obrazy do naszego urządzenia Chromecast, chociaż możliwe jest również odtwarzanie na nim dźwięku.
Jednym z najprostszych sposobów przesyłania dźwięku do Chromecasta jest użycie odtwarzacza audio lub aplikacji do przesyłania strumieniowego.
Praktycznym przykładem jest pomoc Spotify, która ma oficjalnego klienta dla Linuksa, inny może być klientem innej firmy dla Muzyki Google Play.
Jeśli chodzi o odtwarzacze audio, powinieneś sprawdzić, które z nich obsługują Chromecasta lub czy są dodatkowe wtyczki.
również istnieje aplikacja, z której możemy skorzystać w Ubuntu, która nazywa się „Pulseaudio-DLNA”.
Informacje o Pulseaudio-DLNA
to to lekki serwer strumieniowy, który obsługuje DLNA / UPnP i Chromecast z PulseAudio.
Możesz przesyłać strumieniowo swoje bieżące odtwarzanie za pomocą PulseAudio do różnych urządzeń UPnP w sieci. Narzędzie jest łatwe w użyciu i łatwe w konfiguracji.
Jeden z najlepszych sposobów na strumieniowe przesyłanie muzyki przez urządzenia DLNA / UPnP, takie jak Chromecast, Roku, Amazon Fire Stick itp.
Jak zainstalować Pulseaudio-DLNA na Ubuntu?
Aby zainstalować tę aplikację w systemie, Konieczne jest, aby najpierw zainstalować pewne niezbędne zależności, aby to poprawnie działało.
Aby to zrobić, otworzymy terminal w systemie za pomocą Ctrl + Alt + T i wykonamy w nim następujące polecenie:
sudo apt-get install python2.7 python-pip python-setuptools python-dbus python-docopt python-requests python-setproctitle python-gi python-protobuf python-notify2 python-psutil python-concurrent.futures python-chardet python-netifaces python-pyroute2 python-netaddr python-lxml python-zeroconf vorbis-tools sox lame flac faac opus-tools
Zrobiłem to teraz zamierzamy zainstalować aplikację, wykonując następujące czynności.
W przypadku tych, którzy są użytkownicy wersji starszych niż Ubuntu 18.04 LTS, mogą dodać następujące repozytorium do swojego systemu.
Tylko muszą wpisać następujące polecenie:
sudo add-apt-repository ppa:qos/pulseaudio-dlna
Zaktualizuj listę pakietów za pomocą:
sudo apt-get update
i wreszcie zainstaluj aplikację za pomocą:
sudo apt-get install pulseaudio-dlna
Teraz dla ci, którzy są użytkownikami najnowszej wersji Ubuntu, czyli wersji Ubuntu 18.04 LTS.
Zamierzamy pobrać następujący pakiet deb aplikacji, na terminalu wpiszemy:
wget http://ftp.us.debian.org/debian/pool/main/p/pulseaudio-dlna/pulseaudio-dlna_0.5.3+git20170406-1_all.deb
Y możemy zainstalować aplikację za pomocą naszego preferowanego menedżera pakietów lub z terminala instalujemy z:
sudo dpkg -i pulseaudio-dlna_0.5.3+git20170406-1_all.deb
Po zakończeniu instalacji możemy go użyć, aby rozpocząć wysyłanie treści do naszego Chromecasta.
Dla niegolub musimy wykonać to polecenie, aby rozpocząć wyszukiwanie urządzeń Chromecast dostępnych w Twojej sieci Wi-Fi.
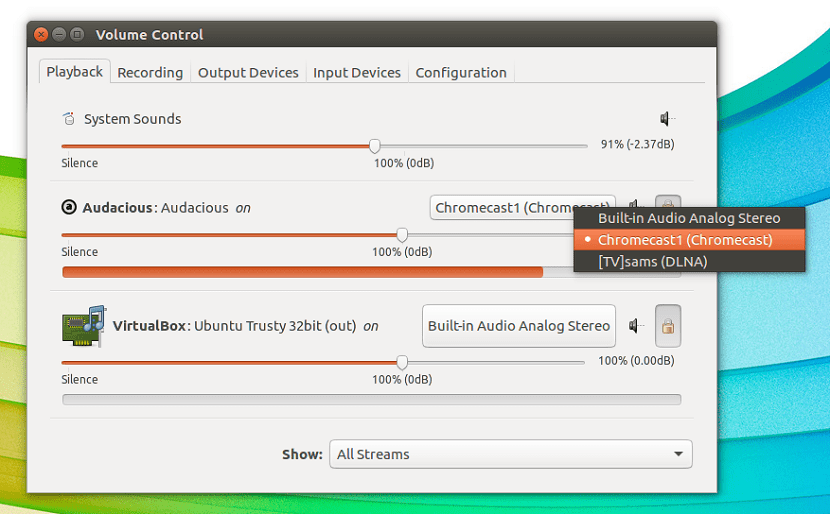
Upewnij się, że Twoje urządzenie Chromecast jest podłączone do tej samej sieci, do której podłączony jest Ubuntu.
pulseaudio-dlna
Muszą tylko poczekać, a po minucie mogą zamknąć terminal i przejść do „Ustawień”.
Kliknij „Dźwięk” w lewym panelu.
Na liście powinny pojawić się urządzenia Chromecast.
Aby rozpocząć transmisję strumieniową, po prostu wybierz swoje urządzenie, a następnie zacznij odtwarzać muzykę!
Jeśli chcesz przesyłać strumieniowo tylko pojedyncze strumienie audio do urządzeń UPNP, możesz to zrobić za pośrednictwem pavucontrol.
Możesz zainstalować pavucontrol na Ubuntu za pomocą następującego polecenia:
sudo apt-get install pavucontrol
Należy pamiętać, że pulsaudio-dlna musi pracować cały czas podczas słuchania Twojej muzyki.
Zatrzymanie PulseAudio-dlna spowoduje czyste usunięcie urządzeń UPNP utworzonych z PulseAudio, a Twoje urządzenia UPNP przestaną grać.
Jeśli chcesz dowiedzieć się więcej o korzystaniu z tej aplikacji, a także o obsługiwanych urządzeniach, możesz odwiedzić ich przestrzeń na Github i dowiedzieć się więcej szczegółów w tym linku.