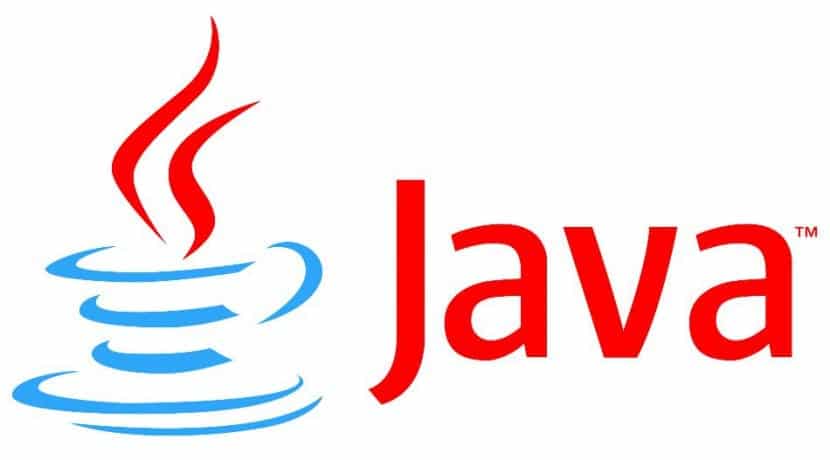
Java została opracowana przez firmę Sun (obecnie należącą do Oracle) w 1992 roku i powstała z potrzeby stworzenia platformy, która pozwoliłaby na rozwój uniwersalny kod źródłowy. Pomysł polegał na stworzeniu aplikacji, które można by stworzyć w dowolnym systemie operacyjnym obsługującym Javę, a następnie uruchomić na dowolnym innym bez konieczności modyfikacji, co w żargonie było znane jako WORA („napisz raz uruchom w dowolnym miejscu” lub „napisz raz, wykonać w dowolnym miejscu »).
Oto jak Java dotarła do głównych systemów operacyjnych jak Windows, Mac OS X (w tamtym czasie MacOS) i oczywiście Linux. W tym przypadku, oczywiście, z pojawieniem się wielu dystrybucji, chociaż nie wszystkie systemy pakietów uwzględniają to w przyjazny sposób lub oferują najnowsze wersje. A w niektórych dość znanych przypadkach, takich jak Ubuntu, musimy poświęcić kilka okrążeń, aby zainstalować zarówno środowisko wykonawcze Java, jak i jego SDK, jeśli wolimy (lub musimy rozpocząć tworzenie kodu).
Teraz zobaczmy jak zainstalować Javę na Ubuntu, coś, co nie jest do końca skomplikowane, chociaż wymaga pewnych kroków, które powinny być jasne, zwłaszcza że obecnie mamy również możliwość zainstalowania zarówno wersji Javy Oracle - która jest oficjalna - jak i OpenJDK, który jest rozwijany przez społeczność, a to zaczęło się jako zakład na przyszłość, kiedy nie było jasne, jaka będzie rola Java, jeśli chodzi o jej stosunek do niej. wolne oprogramowanie.
Kompatybilność między nimi wynosi 99,9 proc., Ale osobiście uważam, że w przypadku szkolenia, które ułatwia nam pracę, jeśli chcemy pracować w firmie, wygodnie jest dostosować się w jak największym stopniu do oficjalnych narzędzi. Na przykład w przypadku Javy bardziej przydatne jest nauczenie się korzystania Netbeans lub Eclipse i użyj Java firmy Oracle. Tak więc pierwszą rzeczą jest sprawdzenie, czy podczas instalacji naszej dystrybucji pochodzi z OpenJDK:
java -version
System zwróci informacje o pliku Wersja Java, którą zainstalowaliśmy, na przykład coś takiego jak „OpenJDK Runtime Environment”, jeśli mamy wersję OpenJDK. W takim przypadku możemy go odinstalować poprzez:
sudo apt-get purge openjdk - \ *
Teraz mamy całkowitą pewność, że usunęliśmy wszystko, co było związane z poprzednią instalacją Java, aby rozpocząć od czystej. Pierwszym krokiem jest utworzenie folderów lub katalogów, w których zamierzamy zainstalować nową wersję, a to jest bardzo proste:
sudo mkdir -p / usr / local / java
Wtedy musimy pobierz pakiet Java SDK zwracając szczególną uwagę na to, czy to ten, który odpowiada naszemu systemowi, czyli 32 czy 64 bity, bo np. Java na 64 bity nie będzie działała poprawnie na systemach 32-bitowych i da nam wszelkiego rodzaju błędy. Kopiujemy pobieranie do folderu, który utworzyliśmy w poprzednim kroku, używając:
cp jdk-8-linux-x64.tar.gz / usr / local / java
Następnie ustawiamy się w tym katalogu i rozpakowujemy go:
tar -xvf jdk-8-linux-x64.tar.gz
Za pomocą tego polecenia pobieranie java, i będzie znajdować się w folderze, który utworzyliśmy wcześniej, coś w rodzaju / usr / local / java / jdk8, aw nim wszystkie podfoldery, które są częścią skompresowanego pliku, który pobraliśmy.
Mamy się dobrze i niewiele zostało, ale wciąż pozostaje nam ważny krok do zrobienia, a mianowicie sprawienie, aby system identyfikował polecenia Java, abyśmy mogli je wykonywać bez konieczności wpisywania całej ścieżki do nich, ale po prostu wpisując konkretne polecenie, takie jak Jawalub javac. Nazywa się to „dodawaniem do ścieżki” i jest dość proste, ponieważ musimy zmodyfikować zawartość pliku / etc / profile. W tym celu używamy edytora tekstu według naszych preferencji, w moim przypadku Gedit:
sudo gedit / etc / profile
i dodajemy:
JAVA_HOME = / usr / local / java / jdk8
ŚCIEŻKA = $ ŚCIEŻKA: $ HOME / bin: $ JAVA_HOME / bin
eksportuj JAVA_HOME
eksportuj PATH
Zapisujemy zmiany i teraz mamy dodaj tę instalację Javy do bazy danych naszego systemu, co robimy za pomocą polecenia aktualizacja-alternatywy.
Za pomocą tej komendy informujemy system, że dostępne są Oracle Java JRE, JDK i Java Webstart:
sudo update-alternatives –install "/ usr / bin / java" "java" "/ usr / local / java / jdk8 / bin / java" 1
sudo update-alternatives –install "/ usr / bin / javac" "javac" "/ usr / local / java / jdk8 / bin / javac" 1
sudo update-alternatives –install "/ usr / bin / javaws" "javaws" "/ usr / local / java / jdk8 / bin / javaws" 1
A teraz ustaw Oracle Java jako domyślne środowisko wykonawcze systemu:
sudo update-alternatives - ustaw java / usr / local / java / jdk8 / bin / java
sudo update-alternatives - ustaw javac / usr / local / java / jdk8 / bin / javac
sudo update-alternatives - ustawianie javaws / usr / local / java / jdk8 / bin / javaws
To wszystko, zakończyliśmy instalację i możemy to zweryfikować, po prostu wykonując ponownie początkową komendę i sprawdzając, co nam zapisuje:
wersja java,
Jak zobaczymy, będziemy już uruchamiać środowisko wykonawcze Oracle Java zaktualizowane do najnowszej wersji.
Więcej informacji - Ubuntu może mieć najlepszą przeglądarkę na świecie i Twoją, Netbeans w Ubuntu, jak zainstalować IDE w naszym Ubuntu (I)
W ten sposób jest mi łatwiej zainstalować http://www.webupd8.org/2012/09/install-oracle-java-8-in-ubuntu-via-ppa.html
Wszystko po to, aby zainstalować Javę, a potem zamierzasz przejść z Windows XP na Linuksa, proszę… ..To jest chimera, w każdym razie licencje na Windows 7 wzrosną, myślę, że ten rok nie będzie rokiem albo Linux ……
Fantastyczna wiadomość jako wzór wolnego oprogramowania i wspaniałe opcje open source i więcej chimer… WYDAJE SIĘ, ŻE KANONICZNY WYCHODZI Z CHMURY …….
Canonical zamyka Ubuntu One za brak konkurowania z wojną cenową usług w chmurze
Jaumet, jasne jest, że procedura jest nieco żmudna, ale instalacja niektórych narzędzi programistycznych w systemie Windows nie jest łatwym zadaniem (na przykład narzędzi do programowania na Androida).
Rodrigo, czasami instalowałem w ten sposób Javę, ale w tym przypadku szukałem bardziej ostatecznego rozwiązania. Chodzi o to, że jeśli pewnego dnia PPA przestanie być utrzymywane lub aktualizowane, zostaniesz, podczas gdy w tej procedurze, którą szczegółowo opisujemy, musimy tylko zaktualizować katalog, w którym instalujemy Javę z nową wersją, a ponieważ struktura JDK jest zawsze te same dowiązania symboliczne i wpisy PATH będą zawsze poprawne, niezależnie od tego, czy mamy Javę 8, Jawę 8.1, Jawę 9 czy cokolwiek innego.
Pozdrowienia!
Próbowałem, ale przy pierwszym poleceniu update-install terminal wygląda głupio, mogę dalej wpisywać polecenia, które nic nie robią, nie wiem, czy to chwilę potrwa, czy nie, ale w końcu wróciłem do openjdk, to nie jest złe
Dani, jakie dziwne, że mi mówisz
czy możesz mi powiedzieć wynik polecenia
sudo / usr / sbin / update-alternatives –config java
Pozdrowienia!
Przyjacielu, wszystko szło dobrze. Ale kiedy wpisuję te polecenia
sudo update-alternatives –install „/ usr / bin / javac” „javac” „/ usr / local / java / jdk8 / bin / javac” 1
sudo update-alternatives –install „/ usr / bin / javaws” „javaws” „/ usr / local / java / jdk8 / bin / javaws” 1
błąd: link alternatywny nie jest bezwzględny, tak jak powinien: „/ usr / bin / javac”
Tylko ta aktualizacja sudo-alternatives –install „/ usr / bin / java” „java” „/ usr / local / java / jdk8 / bin / java” 1 nie daje mi błędu.
A kiedy piszę wersję java. rozumiem
wersja java „1.8.0_05”
Java (TM) SE Runtime Environment (kompilacja 1.8.0_05-b13)
Java HotSpot (TM) 64-Bit Server VM (kompilacja 25.5-b02, tryb mieszany)
Nie wiem, czy został dobrze zainstalowany. ponieważ pisząc w konsoli javac nie rozpoznaje go.
Byłabym wdzięczna za Twoją pomoc.
przed instalacją nie ma ani jednego skryptu, jeśli nie taki, że tak - zainstaluj
Dobry wieczór, tylko wskazówka, ponieważ próbowałem postępować zgodnie z tym samouczkiem, ale myślę, że brakuje więcej wyjaśnień poza faktem, że niektóre polecenia są błędnie napisane i zaznaczają wiele błędów, takich jak problem w komentarzu powyżej
Gdzie w dokumencie w gdit mam to dodać?
JAVA_HOME = / usr / local / java / jdk8
ŚCIEŻKA = $ ŚCIEŻKA: $ HOME / bin: $ JAVA_HOME / bin
eksportuj JAVA_HOME
eksportuj PATH
Mam problem, jestem nowicjuszem i postępowałem zgodnie z tutorialem jak zainstalować java do listu, ale kiedy poprosiłem o wypakowanie zawartości "jdk-8u31-linux-x64.tar.gz" hostowanej w utworzonym folderze , I Mówi, że operacja jest niedozwolona i nie pozwala mi wydobywać. Co mogę zrobić?
Witam wszystkich znajomych, dziś zostałem użytkownikiem Linux Mint i napotkałem ten problem, ponieważ muszę używać Javy 8
i wykonując te kroki, napotkałem te same problemy, co ty.
i już to rozwiązałem, są to tylko błędy składniowe, jeśli potrzebujesz pomocy w dodaniu mnie do Skype nebneru85@hotmail.com i rozwiązuję problem pozdrowienia
Za Twoją zgodą: tutaj "reanimujemy" wpisy i sprawdzamy ich aktualność dzisiaj, wtorek, 06 grudnia 2016 r. (W tym momencie, jeśli NIE jesteś tym zainteresowany, KLIKNIJ w inny link lub zamknij tę zakładkę w swojej przeglądarce) ,
I ZACZYNAJEMY:
Odinstaluj, wprowadzając nasze hasło „root”:
sudo apt-get purge openjdk - \ *
Link do pobrania jdk-8-linux-x64.tar.gz (sprawdź typ procesora i dystrybucję GNULinux, używamy 16-bitowego Ubuntu64):
http://www.oracle.com/technetwork/java/javase/downloads/jdk8-downloads-2133151.html
*** Od dzisiaj 2016-12dic-06 faktycznie pakiet ma nazwę jdk-8u111-linux-x64.tar.gz ***
Aby skopiować pobrany skompresowany plik i wyodrębnić jego zawartość, musisz poprzedzić polecenie „sudo” przed każdą linią tego, co jest tutaj wskazane w tym samouczku (w naszym przypadku używamy Ubuntu16 64-bit, oko):
sudo cp jdk-8u111-linux-x64.tar.gz / usr / local / java /
sudo cp jdk-8u111-linux-x64.tar.gz / usr / local / java /
sudo tar -xvf jdk-8u111-linux-x64.tar.gz
Podczas wykonywania poprzedniego polecenia tworzony jest folder «/usr/local/java/jdk1.8.0_111», w tym momencie, jeśli wpiszemy «java -version» w wierszu poleceń, uprzejmie poprosi nas o zainstalowanie go za pomocą «sudo apt install »O tym, co musimy powiedzieć naszemu systemowi operacyjnemu, GDZIE JEST ZAINSTALOWANY, modyfikując„ profil ”:
gksudo gedit / etc / profile
PAMIĘTAJ, że używamy "gksudo", ponieważ zamierzamy używać gedit, który używa interfejsu graficznego. OGÓLNIE UŻYWAMY "nano", a polecenie będzie brzmiało "sudo nano / etc / profile", ALE UŻYJ EDYTORA TEKSTU, KTÓREGO CHCIAŁBYŚ edytor zaznaczonego tekstu posiada interfejs graficzny wykorzystujący "gksudo".
DODAWAMY linie wskazane w tym samouczku:
JAVA_HOME = / usr / local / java / jdk8
ŚCIEŻKA = $ ŚCIEŻKA: $ HOME / bin: $ JAVA_HOME / bin
eksportuj JAVA_HOME
eksportuj PATH
(nie zostawiaj tabulatorów ani spacji w naszym pliku / etc / profile, dodaj na końcu pliku).
Następnie używamy alternatywnych aktualizacji, aby przekierować naszą dystrybucję GNULinux (zwróć uwagę na użycie pojedynczych cudzysłowów, użycie DWÓCH EKRANÓW w -instalacji i zmianę ścieżki dla naszych pakietów wersji jdk1.8.0_111 -na twoim komputerze może jest inaczej- ):
sudo update-alternatives –install '/ usr / bin / java' 'java' '/usr/local/java/jdk1.8.0_111/bin/java' 1
sudo update-alternatives –install '/ usr / bin / javac' 'javac' '/usr/local/java/jdk1.8.0_111/bin/javac' 1
sudo update-alternatives –install '/ usr / bin / javaws' 'javaws' '/usr/local/java/jdk1.8.0_111/bin/javaws' 1
Teraz ustawimy Oracle Java jako domyślne środowisko wykonawcze systemu (ponownie zwróć uwagę na użycie podwójnych łączników w ustawieniach –set i-ponownie- nasza ścieżka może różnić się od ścieżki na twoim komputerze):
sudo update-alternatives - ustaw java /usr/local/java/jdk1.8.0_111/bin/java
sudo update-alternatives - ustaw javac /usr/local/java/jdk1.8.0_111/bin/javac
sudo update-alternatives - ustaw javaws /usr/local/java/jdk1.8.0_111/bin/javaws
OSTATNIE SPRAWDŹ PONOWNIE NASZĄ ZAINSTALOWANĄ WERSJĘ (zwróci coś takiego - w zależności od wersji dystrybucji GNULinux):
jimmy @ KEVIN: /usr/local/java/jdk1.8.0_111$ java -version
wersja java „1.8.0_111”
Java (TM) SE Runtime Environment (kompilacja 1.8.0_111-b14)
Java HotSpot (TM) 64-Bit Server VM (kompilacja 25.111-b14, tryb mieszany)
jimmy @ KEVIN: /usr/local/java/jdk1.8.0_111$
Mam nadzieję, że PRACA TEGO SKROMNEGO SERWERA JEST POŻYTECZNA. Dziękuję za umożliwienie mi publikowania naszych doświadczeń i dzięki temu dzielimy się bezpłatną wiedzą #SoftwareLibre 😎, atte. Jimmy Olano.
Fakt "skopiowania" tych poleceń i wklejenia ich w terminalu był tym, co dało mi błąd, oprócz podwójnego myślnika w * –install *, który był konieczny i że ścieżka java nie była poprawna, polecam napisanie tego Krok po kroku