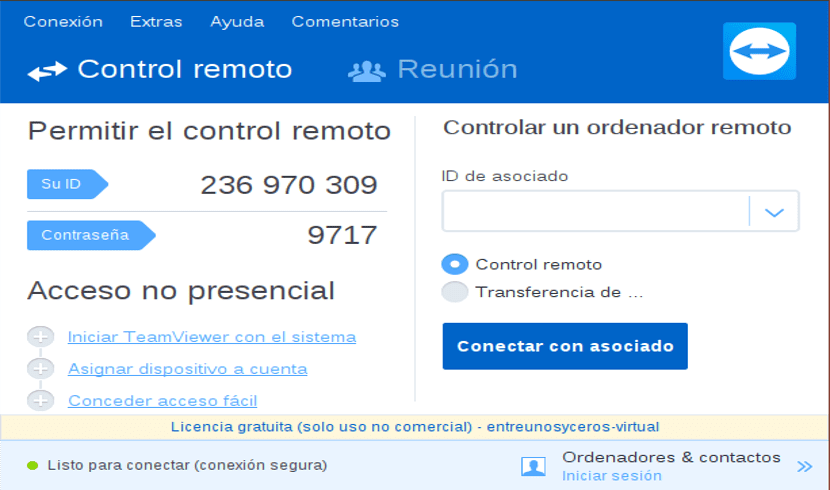
Główny ekran TeamViewer
TeamViewer to darmowy, wieloplatformowy projekt przeznaczony dla użytkowników końcowych i administratorów poszukuje wydajnego i łatwego w obsłudze rozwiązania do zdalnego sterowania komputerami, tak jakby były przed Tobą.
Kluczowe funkcje obejmują zdalne zarządzanie serwerem, przesyłanie plików, wysoki standard bezpieczeństwa, aktualizacje statusu online, zdalne wsparcie bez instalacji, a także zdalna prezentacja produktów, rozwiązań i usług.
Ponadto, możemy podkreślić, że aplikacja działa za zaporami ogniowymi, zapewnia użytkownikom dostęp przez przeglądarkę, jest bardzo konkurencyjny cenowo, cechuje się zoptymalizowaną wydajnością i jest dostępny do pobrania jako bezpłatna wersja.
Graficzny interfejs użytkownika jest dość nowoczesny, pozwalając użytkownikom szybko zalogować się na swoje konto TeamViewer i połączyć się z serwerami TeamViewer, aby pomóc swoim przyjaciołom, współpracownikom lub rodzinie w różnych zadaniach obliczeniowych.
Co nowego w TeamViewer 13.2
W tej wersji TeamViewer 13.2 możemy znaleźć interfejs użytkownika z jednym oknem.
Dzięki czemu wielu użytkowników jest niezwykle zadowolonych z nowego projektu, który skraca i upraszcza wiele okien i narzędzi w jednym, łatwym w użyciu oknie klienta i znacznych rozmiarów, które również pozostają otwarte podczas nawiązywania zdalnego połączenia.
również możemy znaleźć łącznik Active Directory- Dzięki któremu możesz mieć pewność, że odpowiednie osoby zawsze mają dostęp do firmowego konta TeamViewer.
Nowy interfejs GUI łącznika AD do konfigurowania i synchronizowania wielu grup AD, uruchamiania testów i konfigurowania zaplanowanych synchronizacji.
Rozwiązano inne problemy, które powodowały awarie.
Instalacja TeamViewer 13.2 na Ubuntu 18.10 i pochodnych

Aby zainstalować najnowszą wersję stabilnej TeamViewer na Ubuntu 18.10 oraz 18.04 Bionic Beaver i jego pochodne.
Musimy iść na oficjalnej stronie projektu oraz w dziale download możemy pobrać pakiet deb dla systemów 32 i 64 bitowych.
Chociaż główna gałąź Ubuntu porzuciła wsparcie 32-bitowe, niektóre z jego pochodnych nadal wypuszczały wersje 32-bitowe w nowej odsłonie Ubuntu 18.10.
Mogą otworzyć nowe okno terminala za pomocą Ctrl + Alt + T, aw nim możemy wykonać następujące polecenie, aby pobrać tę wersję Teamviewer:
wget https://download.teamviewer.com/download/linux/teamviewer_amd64.deb
Zakończono pobieranie możemy zainstalować pakiet za pomocą naszego preferowanego menedżera pakietów lub również z terminala.
Aby to zrobić, wystarczy otworzyć konsolę, ustawić się w folderze, w którym zapisujemy pobrany pakiet i wykonać następujące polecenie:
sudo dpkg -i teamviewer*.deb
Po zakończeniu instalacji może poprosić nas o skonfigurowanie niektórych zależności w celu prawidłowego wykonania TeamViewer na naszym komputerze, w tym celu wykonujemy tylko na terminalu:
sudo apt-get install -f
Teraz wystarczy otworzyć aplikację, szukając jej skrótu w menu aplikacji, aby rozpocząć korzystanie z niej w systemie.
Przy pierwszym otwarciu aplikacji wyświetlą się licencje i warunki użytkowania, wystarczy je zaakceptować, aby móc korzystać z aplikacji.
Jak korzystać z TeamViewer na Ubuntu?
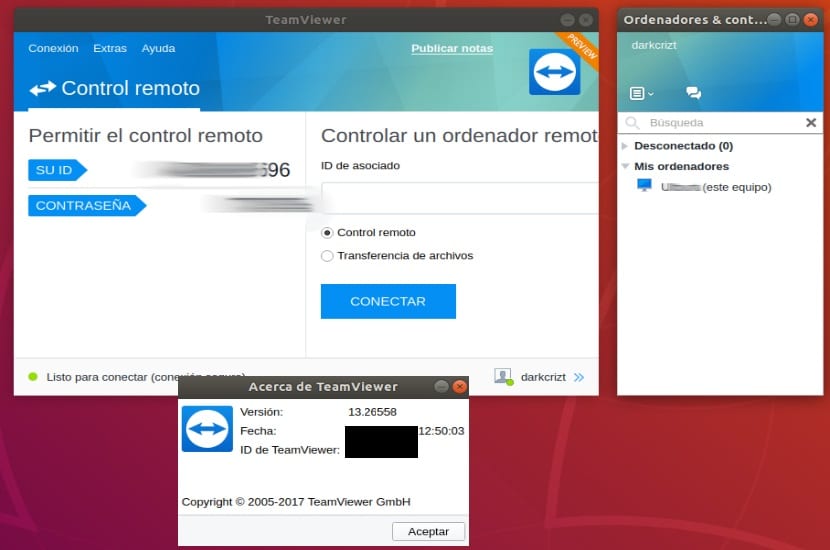
Jeśli używasz tej aplikacji po raz pierwszy, po zakończeniu instalacji musisz uruchomić klienta TeamViewer w swoim systemie i na komputerach, które będą się ze sobą łączyć.
Teraz, aby połączyć się z innym komputerem, klient daje ci sekcję, w której można umieścić identyfikator komputera, z którym zamierzasz się połączyć, i poprosi o hasło, które musi Ci podaćW ten sam sposób zapewnia identyfikator i hasło, których będziesz używać do zdalnego łączenia się z komputerem.
Musisz je umieścić, a na komputerze, którym chcesz sterować zdalnie, musisz zaakceptować połączenie przychodzące.
Innym sposobem uniknięcia pytania o autoryzację przez cały czas w zespołach jest utworzenie konta i dodanie do niego swoich zespołów. Dla każdego zespołu zostanie wysłana wiadomość e-mail z potwierdzeniem, ponieważ musisz się zalogować i rozpoznać wspomniany dostęp do swojego konto w nim.
Gdy to zrobisz, wystarczy dodać sprzęt do swojego konta i to wszystko.
Myślę, że instalacja TeamViewer 13.2, gdy dostępna jest wersja 14, jest błędem.
14 jest nadal w fazie testów, 13.2 jest obecnie stabilnym.
Pozdrowienia