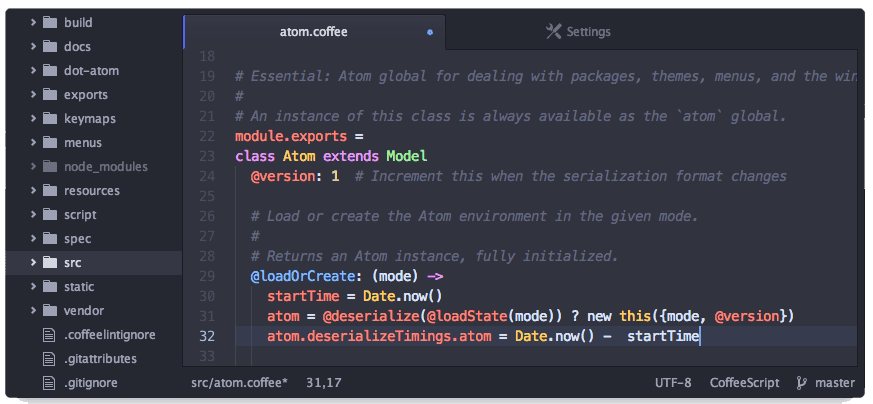
Edytory kodu są coraz powszechniejszymi aplikacjami w systemach operacyjnych. W Ubuntu mamy świetne narzędzie o nazwie Gedit, edytor tekstu, którego możemy używać zarówno jako edytor kodu, jak i blog z notatkami. Jednak dla Ubuntu mamy lepsze i pełniejsze alternatywy niż Gedit.
Jedno z tych narzędzi nazywa się Atom, darmowy edytor kodu, który możemy ulepszać i dostosowywać do naszych potrzeb dzięki jego rozszerzeniom. Co więcej Atom doskonale uzupełnia Git i Github.
Niestety Atom nie znajduje się w oficjalnych repozytoriach Ubuntu, więc nie możemy go zainstalować za pośrednictwem Centrum oprogramowania, ale musimy użyć innych metod. Atom to edytor kodu, który możemy zainstaluj za pomocą pakietu deb lub kodu co możemy dostać repozytorium programu Github.
Atom, mimo że jest popularny, nie znajduje się jeszcze w repozytoriach Ubuntu
Instalacja poprzez pakiet deb w Ubuntu jest bardzo prosta, po prostu musimy pobierz pakiet i kliknij go dwukrotnie. Za tym Zostanie aktywowany Gdebi, który zainstaluje aplikację Atom. Instalacja kodu jest trudniejsza, ale wykonanie tych kroków jest łatwiejsze. Najpierw otwieramy terminal i piszemy:
sudo apt-get install build-essential git libsecret-1-dev fakeroot rpm libx11-dev libxkbfile-dev
Następnie piszemy:
git clone https://github.com/atom/atom.git cd atom script/build
Następnie rozpocznie się kompilacja i instalacja Atom w naszym Ubuntu.
Teraz musimy go tylko skonfigurować. Konfigurować Atom musimy przejść do Packages i zainstalować pakiety lub rozszerzenia, które nam odpowiadają lub których potrzebujemy. Na oficjalnej stronie Atom możemy również znaleźć katalog tych pakietów oraz motywy do ustawienia programu. Można je pobrać i zainstalować ręcznie. Niestety, Atom nie jest rodzimym językiem hiszpańskim, coś, co może być problemem dla niektórych użytkowników, ale jeśli jesteśmy programistami, nie powinno być problemu z tym językiem nie rób?
Wolę trafne, ale dzięki za tutorial.
Najpierw musisz mieć nodejs, aby go użyć.
Podoba mi się o wiele bardziej niż Sublime Text 3, ale jestem już przyzwyczajony do używania Bluefish.
To dobry atom, ale wygodniej jest mi pracować w wysublimowanym tekście za szybko, atom działa wolno dla mnie haha, wiem, mój komputer nie daje: v
WITAJ PRZYJACIELU POZDRAWIAM, GDZIE MOGĘ ZNALEŹĆ DOBRY PORADNIK KORZYSTANIA Z NIEBIESKIEJ RYBY ...
ostatnie polecenie skryptu / kompilacji nie działa dla mnie, czy ktoś wie dlaczego?
Ja też nie
Obiecali nam niebo i oszukali nas
F
skrypt/kompilacja też nie działa dla mnie ubunlog Odpowiedz jak możemy rozwiązać ten problem
Gdzie jest poradnik, jak zrobić to z Blue Fish?
Cześć,
U mnie też to nie zadziałało, może zrobiłem coś złego. Jednak znalazłem ten sposób, aby go zainstalować i zadziałał dla mnie.
Zostawiam link tutaj, pozdrawiam
https://www.linuxadictos.com/como-instalar-el-editor-de-codigo-atom-en-linux.html
dla tych, którzy nie obsługują skryptu poleceń / kompilacji
muszą zainstalować npm
sudo apt install npm
Bardzo dziękuję za wkład, Luis, to już zadziałało.