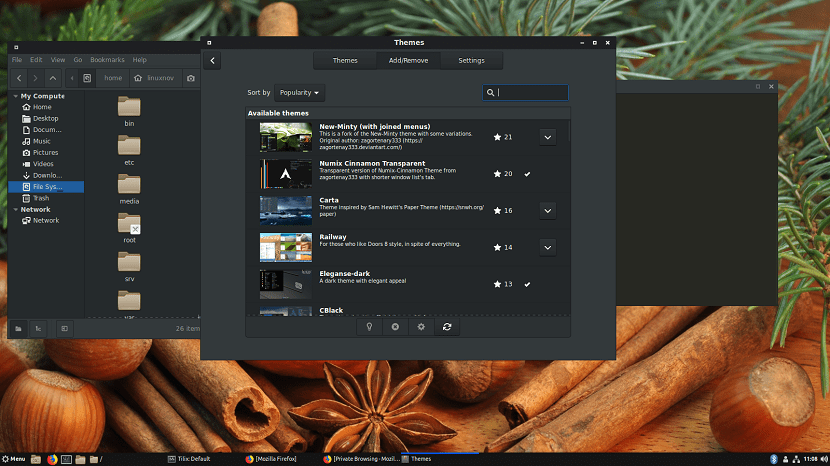
Cynamon jest wolnym i otwartym środowiskiem graficznym opartym na GTK. Cynamon został po raz pierwszy wprowadzony w Linux Mint jako jeden z domyślnych pulpitów dla każdej wersji.
Biurko Cinnamon Jest wyposażony w przyjazny interfejs użytkownika z wieloma opcjami dostosowywania w oknie Ustawienia systemu.
Konfiguracja systemu obejmuje konfigurowalne opcje instalacji pulpitu Cinnamon, motywów, gorących narożników, apletów, obszarów roboczych, programów uruchamiających i nie tylko.
Piękno korzystania z Cinnamon polega na tym, że ułatwia on dostosowywanie motywów pulpitu, apletów, rozszerzeń i pulpitów.
Ponadto wysoko oceniane motywy, aplety, rozszerzenia i pulpity można pobrać z Ustawień systemu i aktywować jednym kliknięciem. Nie ma potrzeby instalowania żadnych dodatkowych narzędzi ani pakietów.
Środowisko pulpitu składa się z kilku kluczowych komponentów, takich jak:
- Menedżer okien, który określa wygląd i zachowanie okien.
- Spis dań
- Pasek zadań
- Ikony
- Menedżery plików
- Inne narzędzia, które w skrócie umożliwiają korzystanie z komputera
Pulpit Cinnamon jest znacznie bardziej podobny do systemu Windows, więc jeśli jesteś użytkownikiem systemu Windows, prawdopodobnie uznasz, że Cinnamon jest szczególnie łatwy w użyciu.
Jak zainstalować środowisko pulpitu Cinnamon na Ubuntu i pochodnych?
Jednym z najłatwiejszych sposobów zainstalowania tego środowiska graficznego w naszym systemie, to przy pomocy naszego centrum oprogramowania.
Więc po prostu otwórz go i wyszukaj „Cynamon”, pojawi się w wynikach wyszukiwania i po prostu zainstaluj.
Lub z terminala, który możemy otworzyć skrótem Ctrl + Alt + T.Możemy wpisać następujące polecenie:
sudo apt-get install cinnamon
To byłby najprostszy sposób.
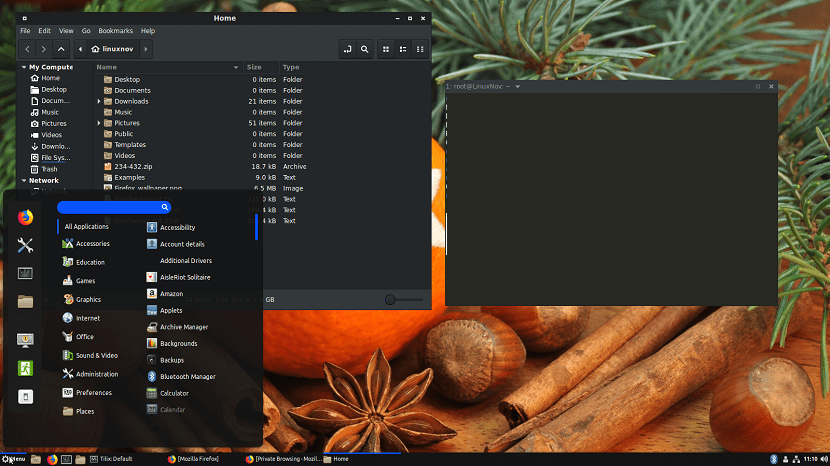
Chociaż, jak wiesz, pakiety znalezione w repozytoriach Ubuntu przez większość czasu nie są najbardziej aktualne a jeśli chodzi o środowisko graficzne, nie zawsze dodają do niego wszystkie dodatki.
Więc prawie zawsze Wskazane jest skorzystanie z repozytorium środowiska, w którym nie tylko uzyskamy najbardziej aktualną wersjęl, ale także pakiety, które są uzupełnieniem środowiska i szybciej będziemy mieć aktualizacje.
Instalacja z PPA (Ubuntu 18.04 i starsze)
Dla tych, którzy wolą instalować środowisko w ten sposób, Użytkownicy Ubuntu 18.04 i pochodnych mogą to zrobić, a także poprzednich wersji, które nadal mają wsparcie (LTS).
Możemy dodać repozytorium do naszego systemu, otwierając terminal za pomocą Ctrl + Alt + T i na nim wpiszemy następujące polecenie:
sudo add-apt-repository ppa:trebelnik-stefina/cinnamon
Gdy to zrobisz, teraz zaktualizujemy naszą listę pakietów i repozytoriów o:
sudo apt-get update
Na koniec możemy zainstalować środowisko poleceniem:
sudo apt-get install cinnamon
Instalacja z PPA Ubuntu 18.10 i pochodnych
W szczególnym przypadku użytkowników najnowszej stabilnej wersji Ubuntu w tej chwili, czyli 18.10, otrzymamy środowisko w ten sam sposób. Tylko my dokonamy pewnych korekt.
Ponieważ repozytorium obsługuje tylko do 18.04 i jeśli wykonamy poprzednie kroki, w terminalu pojawi się błąd „404”, ponieważ będzie to wskazywać, że repozytorium „Cosmic” nie istnieje.
W tym przypadku będziemy edytować nasze pliki sources.list lub mogą dodać repozytorium graficznie z „Oprogramowanie i aktualizacje”, w zakładce „inne oprogramowanie”> dodaj.
Tutaj dodajemy następujące informacje:
deb http://ppa.launchpad.net/trebelnik-stefina/cinnamon/ubuntu bionic main deb-src http://ppa.launchpad.net/trebelnik-stefina/cinnamon/ubuntu bionic main
Lub z terminala wpiszemy:
sudo nano /etc/apt/sources.list
Na koniec dodamy:
deb http://ppa.launchpad.net/trebelnik-stefina/cinnamon/ubuntu bionic main deb-src http://ppa.launchpad.net/trebelnik-stefina/cinnamon/ubuntu bionic main
Zapisujemy Ctrl + O i zamykamy Ctrl + X. Następnie dodajemy klucz publiczny repozytorium za pomocą:
sudo apt-key adv --keyserver keyserver.ubuntu.com --recv-keys CFB359B9
Gdy to zrobisz, teraz zaktualizujemy naszą listę pakietów i repozytoriów o:
sudo apt-get update
Na koniec możemy zainstalować środowisko poleceniem:
sudo apt-get install Cinnamon
W końcu wystarczy zamknąć sesję użytkownika i zacząć od nowego środowiska.
Czy na pewno nie ma żadnych „pozostałości”, jeśli używam środowiska gnome w Ubuntu 18.04? Zainstalowałem już inne środowiska graficzne w Ubuntu i zawsze są „rzeczy”, które w końcu zmuszają Cię do ponownej instalacji wszystkiego.
W tym przypadku zarówno Gnome, jak i Cinnamon używają niektórych bibliotek, ponieważ jak wiesz, Cinnamon jest widelcem Gnome. Więc w tym przypadku, jeśli masz jeszcze jakieś pakiety Cinnamon lub Gnome.
Czy istnieje sposób na zainstalowanie go w całym systemie operacyjnym, a nie jako dodatkowe środowisko graficzne?
A w razie problemów, jak go odinstalować?