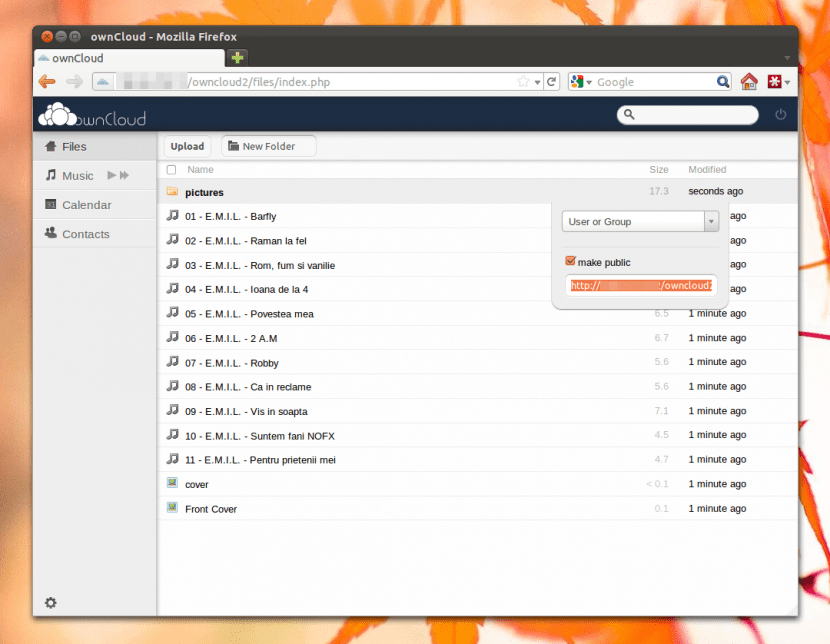
Minęło kilka lat, w tym czasie wątpliwości użytkowników, a zwłaszcza dużych korporacji, zdawały się komplikować obraz, ale w końcu chmura w końcu narzuciła się jako koncepcja patrząc w przyszłość. A my już wiemy, jakie ogromne możliwości oferuje nam na wiele sposobów, mimo że są tacy, którzy wolą bardziej spersonalizowane rozwiązania, w których można dostać się w swoje ręce i mieć trochę większą kontrolę.
Jednym z takich rozwiązań jest ownCloud, od dawna jest ważną alternatywą w świecie wolnego oprogramowania, zwłaszcza dzięki różnym opcjom, jakie oferuje. Cóż, w tym poście zobaczymy jak zainstalować klienta ownCloud na Ubuntu, dzięki czemu możemy uzyskać dostęp do serwera tej platformy, aby mieć do dyspozycji przechowywane na niej pliki, muzykę, filmy i inne elementy.
Pierwszą rzeczą, której będziemy potrzebować, jest pobranie klucza z repozytorium, co robimy za pomocą narzędzia wget. Otwieramy okno terminala (Ctrl + Alt + T) i piszemy:
cd / tmp
wget http://download.opensuse.org/repositories/isv:ownCloud:desktop/xUbuntu_14.04/Release.key
Następnie dodajemy klucz:
sudo apt-key add - <Release.key
Teraz możemy dodać repozytorium:
sudo sh -c "echo 'deb http://download.opensuse.org/repositories/isv:/ownCloud:/desktop/xUbuntu_14.04/ /' >> /etc/apt/sources.list.d/owncloud-client .list »
Aktualizujemy nasze repozytoria:
sudo apt-get update
A my jesteśmy gotowi zainstaluj klienta ownCloud w naszym systemie Ubuntu:
sudo apt-get install ownCloud-client
Po zakończeniu instalacji musimy uruchomić narzędzie po raz pierwszy Klient ownCloud, dla którego wchodzimy „OwnCloud” w polu tekstowym wyszukiwarki Kreska Ubuntu. Kiedy program zostanie nam zaoferowany, wybieramy go i otwiera się.
Teraz zaczynamy Kreator połączeń, tutaj będziemy musieli wprowadź adres IP serwera ownCloud do którego chcemy uzyskać dostęp, o którym piszemy w polu "Adres serwera". Ogólnie rzecz biorąc, składa się to z następującego sposobu: http://direccionip/owncloudGdzie 'Adres IP' Jest to wspomniany adres naszego serwera.
Kiedy już damy Enter, musimy to zrobić wprowadź nazwę użytkownika i hasło, ponieważ są to następujące dane, których klient ownCloud. Tutaj zostaniemy powiadomieni o korzystaniu z bezpiecznego połączenia (Https), które możemy zignorować i śledzić.
Wchodząc do naszego dane logowania, klient zajmie sekundę lub dwie, aby przekierować przydzielone nam miejsce w serwer ownCloud, a następnie proces sincronización, okres, w którym wszystkie treści przechowywane na serwerze są „dostarczane”.
Na koniec będziemy mieli wszystko, czego potrzebujemy i będziemy mogli uzyskać dostęp do całej naszej zawartości z klienta ownCloud zainstalowanego na naszym komputerze z systemem Ubuntu. Jak widzimy jest to dość prosta procedura i nie powinna nam zająć więcej niż 10 minut, chyba że mamy zgromadzoną dużą liczbę plików, w takim przypadku może to potrwać trochę dłużej (coś zależy też od szybkości połączenia mamy).
Jeśli napiszę to w ten sposób: "sudo apt-key add - <Release.key", mówi mi, że plik lub katalog nie istnieje. Jeśli napiszę to w ten sposób: "sudo apt-key add Release.key", mówi ok.
Następnie umieszczam następującą komendę, tę, która ma dodać repozytorium, i mówi mi, że odmówiono uprawnień. I tam zostałem.
Jakieś pomysły?