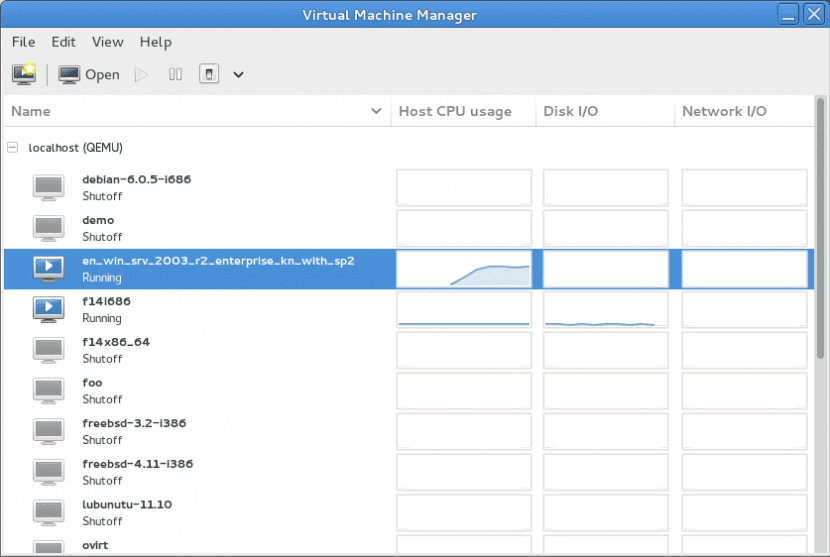
Rozwiązania Wirtualizacja są coraz częściej używane, a korzyści z nich nie wchodzą w rachubę, ponieważ pozwalają nam mieć do dyspozycji różne platformy, zarówno do programowania, testowania, serwerów, jak i zadania, którego będziemy potrzebować, bez konieczności ponoszenia kosztów zakupu nowy sprzęt do tego. I jedna z najbardziej znanych alternatyw, jakie posiadamy VMware, VirtualBox lub Hyper-V, ale jest taki, który jest praktycznie natywny w GNU / Linux i nazywa KVM.
Jego nazwa pochodzi od inicjałów Maszyna wirtualna jądra (maszyna wirtualna jądra) i pozwala nam uruchamiać platformy Linux i Windows na maszynie z systemem Linux. To bardzo mocne rozwiązanie, ale przede wszystkim bardzo elastyczne, głównie ze względu na to, że jest zintegrowany z jądrem ale także dlatego, że możemy go używać z wiersza poleceń lub z interfejsu graficznego (Virt-Manager), jeśli wolimy.
Że jeśli Aby zainstalować KVM, będziemy potrzebować naszego sprzętu do obsługi wirtualizacjicoś, co w zasadzie każdy nowy zespół nam zaoferuje, ale nigdy nie zaszkodzi wiedzieć na pewno. Otwieramy więc okno terminala (Ctrl + Alt + T) i uruchamiamy:
egrep -c '(svm | vmx)' / proc / cpuinfo
Jeśli wynik wynosi 0, oznacza to, że nasz sprzęt nie oferuje wsparcia dla wirtualizacji, zarówno dla Intel VT-x, jak i AMD-V, ale jeśli wręcz przeciwnie, otrzymamy 1 lub 2, oznacza to, że możemy zainstaluj KVM na naszym komputerzewięc przygotowujemy się do tego, ale może będziemy potrzebować uwagi włącz wirtualizację z systemu BIOS, więc jeśli coś się nie powiedzie pomimo uzyskania zgody na to polecenie, już wiemy, gdzie musimy się udać.
Instalujemy niezbędne pakiety:
sudo apt-get zainstaluj qemu-kvm libvirt-bin bridge-utils virt-manager
Wtedy potrzebujemy dodaj naszego użytkownika do grupy libvirtd, ponieważ tylko użytkownicy należący do tej grupy lub roota mogą używać KVM. Na przykład, aby dodać guille użytkownika do libvirtd, wykonujemy:
sudo adduser guille libvitd
Gdy to zrobimy, musimy zamknąć sesję i uruchomić ją ponownie, a pierwszą rzeczą, którą musimy zrobić, jest wykonanie następującego polecenia, które pokaże nam listę maszyn wirtualnych. Która oczywiście powinna być pusta:
virsh -c qemu: /// lista systemów
OK, jesteśmy gotowi do rozpoczęcia utwórz maszynę wirtualną w KVMi najłatwiej jest użyć Virtual Machine Manager, narzędzie graficzne, które zainstalowaliśmy kilka kroków wstecz. Klikamy na pierwszą ikonę po lewej stronie (na górnym pasku menu), czyli taką, która pozwala nam tworzyć maszyny wirtualne, oraz wskazujemy nazwę, jaką będzie miała nasza maszyna wirtualna, wskazując poniżej sposób, w jaki zamierzamy użyj go: za pomocą obrazu ISO lub CDROM, instalacji sieciowej (HTTP, FTP, NFS), rozruchu sieciowego (PXE) lub importu istniejącego obrazu.
Klikamy 'Kolejny' a teraz jesteśmy proszeni o wejście do ścieżka do obrazu ISO (lub na adres sieciowy, lub do obrazu do zaimportowania, wszystko w zależności od tego, co wybraliśmy w poprzednim kroku), a kiedy już to zrobimy, wybieramy typ systemu operacyjnego i odpowiadającą mu wersję. Następnie kliknij 'Kolejny' A teraz wskażemy, ile pamięci i procesora będzie miało nasza maszyna wirtualna, zawsze biorąc pod uwagę fakt, że w określony sposób zostanie ona `` odjęta '' od naszego komputera hosta, więc zawsze radzi się tego nie robić przekraczać 50 na sto tego, co mamy do dyspozycji.
Po kliknięciu Dalej przechodzimy do kroku, w którym musimy skonfigurować sieć, i tutaj domyślnie zawsze używana jest konfiguracja NAT, która pozwala nam „wyjść” do sieci, ale nie pokaże nam komputera gościa jako kolejnego w naszej sieci lokalnej. Oczywiście możemy to zmodyfikować, jeśli mamy inne potrzeby (na przykład, jeśli mamy uruchomione serwery wirtualne). Kiedy mamy wszystko gotowe, klikamy 'Koniec' i możemy zacząć zainstaluj system operacyjny jak w zwykłym zespole.
Będziemy mogli testować różne maszyny wirtualne i systemy operacyjne, i tutaj znowu powtarzamy to samo, co wiele razy: w wolności wyboru mamy jedną z mocnych stron Linuksa. Są tacy, którzy wolą Virtualbox, QEMU lub VMware, a rzeczywistość jest taka, że wydajność na korzyść jednego lub drugiego będzie zależeć od kilku czynników, więc najlepsze, co możemy zrobić, to przetestować.
Dziękuję bardzo
Bardzo podobał mi się twój tutorial.
w rzeczywistości brak listu zmienia instrukcję i wyniki, które ktoś chce mieć
r: sudo adduser guille libvitd = libvirtd
dzięki
Witam, świetny tutorial ale biblioteka sprawiła mi problem, rozwiązałem go następująco:
r: sudo adduser guille libvirt
Zwirtualizowany za pomocą Vbox VnWare i żaden z nich nie widział opcji uruchomienia maszyn po włączeniu. KVM JEST NAJLEPSZY !!!!!!!! DZIĘKUJĘ CI !!!
Dzień dobry, jeśli można to zrobić, ale z VMware Workstation
https://www.sysadmit.com/2016/11/vmware-workstation-iniciar-maquina-virtual-automaticamente.html
pozdrowienia