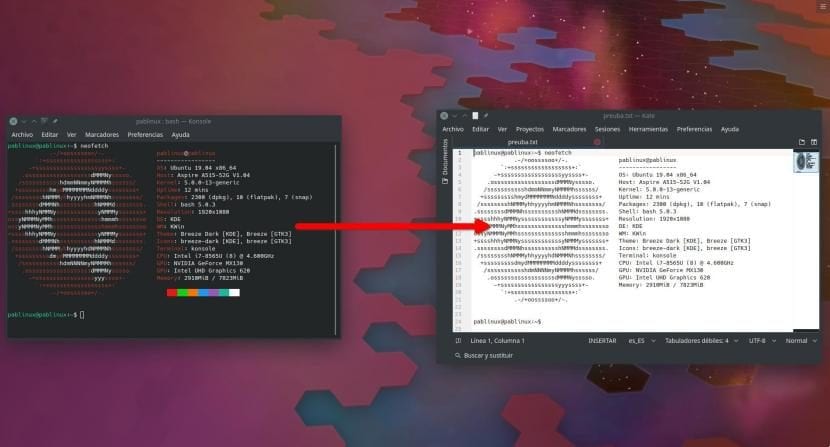
Mamy rok 2019 i nadal jest wielu, którzy nie używają Linuksa, ponieważ wierzą, że wszystko odbywa się za pomocą wiersza poleceń. To nieprawda, a czytelnicy Ubunlog wiesz to dobrze. Prawdą jest, że terminal Ubuntu (lub Bash) jest bardzo potężnym narzędziem do tego stopnia, że Microsoft umieścił go w systemie Windows 10. Czasami chcemy udostępniać dane wyjściowe polecenia na przykład innym użytkownikom, którzy pomogą nam rozwiązać problem, aw tym artykule pokażemy, jak zapisać te dane wyjściowe.
Istnieje wiele sposobów zapisywania danych wyjściowych polecenia terminala. W tym artykule pokażemy dwa bardzo proste, a drugi nieco bardziej „linuxera”. Najprostszym i najdokładniejszym ze wszystkich jest ten, którego użyłem do zapisania wyświetlanych informacji Neofetch jak widać na obrazku, który prowadzi do tego artykułu. Problem polega lub może polegać na tym, że nie wszystkie aplikacje konsolowe / terminalowe mają taką opcję. Po cięciu powiemy Ci wszystko.
Zapisz wynik polecenia z menu Plik
Najprostsza opcja, o której mówię, jest taka sama, jak ta, której używamy do zapisania pliku tekstowego z dowolnej aplikacji tego typu. Chodzi o to Plik menu i poszukaj czegoś takiego jak „Zapisz”. W Konsole, aplikacji terminalowej Kubuntu, mówi "Zapisz wyjście jako ...". Rzeczy, które warto wiedzieć:
- Wynik jest doskonały. Oznacza to, że skopiuje dokładnie to, co jest w terminalu. W przypadku Neofetch i jak widać na zrzucie ekranu, wszystko jest takie samo, ale w postaci zwykłego tekstu. Nie szanuje kolorów, co może się przydać, jak wyjaśnimy później.
- Skopiuj wszystko co jest w terminalu. Może to stanowić problem, jeśli chcemy podzielić się tylko częścią tego, co mamy. Aby uniknąć kopiowania, jeśli używaliśmy terminala przed zapisaniem tego, co chcemy, możemy użyć polecenia „wyczyść”, aby wyczyścić ekran.
- El plik jest zapisywany z rozszerzeniem TXT, chociaż niektóre aplikacje mogą również oferować możliwość zapisania go w formacie HTML.
Kopiowanie i wklejanie
To jest prostsze niż poprzednie, prawda? Terminal umożliwia skopiujmy i wklejmy tekst, ale jest kilka rzeczy, o których należy pamiętać:
- Jeśli wynik jest bardzo długi, zaznaczanie całego tekstu może być żmudne. Polecam tylko na krótkie wypady.
- Logicznie rzecz biorąc, to, co jest kopiowane, trzeba gdzieś wkleić, czy to dokument tekstowy utworzony ręcznie, tweet, e-mail itp.
- Nie można używać skrótów klawiaturowych. Jeśli wciśniemy Ctrl + C, czyli klawiaturę do skopiowania, w terminalu wpiszemy ^ C. Nie trzeba dodawać, że wklejanie też nie działa, a to, co wprowadzilibyśmy w terminalu, to ^ V.
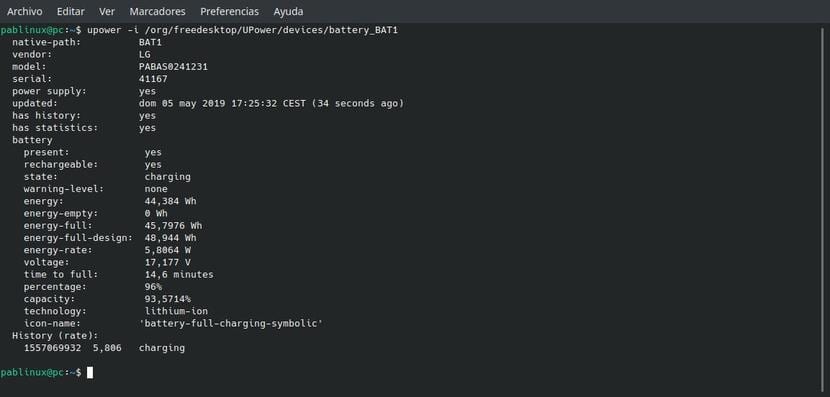
Zapisywanie wyniku polecenia, wersja "linuxera"
W wersji "linuxera" wszystko zrobimy z poziomu terminala. Ale zanim wyjaśnimy, jak to się robi, musimy również wyjaśnić, że:
- Nie działa ze wszystkimi poleceniami. Gdy trzeba dodać dodatkową opcję (-h), niektóre polecenia spowodują wyświetlenie błędu.
- Dobra: po prostu zapisz to, o co prosimy.
- Nie wszystkie te, które działają, wypadają idealnie. W jednym z moich testów zapisałem informacje Neofetch i, jak wyjaśniłem wcześniej, dobrym rozwiązaniem był ten, który jest zapisany w postaci zwykłego tekstu bez kolorów, ponieważ za pomocą terminala doda znaki próbujące zdefiniować kolor do istniejącego postacie, będąc w ten sposób:
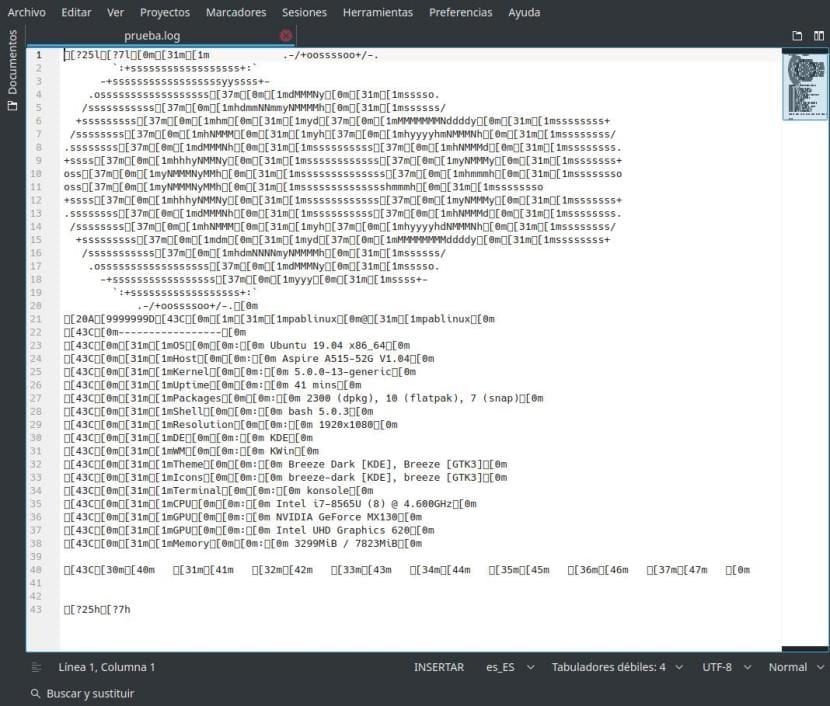
Wśród poleceń, które działają, mamy "df", więc użyjemy tego polecenia do testu. Linia wyglądałaby następująco:
df -h | tee test.txt
Z powyższego polecenia:
- df Jest to polecenie, które pokaże nam zajęte miejsce na naszych dyskach.
- opcja -h zapewni to, że wynik będzie łatwy do odczytania przez człowieka.
- trójnik będzie poleceniem, które go uratuje.
- test.txt jest plikiem wyjściowym. Jeśli nie wskażemy ścieżki, zapisze ją w naszym folderze osobistym. Działa również np. W rozszerzeniu .log.
Jeśli chcemy otworzyć nowo utworzony plik z terminala, możemy to zrobić za pomocą polecenia "cat test.txt", o ile zapisaliśmy plik o tej nazwie i mamy go w naszym folderze osobistym.
Jak wspomnieliśmy, terminal jest potężniejszy niż proste narzędzia i od niego możemy dodać więcej informacji do pliku wyjściowego. W tym celu użyjemy opcji -a (dodaj lub dodaj) przed plikiem, na przykład
df -h | tee -a test.txt
Za pomocą poprzedniego polecenia dodalibyśmy nowe informacje o naszych dyskach do pliku test.txt.
Czy wiesz już, jak zapisać dane wyjściowe polecenia w systemie Linux?

W Linuksie nie używasz ">" lub ">>" jak w Windows?
Mam to samo pytanie, jaka jest różnica między zrzucaniem danych za pomocą> a użyciem polecenia tee?
Z tego, co udało mi się wyczytać, różnica polega na tym, że koszulka pokazuje ją również na ekranie. Oznacza to, że> zrzuca go do pliku tekstowego bez pokazywania wyjścia, a tee zwraca go do pliku i dodatkowo pokazuje go na ekranie. Czy ktoś mnie potwierdza?
Mogliby wyjaśnić, w jaki sposób zapisywana jest zmiana w edytowanym przez nas pliku, na dole konsoli pasek zadań pojawia się w dwóch wierszach z takimi funkcjami jak Widok, Wyjście, wyszukiwanie, Zastąp, Pisownia, Wklej i inne
Ale jak na przykład robisz oszczędzanie? Po lewej stronie słowa Zapisz znajdują się dwa symbole «^ Ô», ale jeśli je wpiszesz, zostaną zapisane w konsoli i nie zostaną zapisane ...
Tak trudno było tym, którzy to robią, umieścić przycisk zapisywania?
W Linuksie ci, którzy to robią, powinni pomyśleć: po co to ułatwiać, skoro możemy to skomplikować
wejdź, aby zobaczyć, czy dowiedziałem się, jak zapisać zmiany podczas edycji pliku nano,
na przykład: sudo nano edit cd xxx,
plik jest otwierany, nie za każdym razem (że to jest linux) i po zmodyfikowaniu go konsola, aby nie stracić tej tajemniczości, która go charakteryzuje, a Tobie utrudnić (że w łatwym Linuksie nie ma nic, cokolwiek mówią fani masochizmu,) na dole widzisz dwie linie z różnymi opcjami, które wyjaśniają, co się stanie, jeśli wykonasz polecenie, które je poprzedza, te polecenia wyglądają mniej więcej tak: ^ X, myślisz, Jeśli podam popcorn «^» i wielką literę X, polecenie zadziała, a zmiany zostaną zapisane …… Cóż, nie, to ty kgas we wszystkich zmarłych tych, którzy robią linux, i zastanawiasz się, dlaczego im wierzysz, kiedy ty opowiadają wszystkie kłamstwa, które opowiadają o Linuksie, ale w końcu przekonują cię, (oni), że osioł to ty, że twoja logika jest nienormalna, a potem upadasz tutaj, myśląc, że ci to wyjaśni, ale nie, to wyjaśnia coś innego, co też ci nie służy….
Linux taki jest