
W następnym praktycznym samouczku Mam zamiar ich uczyć jak zaszyfrować plik tekstowy aby chronić go za pomocą pliku hasło całkowicie pewny.
Zrobimy to z Gpg, proste polecenie do użycia za pośrednictwem wygoda o terminal z naszych Ubuntu lub dystrybucja oparta na Debian.
GPG Jest niezwykle łatwy w użyciu, ponieważ dostęp tylko z terminala do ścieżki, w której mamy plik do zaszyfrowania, i po prostu przez umieszczenie gpg -c, zabezpieczymy nasz plik rozszerzeniem hasło całkowicie bezpieczny i będzie bezpieczny przed wzrokiem ciekawskich, idealny dla osób, które dzielą swój komputer osobisty.
Abyś mógł lepiej zobaczyć, jak łatwy jest w użyciu, zrobimy to za pomocą pliku tekstowego o nazwie prueba i znajduje się w naszym Główne biurko, więc zabierzmy się do pracy i zacznijmy od ćwiczeń praktycznych.
Jak zaszyfrować plik w Ubuntu
Pierwszą rzeczą, którą powinniśmy zrobić, jest otwarcie pliku nowy terminal i przejdź do Pulpitu:
- biurko cd

Po umieszczeniu we właściwej ścieżce naszego pliku do zaszyfrowania, w tym przypadku plik tekstowy o nazwie prueba, musimy tylko wpisać polecenie gpg -c plus „nazwa pliku do zaszyfrowania”:
- gpg -c test

Jak odszyfrować wcześniej zaszyfrowany plik
do odszyfrować plik Będzie to tak proste, jak uzyskanie dostępu do ścieżki, pamiętając, że w tym przypadku był to Pulpit i używając polecenia gpg oraz nazwy pliku do odszyfrowania, w tym jego rozszerzenia, w tym przypadku byłoby to:
- gpg test.gpg
Teraz musimy tylko potwierdzić, że jesteśmy właścicielami pliku lub że mamy uprawnienia, wpisując hasło utworzone w poprzednim kroku:
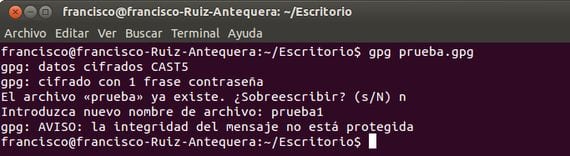
Gdybyśmy nie usunęli pliku prueba oryginalny, da nam opcję przepisać lub Przemianować.
Więcej informacji - Jak zainstalować Ubuntu 12.10 razem z Windows 8
Szukałem czegoś takiego, dziękuję
salu2
Doskonałe i proste dzięki