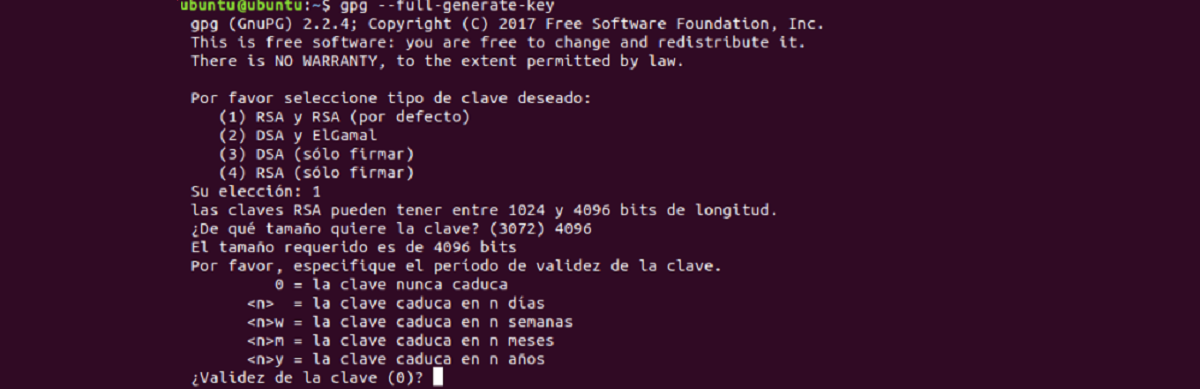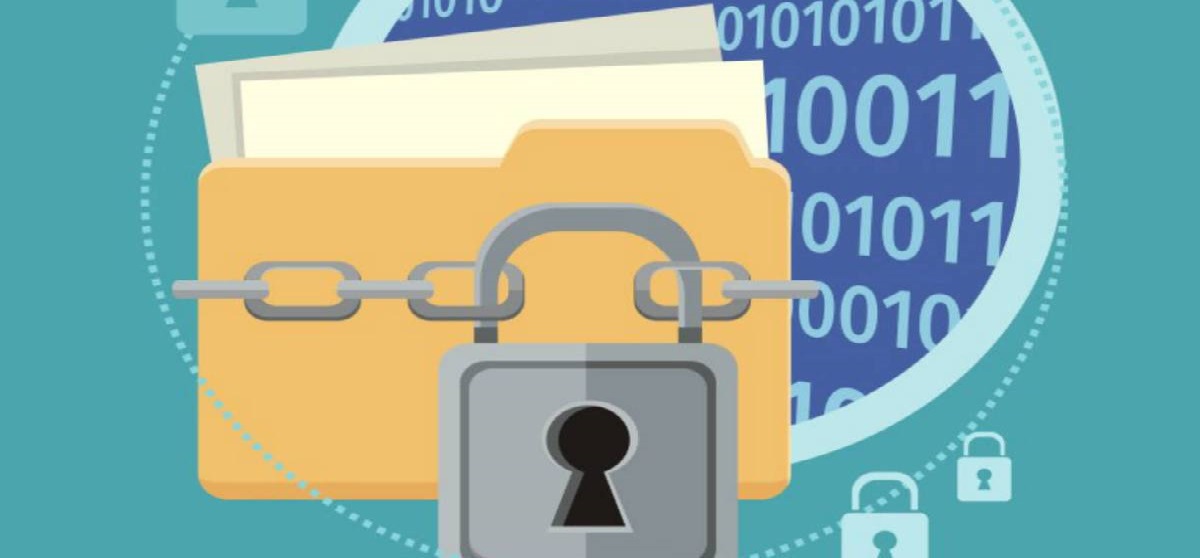
Dzisiaj prywatność i zapewnienie bezpieczeństwa informacji nie jest wyłączne kilku. Od dziś wielu złośliwych ludzi widzi świetny interes w pozyskiwaniu danych osobowych, aby później poprosić o pewną kwotę $$, aby nie ujawniać tych informacji lub ich nie wykorzystywać.
Dlatego zalecenie używania różnych haseł jest bardzo częsteŻe dokumenty i / lub poufne informacje są zaszyfrowane przed przesłaniem do sieci. W tym celu istnieje wiele aplikacji, które oferują możliwość szyfrowania informacji.
Pero jeśli chodzi o dokumenty, które obsługujesz w pakietach biurowych. Możesz skorzystać z własnego narzędzia który jest oferowany, oprócz tego możesz również użyć dodatkowego szyfrowania z innymi narzędziami.
W związku z tym w systemie Linux preferowanym pakietem biurowym jest LibreOffice i to z tym będziemy wspierać się w tym samouczku.
Szyfrowanie
Pierwszy krok do szyfrowania nasze dokumenty w LibreOffice to wygenerowanie klucza GPG. Będziemy mogli wygenerować go z terminala, wpisując następujące polecenie:
gpg --full-generate-key
Tutaj pojawi się seria opcji, z których po prostu wybierzemy opcję domyślną. W tym celu wpiszemy 1.
Następnie zostaniemy zapytani o rozmiar klucza. Tutaj wybieramy 4096 i wybieramy opcję „0”, która mówi nam, że nigdy nie wygasa.
Później poprosi nas o pewne informacje i ważne jest, aby zapamiętać przydzielone przez nas hasło. Na koniec musimy zapisać wygenerowane klucze w folderze, a następnie wykorzystać je.
Zrobiłem to, teraz możemy zaszyfrować nasze dokumenty za pomocą LibreOffice. W tym celu musimy otworzyć jedną z aplikacji pakietu. W tym przypadku otworzę program Writer.
Tutaj możesz rozpocząć pracę nad nowym dokument Albo w jej przypadku chcąc zaszyfrować jeden już zrobiony, po prostu go otwórz. W aplikacji naciśniemy następującą kombinację klawiszy „Ctrl + Shift + S” i zostanie ona otwarta okno dialogowe Zapisz lub jeśli robisz to z menu, po prostu przejdź do «Plik», a następnie «Zapisz jako».
W oknie dialogowym zapisywania Libre Office będziemy postępować zgodnie z krokami, które są zwykle wykonywane, czyli nadać dokumentowi nazwę, w tym przypadku musimy upewnić się, że jest w formacie pliku ODT.
Tutaj jest to ważne Poszukajmy opcji „Szyfruj kluczem GPG”, które musimy zaznaczyć, aby włączyć funkcję szyfrowania.

później kliknąć pole «Zaszyfruj kluczem GPG», Pojawi się okno dialogowe pokazujące istniejące klucze GPG na komputerze. Tutaj musimy zidentyfikować ten, który wcześniej wygenerowaliśmy.
Z drugiej strony, jak wspomniano, możemy zapewnić dodatkowe szyfrowanie lub w przypadku innych typów plików. Szyfrowanie możemy wykonać bezpośrednio za pomocą GPG ponieważ możliwe jest szyfrowanie wszelkiego rodzaju dokumentów bezpośrednio z wiersza poleceń za pomocą narzędzia.
Aby rozpocząć proces szyfrowania, musimy otworzyć terminal. Tutaj musimy ustawić się w folderze, w którym znajduje się plik lub pliki, które chcemy zaszyfrować. Podobnie, istnieje wiele dystrybucji i / lub środowisk graficznych, które zawierają funkcję otwierania terminala z katalogu, w którym się znajdujemy.
Po prostu będąc już w pozycji folderu musimy wpisać następujące polecenie. W którym musimy wskazać nazwę pliku wraz z jego rozszerzeniem.
gpg -c tu-archivo.extensión
Podczas uruchamiania powyższego polecenia gpg, zostaniemy poproszeni o ustawienie hasła do plikuo czym musimy pamiętać.
Gdy to nastąpi, będziemy mieć nasz zaszyfrowany plik, którym możemy teraz udostępniać z większą pewnością.
Odszyfrowano
W końcu aby mieć dostęp do zaszyfrowanych dokumentów tylko z GPG otwórz terminal i wpisz w nim następujące polecenie, w którym musimy wskazać plik, który chcemy odszyfrować.
gpg tu-archivo
Robiąc to, zostaniemy poproszeni o podanie hasła, które zostało użyte do szyfrowania i to wszystko.
Jako dodatkowa opcja jeśli zamierzasz przesłać swoje pliki do chmury (DropBox, Dysk Google itp.) możesz skorzystać z narzędzia Cryptomator, które jest narzędziem szyfrującym pliki przed przesłaniem do chmury.
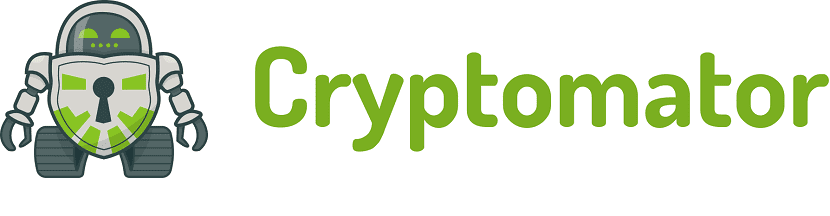
Więcej informacji, w tym linku.