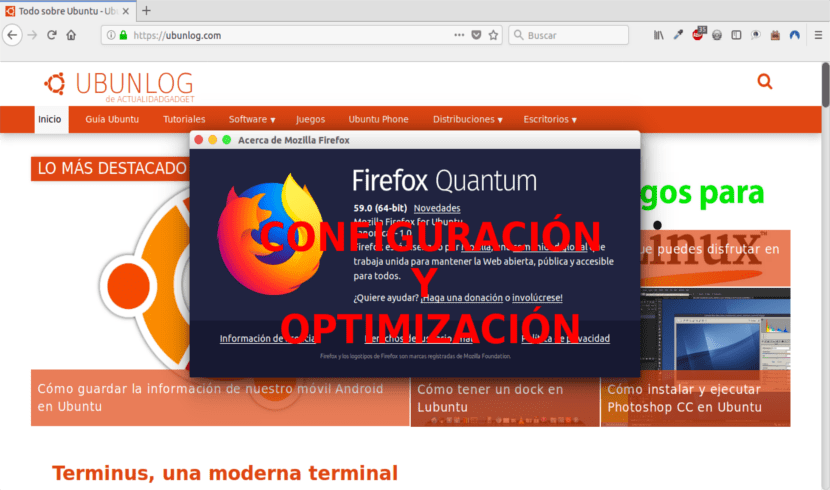
W następnym artykule przyjrzymy się, jak to możliwe skonfiguruj i zoptymalizuj naszą przeglądarkę Firefox Quantum zgodnie z naszymi potrzebami. Dzięki temu będziemy mogli wyjść nieco poza typową konfigurację, aby móc jak najlepiej ją wykorzystać. Jak powszechnie wiadomo, w dzisiejszych czasach przeglądarki są wyposażone w szereg funkcjonalności, które pozwalają nam maksymalnie wykorzystać je poprzez dodawanie, usuwanie lub edycję ich funkcji i parametrów.
Wiele osób twierdzi, że jedną z nowoczesnych przeglądarek o największym wpływie na świat komputerów jest Firefox Quantum. Został on opracowany z nowymi funkcjami, które od samego początku obiecują pozycjonować go jako jedną z najlepszych przeglądarek. Firefox Quantum jest dostępny dla Twojego pobierz w poniższym linku. Za jego czasów kolega mówił już o tej wersji Firefoksa w artykuł z tego bloga.
Dostęp do ustawień Firefox Quantum
Ta nowoczesna i wydajna przeglądarka zawiera edytor konfiguracji, about: config. Wyświetli listę ustawień Firefoksa. Te ustawienia to preferencje odczytywane z pliku prefs.js i pliki user.js w profilu Firefoksa.
Większość preferencji na tej stronie to ustawienia zaawansowane których nie ma w panelu Opcje. Dzieje się tak ze względu na ryzyko, które implikują, ponieważ zła manipulacja lub konfiguracja może spowodować niestabilność przeglądarki lub bezpośrednio zakończyć jej działanie.
Pierwszym krokiem do naśladowania będzie uzyskać dostęp do strony konfiguracji. W tym celu otwieramy nowe okno przeglądarki i na pasku adresu piszemy: about: config
Po naciśnięciu Enter zobaczymy następujący ekran:
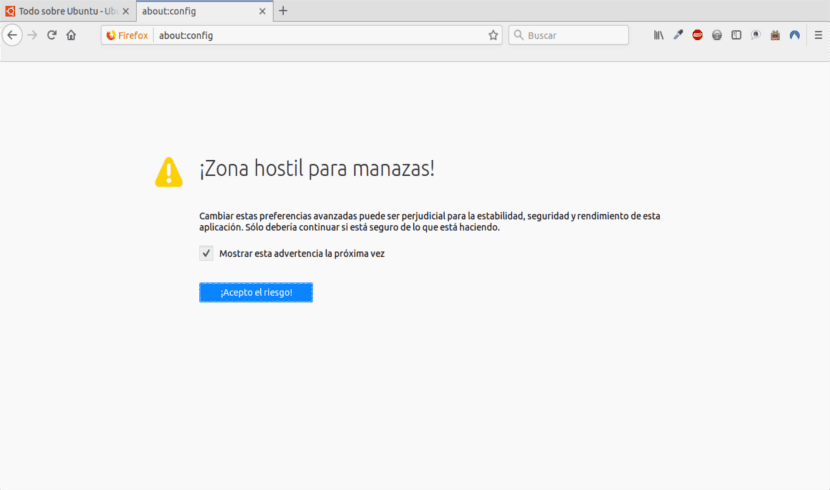
Tutaj naciśniemy przycisk Akceptuję ryzyko!. Uzyskamy w ten sposób dostęp do następującej strony:
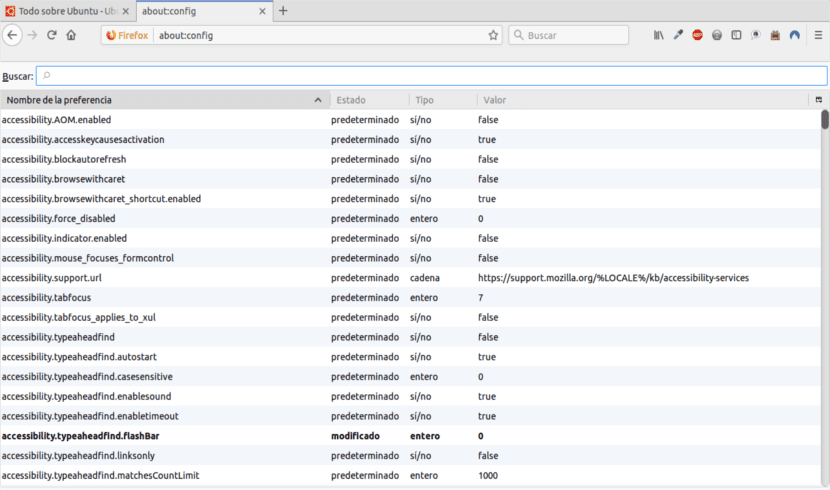
Jak widzimy, istnieje wiele opcji konfiguracyjnych do wykonania w Firefoksie Quantum. Przed szczegółowym omówieniem niektórych ustawień about: config, zobaczmy kilka ogólnych działań, które możemy podjąć.
Działania ogólne: resetowanie, zmiana lub dodawanie opcji
Na stronie about: config możemy wykonać szereg czynności administracyjnych na opcjach.
do dodaj nową opcję, klikniemy prawym przyciskiem myszy w dowolnym miejscu na liście. W menu kontekstowym, które ma zostać wyświetlone, wybieramy opcję Nowy. Teraz możemy wybrać typ preferencji, które chcemy dodać: Ciąg, Liczba całkowita lub Tak / Nie.
do zmiana waluty Z każdej z tych opcji konfiguracyjnych będziemy musieli tylko kliknąć prawym przyciskiem myszy tę, którą chcemy zmodyfikować. Kiedy otworzy się menu kontekstowe, nie będziemy musieli wybierać opcji „Modyfikuj” i zmieniać wartości, które nam pokazuje.
Opcja „Resetuj” Można go używać tylko w zmodyfikowanych preferencjach. Zostaną one wyświetlone pogrubioną czcionką.
Biorąc to wszystko pod uwagę, przyjrzymy się teraz kilku praktycznym opcjom korzystania z ekranu konfiguracyjnego Firefox Quantum about: config. Aby uzyskać dostęp do opcji szybszej zmiany, możemy użyć pola wyszukiwania, które zobaczymy u góry listy.
Zmniejsz pamięć podręczną historii aktywnych sesji
Kiedy otwieramy naszą przeglądarkę, to automatycznie buforuje historię odwiedzanych witryn. Ta czynność może mieć wpływ na wydajność, jeśli nie mamy określonej ilości pamięci RAM.
Aby zweryfikować wartość, którą obsługuje nasz Firefox, przejdziemy do następującej opcji:
browser.sessionhistory.max_total_viewers
Ma to wpływ na liczba stron, które przechowuje Firefox Quantum aby umożliwić nam znacznie szybszy dostęp do nich. Po uzyskaniu dostępu do tej opcji zobaczymy, że plik wartość domyślna to -1 ale możemy wpisać dowolną liczbę. Jest to interesujące do zmodyfikowania, jeśli mamy mało pamięci RAM. W tym przypadku ideałem jest napisanie liczby mniejszej niż 4, ale jeśli mamy dobrą ilość pamięci RAM, możemy zapisać większą liczbę.
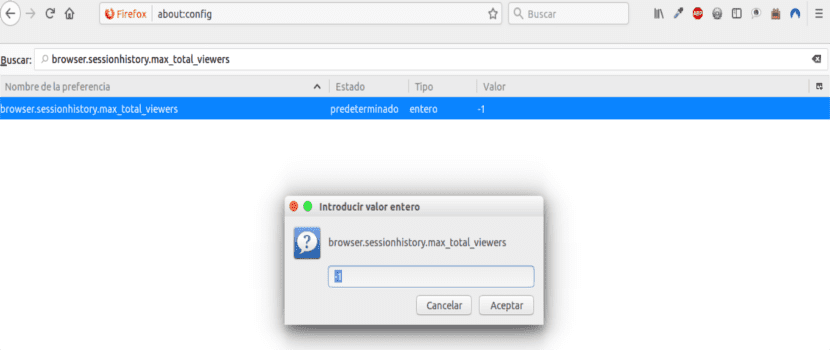
Aby zmodyfikować wartość, wystarczy dwukrotnie kliknąć wiersz opcji i wpisać żądaną liczbę.
Zmień minimalną szerokość zakładki
Firefox Quantum ustawił domyślna szerokość karty przy 76 pikselach, ale pamiętaj, że w poprzednich edycjach ta wartość wynosiła 100. Aby dostosować ją do poprzedniej wartości, musimy spojrzeć na stronę konfiguracyjną:
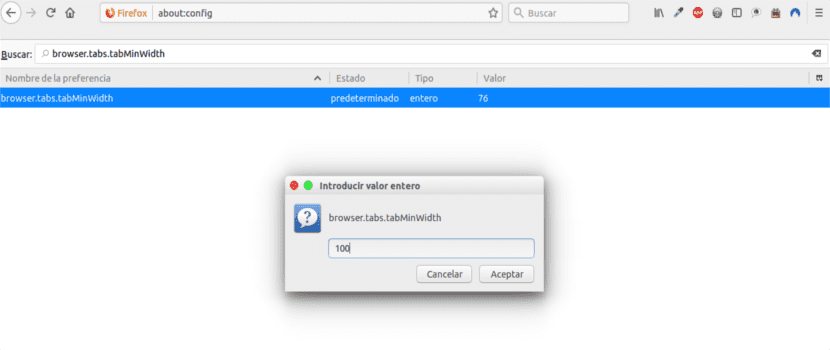
browser.tabs.tabMinWidth
Kiedy znajdziemy tę opcję, zobaczymy, że domyślna wartość to 76. Po prostu kliknij dwukrotnie linię iw oknie, które się otworzy, wpisz liczbę 100 i kliknij OK.
Wyłącz niepotrzebne animacje
Animacje w Firefox Quantum dodają przeglądarce nowoczesnego charakteru. Jeśli nasze zasoby sprzętowe są ograniczone, zwłaszcza mówiąc o pamięci RAM, lub widzimy, że nie ma potrzeby korzystania z tych animacji, możemy je wyłączyć, szukając następującej opcji:
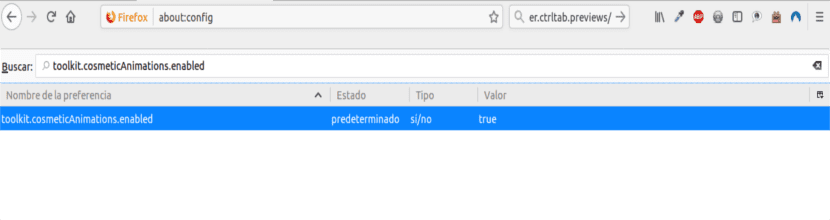
toolkit.cosmeticAnimations.enabled
Jego domyślną wartością jest true, w tym miejscu dwukrotnie klikniemy tę linię, aby ta wartość stała się fałszywa.
Niech Firefox Quantum zapyta nas, gdzie chcemy zapisywać pobrane pliki
Inną opcją, która jest dostępna w Firefoksie Quantum, jest możliwość zapytania użytkownika, gdzie chce przechowywać plik do pobrania, a tym samym zdefiniowania niestandardowej witryny. W tym celu przechodzimy do następującej opcji:
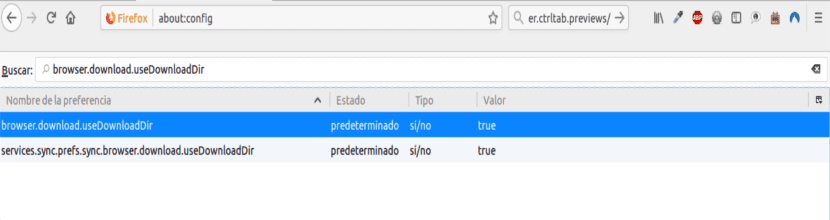
browser.download.useDownloadDir
W nim domyślną wartością jest prawda i wystarczy dwukrotnie kliknąć tę linię, aby wartość stała się fałszywa. W ten sposób kiedy pobierzemy, wyświetli się okno, w którym możemy wybrać folder w którym zapisać nasz plik do pobrania.
Zmodyfikuj lokalizację domyślnych pobranych plików
Domyślnie Firefox Quantum przechowuje wszystkie pliki do pobrania w folderze „Pobrane” systemu operacyjnego. Możemy to zmienić, uzyskując dostęp do następującej opcji:
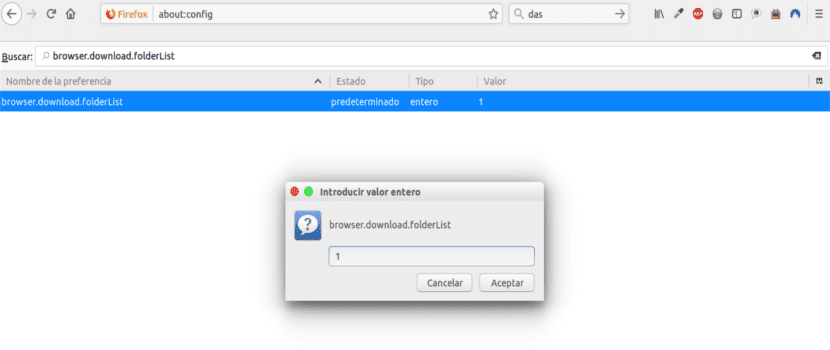
browser.download.folderList
W tej opcji domyślną wartością jest 1, ale możemy ją zmienić na następującą:
- 0: przechowuje wszystko pliki do pobrania na komputer.
- 1: przechowuje pobrane pliki w formacie folder «Pobrane».
- 2: zapisane w ta sama lokalizacja, co w poprzednim pobraniu.
Otwórz nową kartę z wynikami w polu wyszukiwania
Domyślnie podczas wyszukiwania w polu wyszukiwania Firefox Quantum wyniki otwierają się w bieżącej karcie. Aby otworzyć te wyniki w nowej karcie, konieczne będzie zmodyfikowanie następującej opcji:
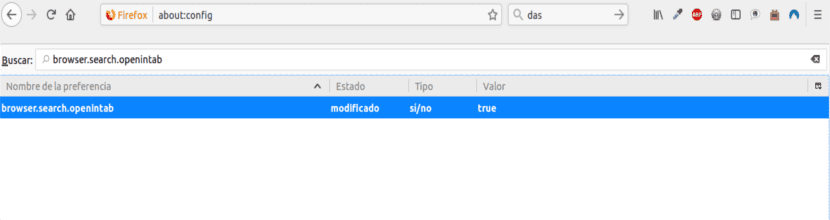
browser.search.openintab
Tam klikniemy dwukrotnie, aby jego stan stał się prawdziwy.
Dostosuj liczbę sugestii inteligentnego paska adresu w Firefoksie Quantum
W Firefoksie Quantum, gdy zaczniemy pisać w pasku adresu, pojawi się plik rozwijana lista sugerowanych witryn. Numer, który ma się wyświetlać, możemy ustawić w następującej opcji:
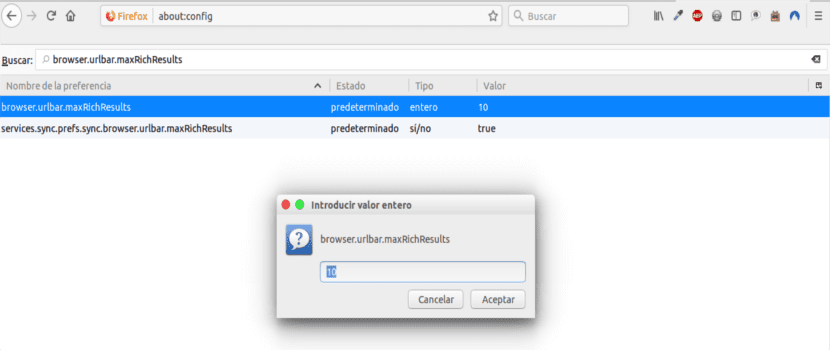
browser.urlbar.maxRichResults
Obsługa wyskakujących okienek JavaScript
W momencie uzyskiwania dostępu do strony internetowej, która wykonuje JavaScript, możemy otworzyć nową funkcję okna. Jeśli wyskakujące okienko nie ma wszystkich zwykłych funkcji okna (wstecz, do przodu, przeładowanie itp.), Nasza przeglądarka Quantum automatycznie zarządza nim jako wyskakującym okienkiem i nie otworzy go jako nowej karty.
Aby to naprawić, poszukamy następującej opcji:
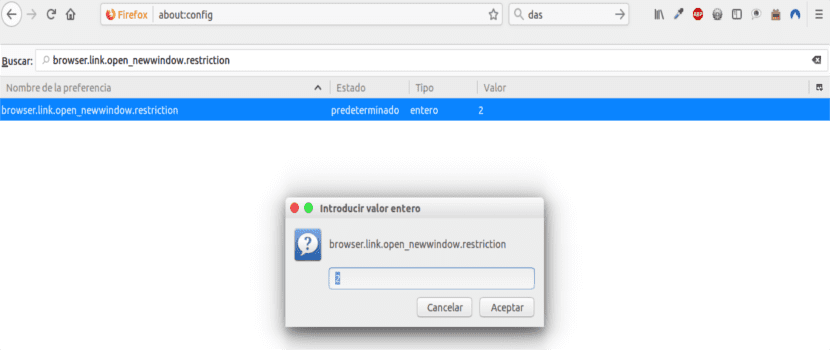
browser.link.open_newwindow.restriction
W nim wartością domyślną jest 2, co oznacza, że wszystkie okna JavaScript będą otwierane w ten sam sposób w którym Firefox obsługuje nowe okna, chyba że wywołanie JavaScript wskazuje, jak wyświetlić okno. Jeśli ustawimy wartość na 0, wszystkie linki będą otwierane w ten sam sposób, w jaki Firefox obsługuje nowe okna. W przypadku ustawienia wartości 1, żadne nowe okno nie zostanie otwarte.
Włącz sprawdzanie pisowni we wszystkich polach tekstowych
Domyślna funkcja sprawdzania pisowni w Firefox Quantum jest włączona w wielowierszowych polach tekstowych. Aby to edytować, będziemy szukać następującej opcji, która pozwoli jej również sprawdzić pisownię w jednowierszowych polach tekstowych:
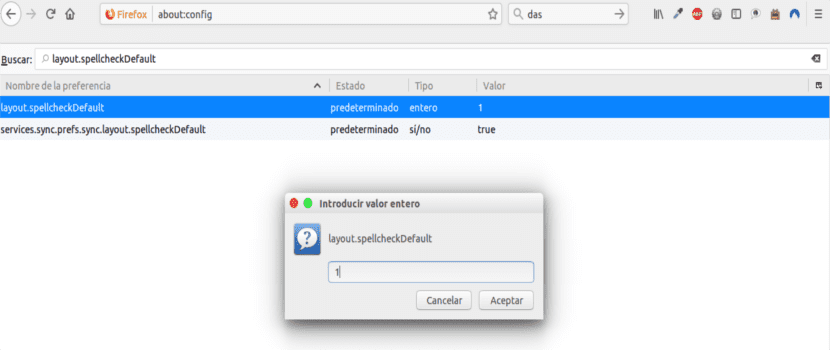
layout.spellcheckDefault
W tej zmiennej domyślną wartością będzie 1. Możemy ustawić jako wartość 0, aby wyłączyć sprawdzanie pisowni lub włóż 2, aby włączyć sprawdzanie pisowni we wszystkich polach tekstowych.
Ustaw automatyczne przechowywanie sesji
Firefox Quantum automatycznie zapisuje sesję co piętnaście sekund. Możemy zmodyfikować tę wartość w następującej zmiennej:

browser.sessionstore.interval
W nim domyślna wartość to 15000 milisekund, po prostu kliknij dwukrotnie tę linię i wpisz nową wartość w milisekundach.
Wydłuż czas wykonywania skryptu
Domyślnie skrypt ma okres dziesięciu sekund odpowiedzieć na zamówienie. W przeciwnym razie zostanie wygenerowane ostrzeżenie, że skrypt nie odpowiada. Możemy zmodyfikować tę wartość w następującej zmiennej:
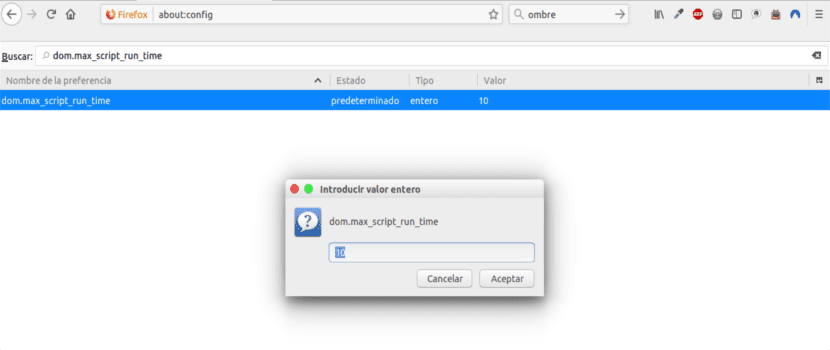
dom.max_script_run_time
W nim domyślną wartością będzie 10, ale możemy kliknąć dwukrotnie i przypisać nową wartość w ciągu kilku sekund.
Mniejsze zużycie pamięci, gdy przeglądarka jest zminimalizowana
To ustawienie jest skierowany do użytkowników przeglądarki Firefox w systemie Windows ponieważ kiedy Firefox Quantum zostanie zminimalizowany, wyśle Firefoksa do pamięci wirtualnej i zwolni pamięć fizyczną, aby inne programy mogły z niej korzystać. Firefox Quantum zmniejszy zużycie pamięci fizycznej po zminimalizowaniu średnio o 10 MB. Kiedy Firefox Quantum jest zmaksymalizowany, pamięć wymagana do jego działania zostanie odzyskana.
Aby to zrobić, musimy utworzyć nową wartość Tak / Nie, klikając prawym przyciskiem myszy i wybierając opcję Nowy> Tak / Nie. Ta wartość zostanie nazwana config.trim_on_minimize i musimy ustawić to na true.
Wyłącz miniatury
Kiedy używamy klawiszy Ctrl + Tab w Firefoksie Quantum, będzie on przełączał się między różnymi kartami otwartymi w przeglądarce, a to wyświetli małe miniatury, które pokazują zawartość każdej otwartej w tym momencie strony. Może to być przydatne do przeglądania takich treści, ale implikuje duże zużycie pamięci. Aby zmienić tę wartość, będziemy szukać następującej opcji:

browser.ctrlTab.previews
W tej zmiennej domyślną wartością jest prawda i wystarczy dwukrotnie kliknąć tę linię, aby zmienić jej wartość na fałsz.
Zwiększ lub zmniejsz pamięć podręczną dysku Firefox Quantum
Kiedy strona jest ładowana, Firefox Quantum przechowuje ją na dysku twardym, dzięki czemu nie musisz ponownie pobierać wszystkich ustawień przy następnej próbie uzyskania do niej dostępu. Im większy rozmiar pamięci dla przeglądarki Firefox Quantum, tym więcej stron możemy przechowywać w pamięci podręcznej a to przekłada się na lepsze czasy dostępu.
Przed zwiększeniem lub zmniejszeniem tej pojemności musimy to zapewnić opcja browser.cache.disk.enable ma wartość true.
Następnie przejdziemy do opcji:
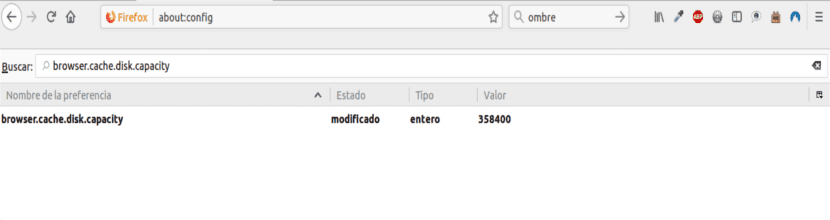
browser.cache.disk.capacity
W nim domyślna wartość to 50000 KB i możemy na nią dwukrotnie kliknąć i wybrać jedną z następujących opcji:
0: wyłącza buforowanie dysku.
- Dowolna wartość mniej niż 50000: Zmniejsza pamięć podręczną dysku.
- Dowolna wartość powyżej 50000: Zwiększ pamięć podręczną dysku.
Zaznacz cały tekst w pasku adresu po kliknięciu
Kiedy klikamy pasek adresu URL w systemach Gnu / Linux, nie zaznacza on całego tekstu, ale zamiast tego umieszcza kursor w punkcie wstawiania. Jeśli chcemy, aby cały tekst był zaznaczony, niezależnie od systemu operacyjnego, będziemy musieli poszukać następującej opcji:
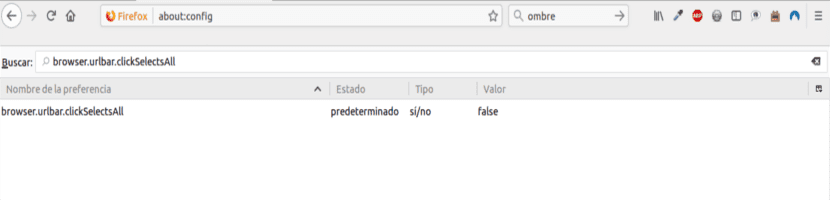
browser.urlbar.clickWybierzWszystko
W nim mamy następujące opcje:
- false: ustaw kursor w punkcie wstawiania.
- prawdziwe: Zaznacz cały tekst kiedy klikniemy.
Ustaw ten sam poziom powiększenia dla każdej witryny
Firefox Quantum ma możliwość zapisania preferencji powiększenia dla każdej witryny i ustawia je zgodnie z naszymi preferencjami podczas ładowania strony. Jeśli chcemy poziom powiększenia jest spójny w różnych witrynachczyli identyczne, będziemy szukać następującej opcji:
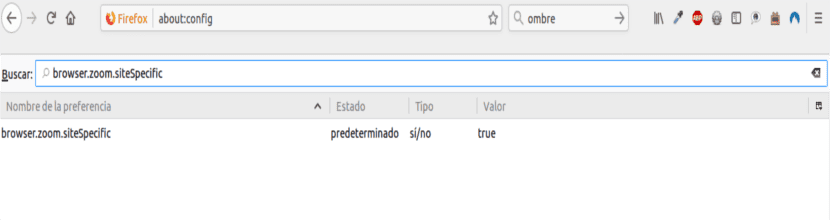
browser.zoom.siteSpecific
W nim zmienimy jego wartość na false, aby umożliwić ten sam poziom powiększenia na wszystkich stronach internetowych.
Ustaw limit powiększenia
Ta opcja jest przydatna gdy opcje powiększenia nie odpowiadają naszym potrzebom. Będziemy mieli możliwość zmiany limitu powiększenia w następującej opcji na maksymalny rozmiar:
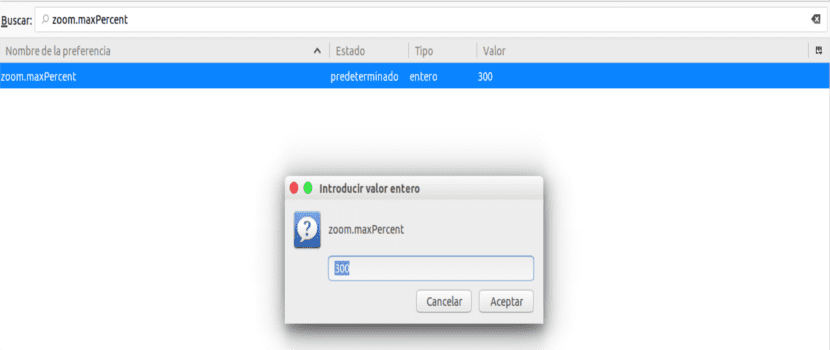
zoom.maxPercent
W nim domyślna wartość to 300. Aby zmienić rozmiar minimalny, poszukamy następującej opcji:
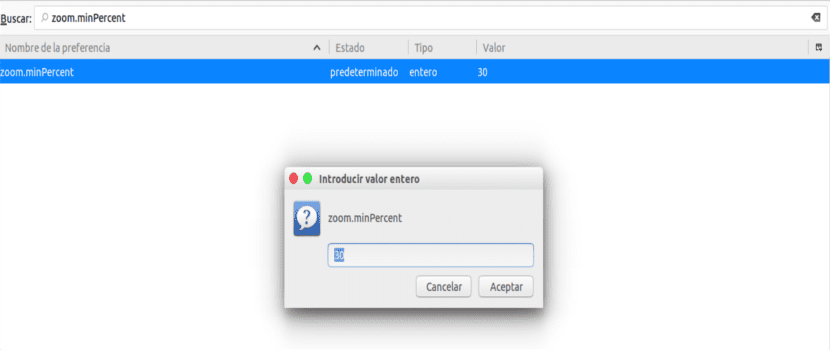
zoom.minPercent
Tam domyślna wartość to 30, ale możemy zdefiniować nową niższą wartość, jeśli tego chcemy.
Zwiększ pamięć podręczną trybu offline
Dzięki tej opcji możemy zwiększyć pamięć podręczną offline. Dzięki niemu możemy mieć taką możliwość kontynuuj pracę w trybie offline w przypadku ograniczonych zasobów sieciowych. Domyślnie Firefox Quantum buforuje 500 MB dane aplikacji internetowej. Wartość tę można edytować, wyszukując:
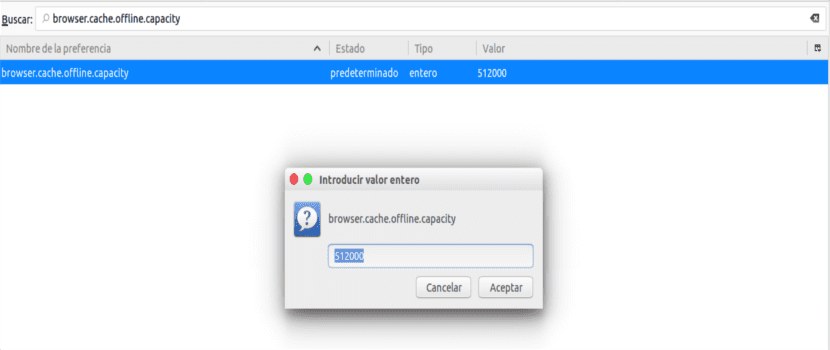
browser.cache.offline.capacity
W nim domyślną wartością jest 512000, ale możemy przypisać nową wartość według naszych upodobań.
Wyświetl kod źródłowy w edytorze tekstu z przeglądarki Firefox Quantum
Ta funkcja jest przydatna dla programistów, którzy mają dostęp do opcji «Wyświetl kod źródłowy« do szczegółowej analizy kodu strony. To ustawienie pozwala nam wyświetlić kod źródłowy danej strony w zewnętrznym edytorze. W tym celu musimy edytować dwa ustawienia. Pierwsza to następująca opcja:
view_source.editor.external
Jego domyślna wartość to false, ale możemy dwukrotnie na nią kliknąć, aby ustawić ją na true i mamy możliwość skorzystania z zewnętrznego edytora.
Następne ustawienie do zmodyfikowania to:
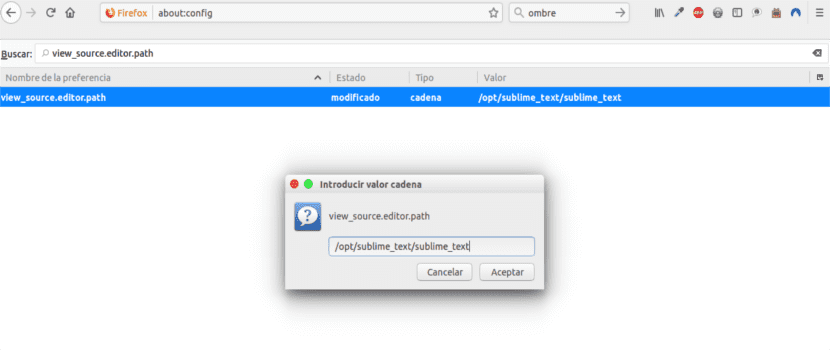
view_source.editor.path
W nim domyślna wartość jest pusta, ale dwukrotne kliknięcie jest możliwe wskaż ścieżkę edytora używać
Zwiększ wartość limitu czasu „Zapisz link jako”
W momencie kliknięcia prawym przyciskiem myszy i wybrania opcji «Zapisz link jako«, Przeglądarka zażąda nagłówka układu treści z adresu URL, aby określić nazwę pliku. Jeśli adres URL nie dostarcza nagłówka w ciągu kilku sekund, Firefox wyświetli wartość limitu czasu. Dzieje się tak często w sieciach, w których występują awarie wydajności.
Aby temu zapobiec, mamy taką możliwość zwiększyć wartość limitu czasu aby zmniejszyć możliwość wystąpienia tego błędu w następującej opcji:
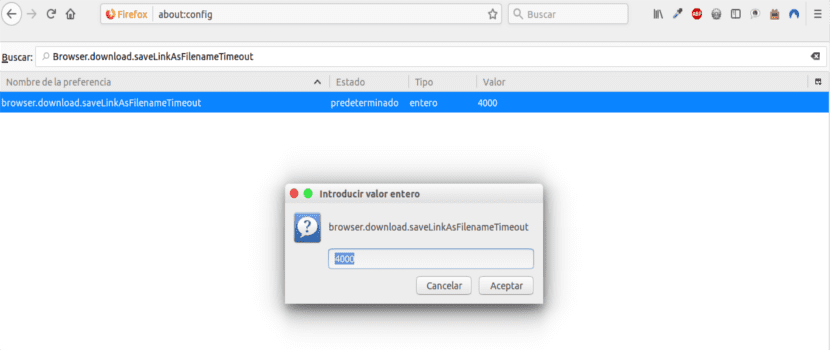
Browser.download.saveLinkAsFilenameTimeout
Domyślna wartość to 4000, ale po dwukrotnym kliknięciu tej linii możemy dodaj żądaną wartość w milisekundach.
Automatycznie ukryj pasek narzędzi w trybie pełnoekranowym
Kiedy używamy trybu pełnoekranowego, pasek narzędzi jest ustawiony na automatyczne ukrywanie. Pojawi się ponownie dopiero po najechaniu na niego myszą. Jeśli wolimy mieć to widoczne przez cały czas, poszukamy następujących:
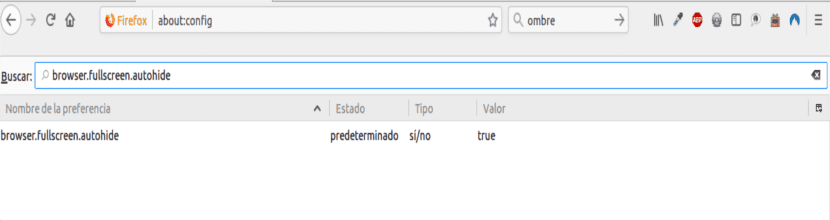
browser.fullscreen.autohide
W nim możemy ustawić wartość false, aby ten pasek był zawsze widoczny.
Zwiększ wynik wyszukiwania dla dodatków Firefox Quantum
Kiedy szukamy dodatków w Firefox Quantum, idąc na trasę Narzędzie / Wtyczki / Pobierz wtyczki, w rezultacie zostanie wyświetlonych tylko 15 wtyczek. Tę ilość można edytować w następującej opcji:
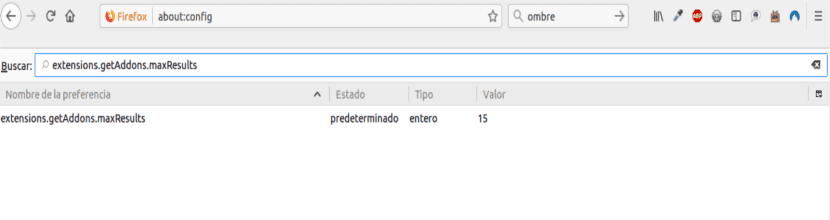
extensions.getAddons.maxResults
Otwórz linki w nowym oknie Firefox Quantum
Dzięki tej opcji mamy możliwość otwierania linków w nowych lokalizacjach w razie potrzeby. Istnieje możliwość zdefiniowania tego:
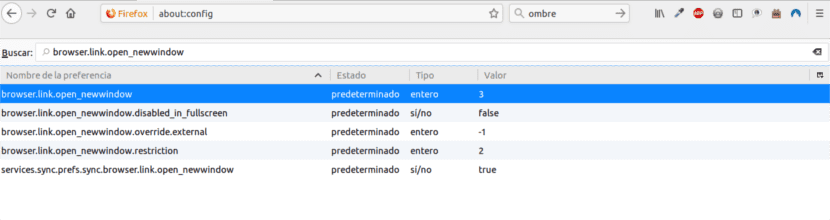
browser.link.open_newwindow
W nim domyślna wartość to 3, a możliwe opcje to:
- 2: Otwórz łącze w pliku nowe okno.
- 3: Otwórz łącze w pliku Nowa karta.
- 1: Otwórz łącze w bieżąca karta lub okno.
Aktualizacja rozszerzeń
Ta opcja pozwala nam automatycznie sprawdza dostępność aktualizacji rozszerzeń zainstalowany w przeglądarce Firefox Quantum. Aby to zdefiniować, musimy poszukać:
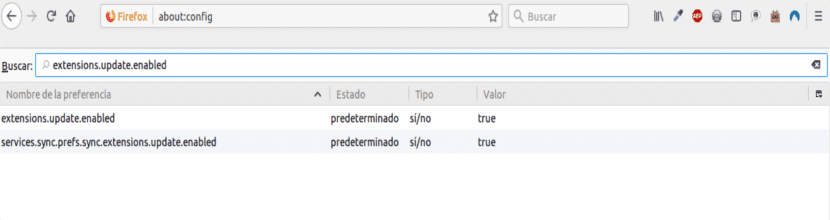
extensions.update.enabled
W nim będziemy mieli następujące opcje:
- prawda: pozwala sprawdź dostępność aktualizacji.
- fałsz: wyłącz automatyczne wyszukiwanie aktualizacji.
Po tym wszystkim kończę ten artykuł o Firefoksie Quantum. Jak widzieliśmy, ta przeglądarka oferuje nam dość szeroki zakres opcji konfiguracji, które te, z którymi można się tutaj zapoznać, to nie wszystko. Musimy zachować ostrożność podczas modyfikowania któregokolwiek z nich ponieważ mogą negatywnie wpłynąć na działanie przeglądarki.
DOSKONAŁE REKOMENDACJE!
Niektóre zostały już zmodyfikowane, ponieważ są pogrubione, gdy ich szuka się, klawisze, które są pogrubione, to te, które my, użytkownicy, zmodyfikowaliśmy. Inne, prawda, nie wiedziałem, już je wypróbowałem i działają w Firefoksie 59, dziękuję!
Dziękujemy!
Wielkie dzięki. Spróbuję i ci powiem. Pozdrowienia.