
Pliki PDF są powszechnie używanymi plikami nie tylko w Internecie, ale także przez użytkowników, do tego stopnia, że wielu użytkowników preferuje ten typ formatu swoich dokumentów niż format oryginalny. Tak jest w przypadku ebooków, gdzie format pdf jest równie popularny lub bardziej popularny niż pliki w formacie fb2 czy epub.
Z pewnością wielu z was próbowało przekształcić zestaw obrazów w pliki pdf, ale nie jest to coś tak prostego, jak się wydaje, ponieważ plik pdf specjalizuje się bardziej w dokumentach tekstowych niż w obrazach, ale nie oznacza to, że nie jest to możliwe lub że nikt nie może tego zrobić za pomocą Wolnego Oprogramowania.
Jeśli mamy Ubuntu i mamy najnowszą stabilną wersję Ubuntu na wierzchu, proces tworzenia pliku PDF z obrazami jest czymś bardzo prostym i szybkim. Następnie porozmawiamy o kilku metodach przeprowadzenia tego procesu.
Z aplikacji internetowej
Aplikacje internetowe z jedną funkcją stały się bardzo popularne, tym bardziej, że funkcja ta jest oparta na konwerterach formatów. Jeśli poszukamy w Google, znajdziemy wiele narzędzi, które utworzą plik pdf z zestawu obrazków. Ogólnie to narzędzia internetowe, które obsługują pliki i tworzą plik, który możemy pobrać na nasz komputer. Są to aplikacje internetowe, które czasami pozostawiają znak wodny w pliku i oczywiście nie obsługują żadnej prywatności lub przynajmniej nie jesteśmy tego świadomi.
Jednym z narzędzi, które osobiście przetestowałem pod kątem potrzeb osobistych i działa poprawnie, jest Jpg2pdf. Aplikacja internetowa, która nie tylko tworzy pliki PDF z obrazami w formacie jpg, ale także kompresuje pliki PDF, konwertuje nas do innych formatów lub pozwala nam stworzyć plik PDF z obrazami w różnych formatach graficznych, które nie są obrazami jpg, pliki, które są bardzo popularne, ale nie są jedynymi formatami obrazu, jakie istnieją w świecie komputerów.
Mimo to, jeśli mamy problemy z formatami, zawsze możemy użyć Gimpa lub Krity w naszym Ubuntu i dzięki opcji Eksportuj w menu Plik zapisujemy obraz do formatu, który chcemy lub potrzebujemy. Ale to zadanie nie jest naprawdę konieczne, ponieważ, jak powiedzieliśmy, są wiele aplikacji internetowych, które pozwalają nam tworzyć tego typu pliki z obrazów.
Korzystanie z Gimp / Krita

gimp-2-9-6-przejście
Jest druga metoda, którą odkryłem przez przypadek, która może zaoszczędzić nam trochę kłopotów, jeśli inne metody nie zadziałają. Ta metoda składa się z Otwórz obrazy za pomocą naszego preferowanego edytora obrazów (Próbowałem tego z Gimpem, ale Krita też działa). A kiedy go otworzymy, przechodzimy do Plik → Eksportuj. W eksporcie wybieramy format pdf do wyeksportowania obrazu i po naciśnięciu przycisku "eksportuj" program utworzy plik pdf z obrazem. Powtórzymy tę operację dla każdego obrazu, którego chcemy użyć w przyszłym pliku pdf. Teraz, gdy mamy już wszystkie możliwe pliki pdf połącz je wszystkie w jeden plik pdfAlbo za pomocą narzędzi Ubuntu pdf, albo za pomocą narzędzia MasterPDF, darmowego programu, który możemy mieć w Ubuntu.
Rozmawialiśmy o programie Gimp, ale możemy również zrobić to samo z podobnymi procedurami i tymi samymi procesami z programami podobnymi do Gimp, takimi jak Krita, edytor obrazów używany w tokarkach KDE i Plasma.
Można również przeprowadzić proces odwrotny. Możemy użyć dowolnego pliku pdf, aby edytować go za pomocą Gimp i tworzyć obrazy z arkuszy dokumentów PDF. Odwrotny proces tworzenia pliku PDF z obrazami.
Z Imagemagick
W przypadku kilku wersji, które zawiera Ubuntu pakiet imagemagick, pakiet, który pozwoli nam utworzyć plik PDF z obrazami za pośrednictwem terminala Ubuntu. Jeśli mamy najnowszą wersję Ubuntu, nie musimy niczego instalować, wystarczy otworzyć terminal, w którym znajdują się wszystkie obrazy, których chcemy użyć, i wykonać następujące czynności:
sudo convert imagen1.jpg imagen2.jpg imagen3.jpg archivo.pdf
Narzędzie imagemagick oraz polecenie convert zawierają wspaniały i kompletny plik man, a więc wykonanie polecenia
man convert
Pojawi się wiele zmiennych, które służą do optymalizacji utworzonego dokumentu pdf, kompresji jakości obrazów, łączenia z określonym kształtem itp ... Bardzo przydatne i zalecane, jeśli chcemy tworzyć zoptymalizowane pliki pdf z określonymi wymaganiami.

Utwórz plik PDF z obrazami i dokumentami Googe
Możemy również utworzyć plik pdf za pomocą pakietu biurowego Google. Ta metoda działa dla każdego systemu operacyjnego, zarówno dla Ubuntu, dla MacOS, jak i dla pozostałych systemów operacyjnych. Aby utworzyć plik PDF z obrazami, musimy skorzystać z narzędzia Rysunki Google.
Ta aplikacja Dysk Google pozwala nam retuszować i modyfikować obrazy, których chcemy użyć. Kiedy już wykorzystamy obrazy, których chcemy użyć, przechodzimy do Plik iw opcji „Pobierz jako ...” wybieramy opcję plik pdf a otrzymamy pdf z obrazami, które wcześniej wybraliśmy.
Master PDF i LibreOffice
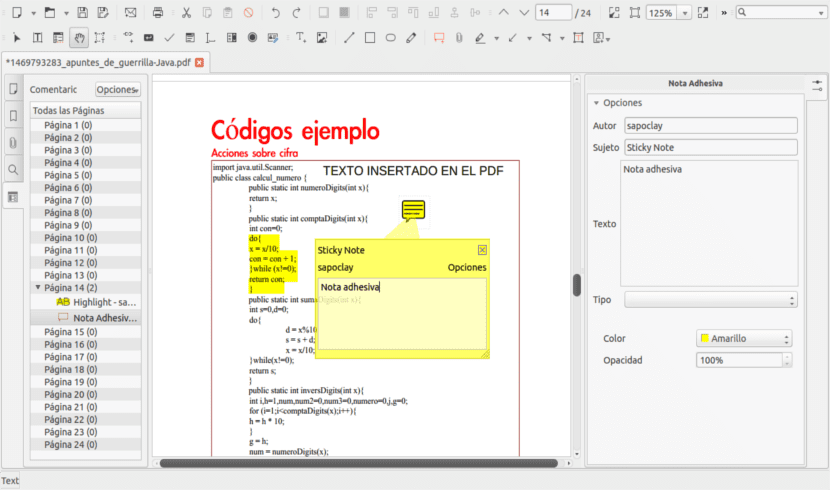
Możemy również stworzyć pdf z narzędziami związanymi z plikami PDF. W tym przypadku mamy możliwość MasterPDF, program, o którym już tutaj rozmawialiśmy i dzięki niemu możemy nie tylko edytować pliki pdf, ale możemy również tworzyć pliki z innych typów plików, takich jak dokumenty tekstowe, obrazy lub grafiki z danymi. Co wolimy.
Kolejny z programów, który możemy użyć do stworzenia pliku PDF z obrazów, jest użycie LibreOffice. Ten program, podobnie jak wiele innych, można znaleźć w oficjalnych repozytoriach Ubuntu, a nawet jest zainstalowany w dystrybucji. W przypadku LibreOffice możemy skorzystać z programu LibreOffice Writer, z miernymi wynikami, oraz z prezentacji LibreOffice, które są w stanie stworzyć plik pdf z obrazami slajdów.
Którą opcję wybrać?
Przedstawiliśmy kilka metod, których jedynym celem jest ten sam wynik: utworzenie pliku PDF z obrazami. Ale jaką metodę wybrać? Prawda jest taka, że osobiście wybrałbym dwie metody, w zależności od tego, czy mam połączenie z Internetem.
Gdybym miał połączenie z Internetem, wybrałbym aplikacja internetowa jest szybka i dlaczego działa przeciąganie i upuszczaniecoś, co pozwala nam wybrać kilka zdjęć i wysłać je do aplikacji przeciągając myszką. Jeśli wręcz przeciwnie nie mamy połączenia z internetem, najlepszą opcją jest użycie polecenia convert z pakietu imagemagick, proces wykonywany za pomocą terminala, który jest równie szybki i prosty jak aplikacja internetowa. Prawdą jest również, że osobiście nie jestem zbyt wymagający, jeśli chodzi o tworzenie plików pdf i dlatego uważam te opcje za bardzo dobre Jakie metody wybierasz?
Cześć, myślę, że zapominasz o najłatwiejszym.
Odwrotnie.
pozdrowienia
Dzięki Javier najlepszym rozwiązaniem mojego problemu konwersji w partiach zdjęć było dokładnie to, co poleciłeś, zachowałem ten artykuł tylko dla twojego komentarza, aplikacja jest bardzo prosta i co jest potrzebne.
nie ma potrzeby uruchamiania konwersji z superuser, usuń sudo z tej linii.
tak długo i twój komentarz był tym, który pomógł mi najbardziej, dziękuję