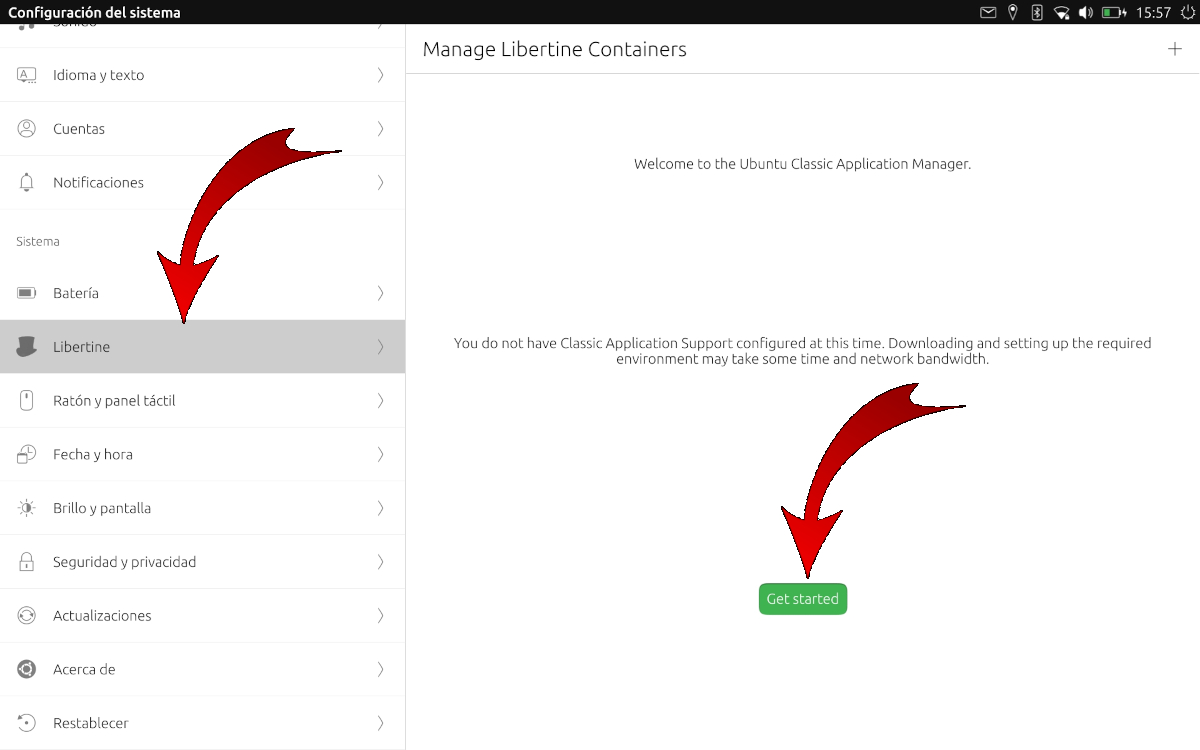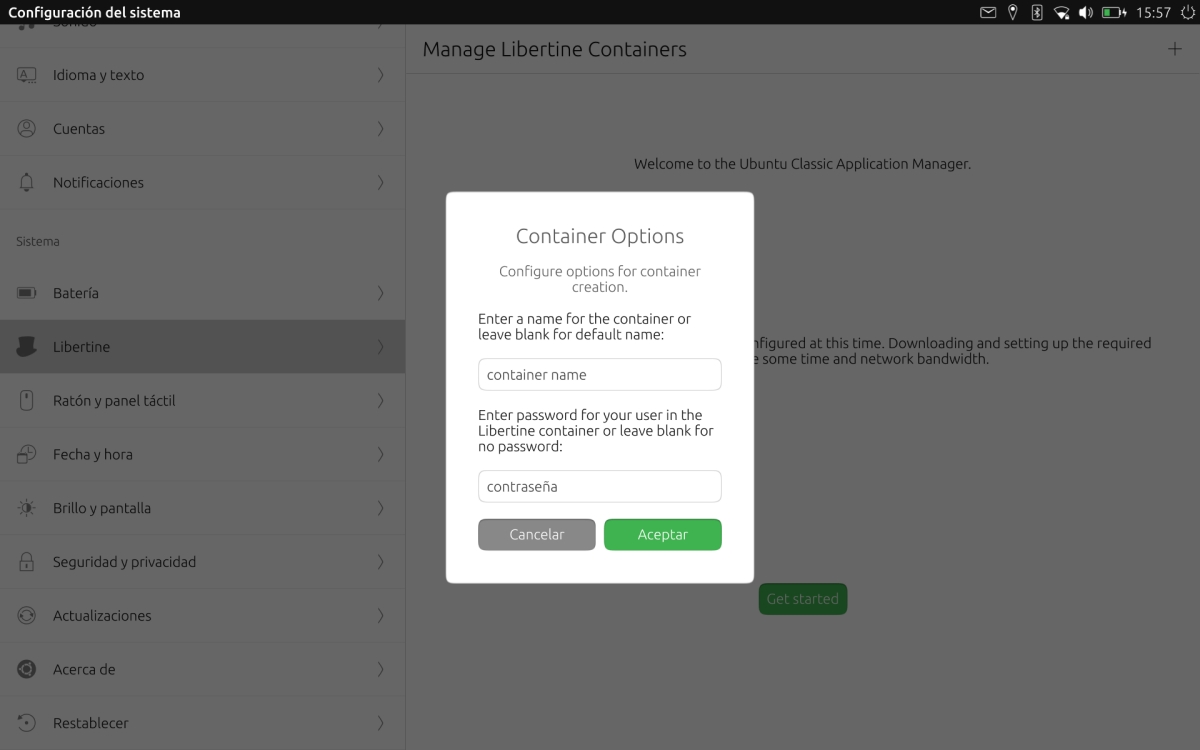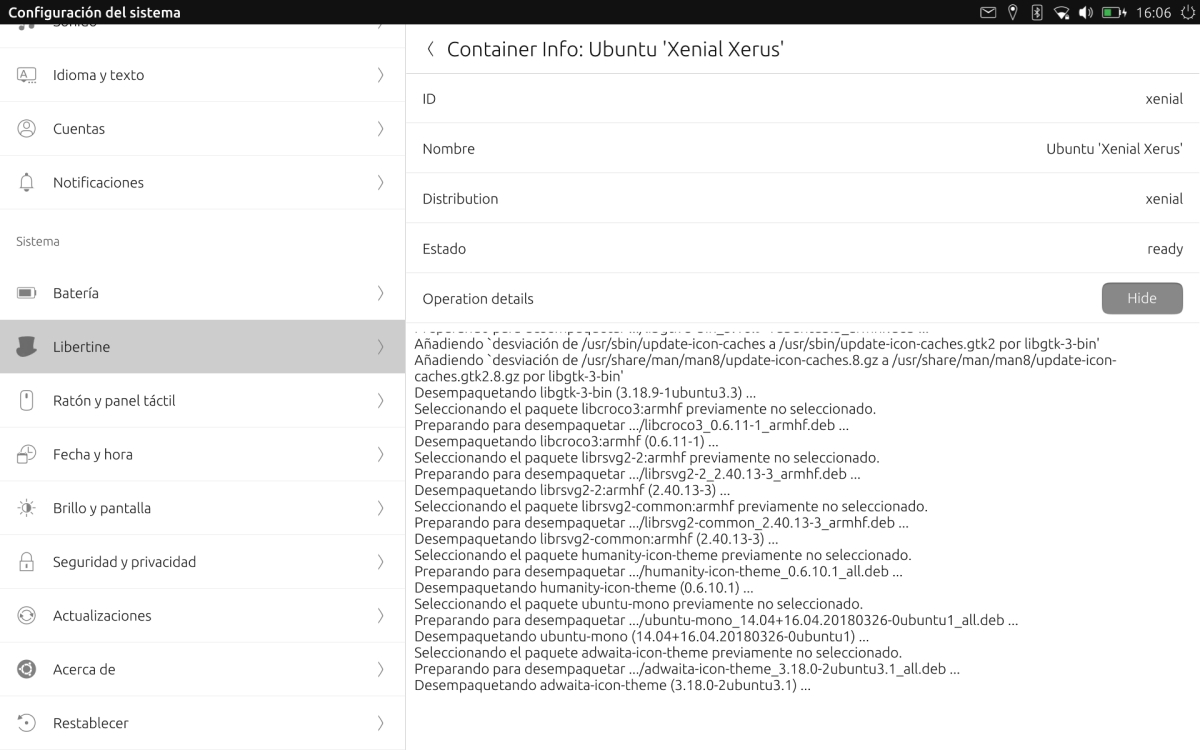Na początku tej dekady Canonical powiedział nam o czymś bardzo interesującym, czego jeszcze kilka lat później nikt nie osiągnął: konwergencji Ubuntu. Mark Shuttleworth obiecał nam system operacyjny, który będzie mógł być używany na każdym urządzeniu, czy to na komputerze, telefonie komórkowym, tablecie czy innym, ale po latach zdał sobie sprawę, że nie jest to możliwe i porzucił projekt. W tym momencie, UBports zrobił krok naprzód, aby kontynuować swoją dywizję mobilną a reszta to opowieść, której ważny rozdział nosi tytuł Libertyn.
Bo nie, tablet to nie komputer. I chociaż istnieją mobilne projekty Linuksa, takie jak Plasma Mobile, które są bardziej liberalne, UBports ma bardziej konserwatywną filozofię, która przypomina nam trochę iOS Apple: nie pozwalają nam robić wszystkiego, co chcemy, aby upewnić się, że nie zamierzamy zamień nasz tablet w ładny przycisk do papieru, więc początkowo możemy instalować aplikacje tylko z Otwórz sklep. Początkowo. System operacyjny domyślnie zawiera również Libertine, który tworzy pliki kontenery aplikacji, które są dostępne w oficjalnych repozytoriach.
Libertine pozwala nam instalować aplikacje z oficjalnych repozytoriów w kontenerach
Libertyn działa podobnie do maszyny wirtualnej, z tą główną różnicą, że nie musimy uruchamiać pełnego środowiska graficznego, które oszczędza zasoby. Tak i Jak to wyjaśnia Miguel, aby korzystać z tego systemu, nasze urządzenie musi być kompatybilne, to znaczy Libertine musi pojawić się w Ustawieniach systemu. Następnie trzeba wziąć pod uwagę coś innego, a mianowicie, że większość aplikacji desktopowych jest przeznaczona na ekrany komputerów, a nie na telefony komórkowe czy tablety. Mimo to wiele z nich działa bez większych problemów.
Po wyjaśnieniu powyższego szczegółowo opisujemy kroki, które należy wykonać, aby zainstalować aplikację komputerową w Ubuntu Touch with Libertine:
- Przejdźmy do ustawień systemu.
- Poszukujemy Libertine. Jeśli się nie pojawi, oznacza to, że nasze urządzenie nie jest (jeszcze) obsługiwane, więc nie ma potrzeby kontynuowania.
- Następnym krokiem jest utworzenie kontenera. Możesz utworzyć kilka, ale pamiętaj, że każdy z nich zajmie miejsce i może zabraknąć nam miejsca, jeśli utworzymy kontenery bez kontroli. Libertine jest prawdopodobnie nadal w połowie przetłumaczona, więc tutaj musimy zagrać w „Get Started”.
- Definiujemy parametry kontenera. Jeśli ich nie zdefiniujemy, zostaną użyte wartości domyślne.
- Czekamy na zakończenie tworzenia kontenera. Jeśli dotkniemy nazwy kontenera, zobaczymy, czego brakuje. Kiedy widzimy „Gotowy”, możemy kontynuować.
- Po utworzeniu kontenera musimy teraz zainstalować aplikacje. Weszliśmy do kontenera, stukając w niego.
- Kliknij przycisk dodawania (+).
- Tutaj możemy wyszukać paczkę, wpisać nazwę paczki lub wybrać paczkę DEB. Zamierzamy skorzystać z opcji „Wprowadź nazwę pakietu lub plik Debiana”.
- Po zakończeniu procesu konfiguracji wstawiamy „gimp”, na przykład bez cudzysłowów.
- Czekamy i po chwili GIMP zostanie zainstalowany na naszym urządzeniu z Ubuntu Touch.
Uruchamianie aplikacji komputerowych
Po zainstalowaniu, aby uruchomić aplikację komputerową, musimy wrócić do listy aplikacji i ponownie załadować, co w większości urządzeń dotykowych, takich jak Ubuntu Touch, odbywa się poprzez przesuwanie ekranu w dół. Jeśli klikniemy dolną strzałkę, zobaczymy zarówno aplikacje natywne, jak i aplikacje komputerowe które działają w kontenerze utworzonym w Libertine. Aby ją otworzyć, wystarczy dotknąć wybranej aplikacji.
Jeśli mamy problemy z obrazemtakie jak skalowanie (DPI), które przekłada się na niewłaściwy rozmiar elementów sterujących, możemy je między innymi poprawić za pomocą Libertine Tweak Tool, oficjalnej aplikacji, którą możemy pobrać w OpenStore lub klikając na ten link.
Ubuntu Touch nadal wymaga ulepszeń
Chociaż Ubuntu Touch to dobra opcja, zwłaszcza jeśli używamy go w tabletach tak tanich jak SosnaTab, wciąż ma wiele do poprawienia. Można powiedzieć, że stawia pierwsze kroki i wciąż pracują nad ciekawymi opcjami, takimi jak ułatwienie instalacji i korzystania z oprogramowania umożliwiającego uruchamianie aplikacji na Androida w podobny sposób, jak robi to Libertine. Mimo to przynajmniej możemy korzystać z aplikacji komputerowych, co jest ważne, aby móc zrobić cokolwiek z naszym Ubuntu Touch.