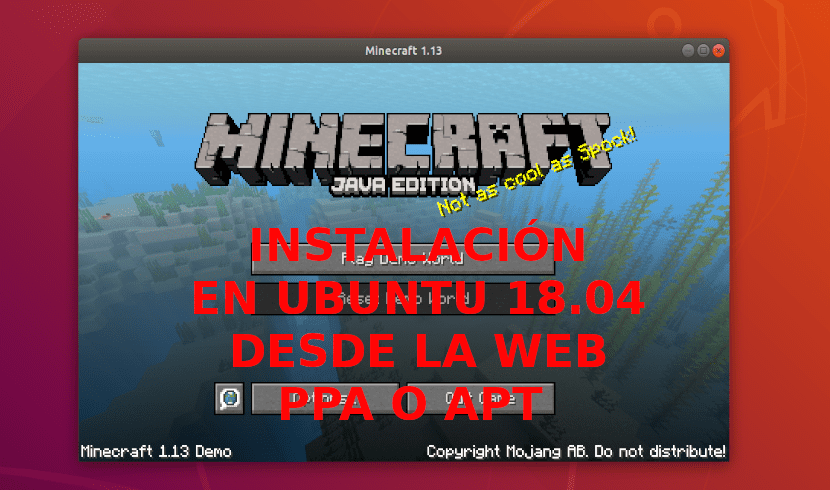
W następnym artykule przyjrzymy się, jak to zrobić zainstaluj Minecraft Java Edition na różne sposoby na Ubuntu 18.04. To gra, o której mówiono już przy innych okazjach na tym blogu. Dzięki niemu możemy budować domy, znajdować pożywienie, walczyć z wrogami i wiele więcej. Ta gra ma kilka trybów gry. Możemy grać online ze znajomymi, a także w trybie dla pojedynczego gracza.
Minecraft teraz jest własnością firmy Microsoft i nie jest bezpłatna. Mimo to jest to jedna z najpopularniejszych gier na świecie. W tym artykule zobaczymy, jak zainstalować go za pomocą pakietu pobranego z oficjalnej strony internetowej. Następnie zobaczymy również, jak zainstalować go jako pakiet Snap i ostatecznie zobaczymy jego instalację za pomocą menedżera pakietów APT.
Instalowanie Minecraft Java Edition na Ubuntu 18.04
Pobierz z oficjalnej strony internetowej
Minecraft jest napisany w Javie. Z tego powodu do uruchomienia Minecrafta musimy mieć zainstalowany zestaw Java Development Kit (JDK) na komputerze Ubuntu 18.04. JDK jest dostępny w oficjalnym repozytorium pakietów Ubuntu 18.04 LTS. Dlatego można go łatwo zainstalować.
Przed przystąpieniem do instalacji zaktualizujemy pamięć podręczną repozytorium pakietów APT za pomocą następującego polecenia w terminalu (Ctrl + Alt + T):
sudo apt update
Za tym, zainstalujemy OpenJDK 8 poleceniem:
sudo apt install openjdk-8-jdk
Po zakończeniu instalacji możemy sprawdź, czy JDK działa poleceniem:

javac -version
Przyjechaliśmy tutaj, możemy przejdź do serwisu Oficjalna strona internetowa. Powinniśmy zobaczyć następną stronę.
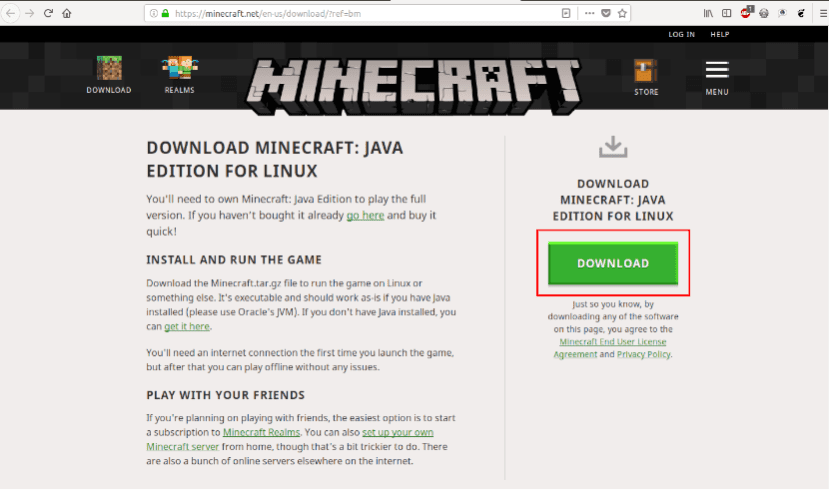
Kontynuujemy, klikając przycisk Do pobrania. Znajduje się w miejscu wskazanym na poprzednim zrzucie ekranu.
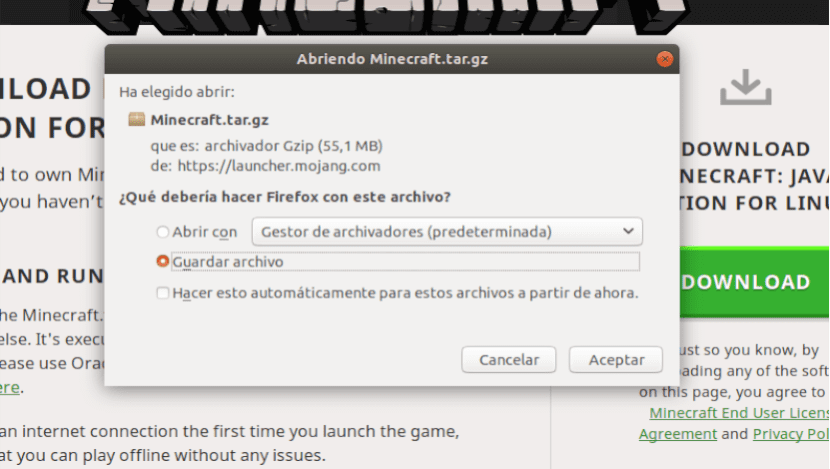
Wtedy zobaczymy, że możemy zapisać lub otworzyć skompresowany plik. Po rozpakowaniu przechodzimy do folderu, który ma zostać utworzony. Wewnątrz znajdziemy następujące pliki:

Aby uruchomić program, będziemy musieli uruchamia plik zaznaczony w poprzednim przechwyceniu. Może się okazać, że na początku zwraca następujący błąd:

Jeśli tak, rozwiążemy go za pomocą następującego skryptu:
sudo add-apt-repository universe && sudo apt update && sudo apt install -y libgconf-2-4
Uruchom Minecraft Java Edition
To powinno rozwiązać problem. Teraz możemy ponownie uruchomić wcześniejszy plik .sh:
./minecraft-launcher.sh
Jeśli wszystko pójdzie dobrze, powinieneś zobaczyć następujące okno.
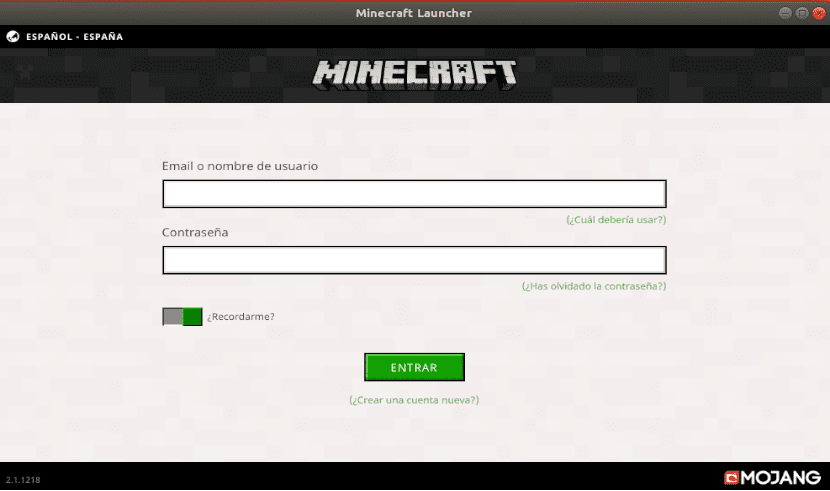
Na ekranie, który się przed nami otworzy, możemy zaloguj się do Minecrafta. Jeśli masz już konto, wprowadź swoje dane uwierzytelniające i kliknij Zaloguj się.
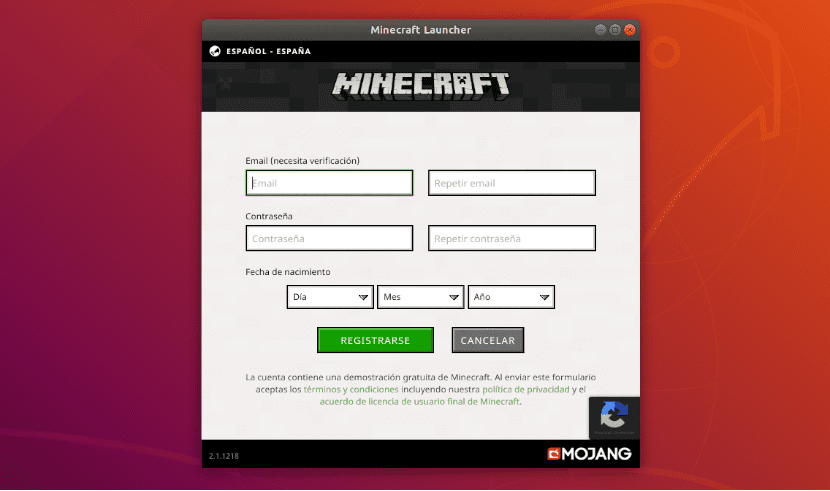
Jeśli nie masz konta, po prostu kliknij «Stwórz nowe konto«. Otworzy się nowe okno rejestracji. Wprowadź swoje dane i kliknij «Zarejestruj się«. Będziemy musieli zweryfikować konto utworzone przez e-mail.
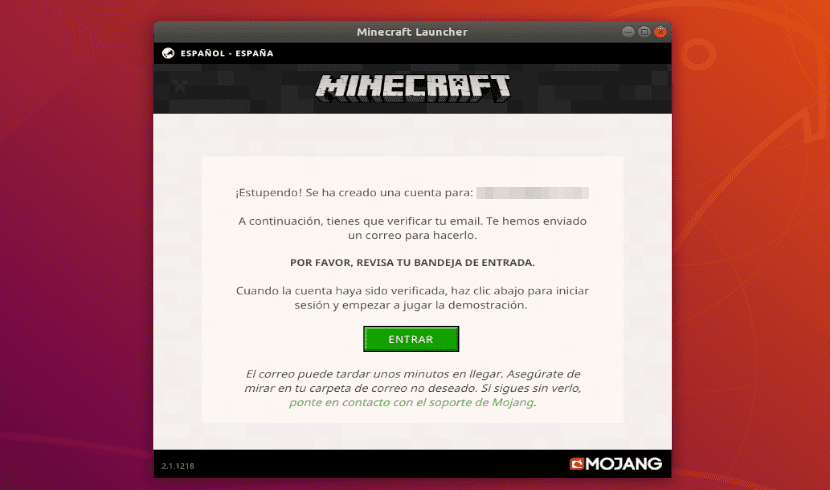
Minecraft nie jest darmowy. W chwili pisania tego kopia gry Minecraft kosztuje około 23,95 euro. Jeśli tylko zarejestrujesz się i nie kupisz gry, w momencie pisania tego tekstu, powinieneś mieć możliwość grania przez kilka godzin za darmo. Dostępne godziny są nam wskazywane na początku gry.
Wersja demo jest wystarczająco dobra dla użytkowników, którzy chcą wypróbować grę przed zakupem. Jeśli Twój zespół może uruchomić tę grę i ci się podoba, możesz zdecydować się na zakup.
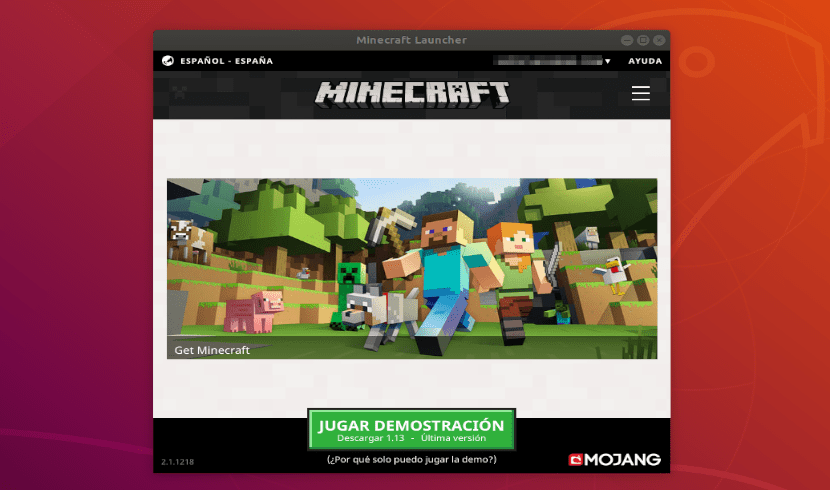
Jak widać, zalogowałem się na darmowe konto. Teraz klikniemy „Grać w demo”. Zaawansowany ekran, należy pobrać wersję demonstracyjną gry, jak widać na poniższym zrzucie ekranu.
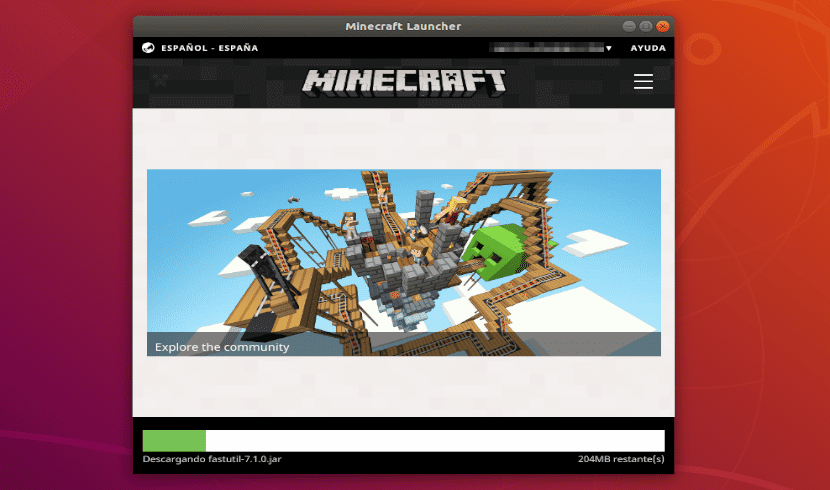
Po zakończeniu pobierania zobaczymy plik ekran startowy gry.
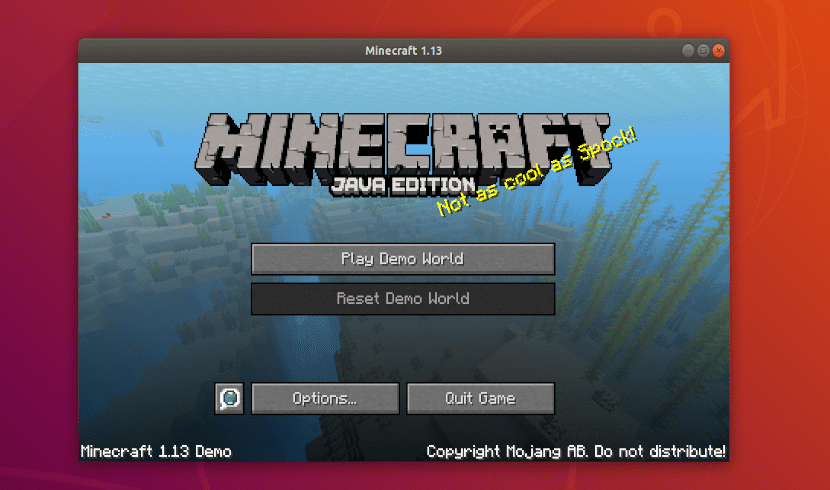
Minecraft Java Edition powinno rozpocząć się po kliknięciu „Play Demo World”.
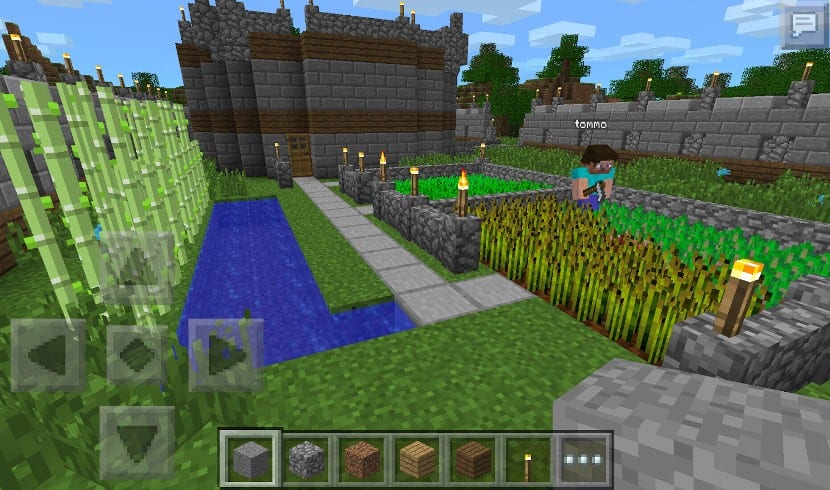
Scenariusz Minecrafta
Instalacja za pomocą pakietu Snap
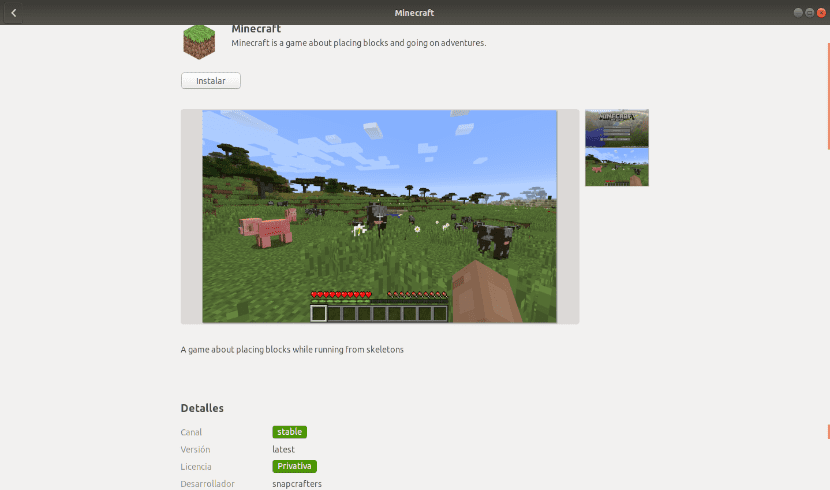
Ta gra też jest dostępny jako pakiet przystawki w Ubuntu 18.04 LTS. Możemy wykonać tę instalację z Opcja oprogramowania lub wykonując następujące polecenie w terminalu (Ctrl + Alt + T):
sudo snap install minecraft
Po zakończeniu instalacji powinno być możliwe uruchomienie gry z menu aplikacji.
Instalacja przy użyciu nieoficjalnego PPA
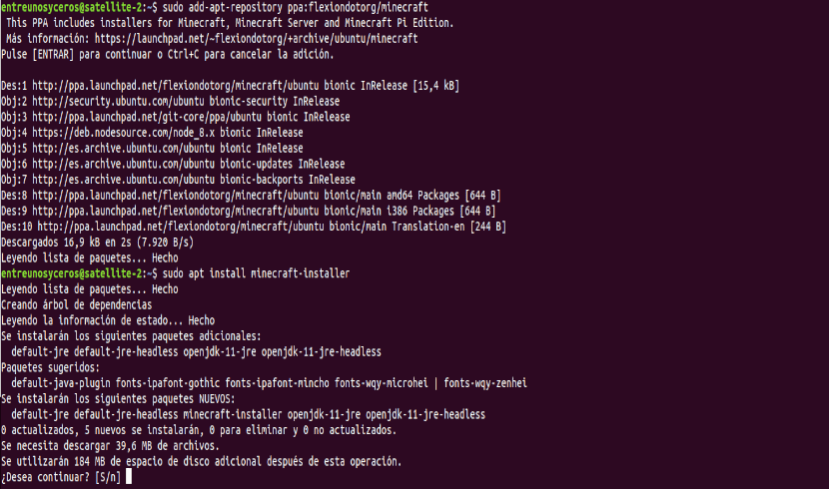
Ostatnią z opcji instalacji Minecraft Java Edition, którą zobaczymy, jest użycie menedżera pakietów APT. Po prostu musimy dodaj nieoficjalne PPA. Aby go dodać, otworzymy terminal (Ctrl + Alt + T) i wykonamy następujące polecenie:
sudo add-apt-repository ppa:flexiondotorg/minecraft
Należy dodać PPA i zaktualizować listę dostępnego oprogramowania. Teraz możemy wykonać to polecenie do Instaluj grę:
sudo apt install minecraft-installer
Korzystanie z menedżera pakietów APT powinien rozpocząć pobieranie pakietów Minecrafta i ich zależności. Za kilka minut gra powinna zostać zainstalowana. Po zainstalowaniu powinieneś być w stanie go również znaleźć w menu aplikacji Ubuntu 18.04 LTS.
Nie rozumiałem zbyt dobrze, chciałbym, aby nakręcili film, aby lepiej zrozumieć
Proszę
Której części nie zrozumiałeś?
Część, w której jest napisane, że nie jest darmowa 🙁
Dziękuję bardzo pobrać java 8 i pobrać graceaaaaaaaaaaaaaaaaaaaaaaaaaaaaaaaaaaaaaaaaaaaaaaaaaaaaaaaaaaaaaaaaaaaaaaaaaaaaaaaaaaaaaaaaaaaaaaaaaaaaaaaaaaaaaaaaaaaaaaaaaaaaaaaaaaaaaaaaaaaaaaaaaaaaaaaaaaaaaaaaaaaaaaaaaaaaaaaaaaaaaaaaaaaaaaaaaaaaaaaaaaaaaaaaaaaaaaaaaaaaaaaaaaaaaaaaaaaaaaaaaaaaaaaaaaaaaaaaaaaaaaaaaaaaaaaaaaaa pirat minecraft
Pobrałem Minecrafta z oficjalnej strony, ale ma rozszerzenie .deb, co mam zrobić?
Cześć. Możesz otworzyć ten plik za pomocą opcji oprogramowania Ubuntu lub otworzyć terminal (Ctrl + Alt + T) i użyć dpkg:
sudo dpkg -i nombredelarchivo.debSalu2.
Grać