
W następnym artykule przyjrzymy się NoMachine Remote Desktop i zobaczymy, jak zainstalować go na Ubuntu 18.04. To jest narzędzie zdalnego dostępu dla Gnu / Linux, Mac i Windows. Zaoferuje nam protokoły połączeń, takie jak SSH y NX podłączyć sprzęt.
NoMachine to narzędzie do zdalnego pulpitu, które umożliwi nam dostęp do komputera z sieci lokalnej lub przez internet. Ta aplikacja jest przydatna do udostępniania dostępu lub plików między komputerami. Dodatkowo dzięki NoMachine będziemy mogli wykonywać również inne ciekawe akcje na zdalnym komputerze.
Klient, który łączy się z serwerem NX, jest uważany za cienkiego klienta. NX to program komputerowy, który wykonuje bardzo szybkie zdalne połączenia X11, umożliwiając użytkownikom dostęp do zdalnych pulpitów Linux lub Unix nawet przy powolnych połączeniach, takich jak połączenia modemowe. NX wykonuje bezpośrednią kompresję protokołu X11, który pozwala na większą wydajność niż VNC. Informacje są przesyłane przez SSH, więc wszystkie informacje wymieniane między serwerem a klientem są szyfrowane.
Zainstaluj NoMachine
NoMachine obsługuje różne dystrybucje Gnu / Linux, między innymi Ubuntu. Trzeba to wyjaśnić Wraz z instalacją NoMachine na komputerze, który wysyła zdalne połączenie, konieczne jest również zainstalowanie aplikacji na komputerze, do którego chcesz uzyskać dostęp za pośrednictwem tego programu. NoMachine nie będzie działać, jeśli nie zostanie skonfigurowane zarówno na hoście lokalnym, jak i na zdalnym komputerze.
NoMachine oficjalnie obsługuje dystrybucje Linuksa oparte na Debianie, więc dość łatwo jest sprawić, by klient / serwer działał w systemie Ubuntu. Aby rozpocząć instalację, musimy najpierw przejść do strona pobierania. Wystarczy go kliknąć ”NoMachine dla Linux DEB i386'lub'NoMachine dla Linux DEB amd64', zgodnie z architekturą naszego zespołu.
Po zakończeniu pobierania możemy otworzyć menedżera plików i kliknij dwukrotnie plik pakietu DEB, aby otworzyć go za pomocą opcji oprogramowania Ubuntu. Następnie wystarczy kliknąć przycisk „Zainstaluj”.
Instalacja z terminala
Jak zwykle dobrą praktyką jest aktualizacja systemu przed instalacją jakichkolwiek pakietów. Możemy to zrobić otwierając terminal (Ctrl + Alt + T) i wykonując polecenie:
sudo apt update
Po aktualizacji będziemy zainstaluj wget, aby kontynuować proces instalacji z terminala:
sudo apt -y install wget
Ponieważ narzędzie zdalnego pulpitu NoMachine jest dostępne jako pakiet .deb dla Ubuntu, będziemy mogli uruchom następujące polecenie, aby pobrać najnowszą wersję dzisiaj. W tym samym terminalu wystarczy napisać:
wget https://download.nomachine.com/download/6.9/Linux/nomachine_6.9.2_1_amd64.deb
Po pobraniu pliku instalacja zostanie wykonana za pomocą dpkg:
sudo dpkg -i nomachine_6.9.2_1_amd64.deb
Po zakończeniu instalacji zobaczymy krótkie wprowadzenie o tym, co możemy zrobić z NoMachine.
Użyj NoMachine w sieci lokalnej
Po instalacji na naszym komputerze lokalnym i komputerze, do którego chcemy uzyskać dostęp, możemy teraz przeszukiwać zainstalowane aplikacje dla narzędzia zdalnego pulpitu NoMachine.
Po jej wybraniu pojawi się ekran powitalny NoMachine i przekazuj nam informacje, aby połączyć kogokolwiek z naszym zespołem, jak widać na poniższym obrazku:
Jeśli ktoś będzie chciał połączyć się z naszym zespołem, będziemy musieli podać tylko te informacje. W tym przykładzie informacje na poprzednim zrzucie ekranu są tym, co NoMachine oferuje na komputerze, z którym zamierzam się połączyć. Konieczne jest uruchomienie serwera.
Z komputera, który ma się łączyć z innym, możemy utwórz nowe połączenie, klikając ikonę ekranu ze znakiem plus.
Wtedy będziemy musieli wybierz protokół, z którym chcemy się połączyć. Będziemy mieli możliwość korzystania z protokołu NX i SSH.
Na następnym ekranie będziemy musieli dodać adres IP hosta, z którym chcemy się połączyć. Ta informacja Widzimy to w statusie serwera, który NoMachine oferuje nam na komputerze, który ma otrzymać połączenie.
Będziemy też musieli wybierz metodę uwierzytelniania. Najprościej jest użyć metody hasła.
Prawie do końca wybierz ustawienia proxy, jeśli takie istnieją. Na koniec będziemy musieli tylko zapisać połączenie, nadając mu nazwę.
Teraz możemy połączyć się ze zdalnym komputerem.
Przed podłączeniem będziemy musieli podać nazwę użytkownika i hasło systemu. Po nawiązaniu połączenia i tuż przed uzyskaniem dostępu do zdalnego pulpitu program pokaże nam dostępne opcje.
Po kilku ekranach informacyjnych Otworzy się okno, z którego możemy zarządzać komputerem zdalnym.
To tylko podstawowe użycie do ustanowienia połączenia w sieci lokalnej. w strona internetowa programu może być znaleziony Instrukcje dotyczące używania NoMachine dla a zdalny dostęp do komputera przez Internet.
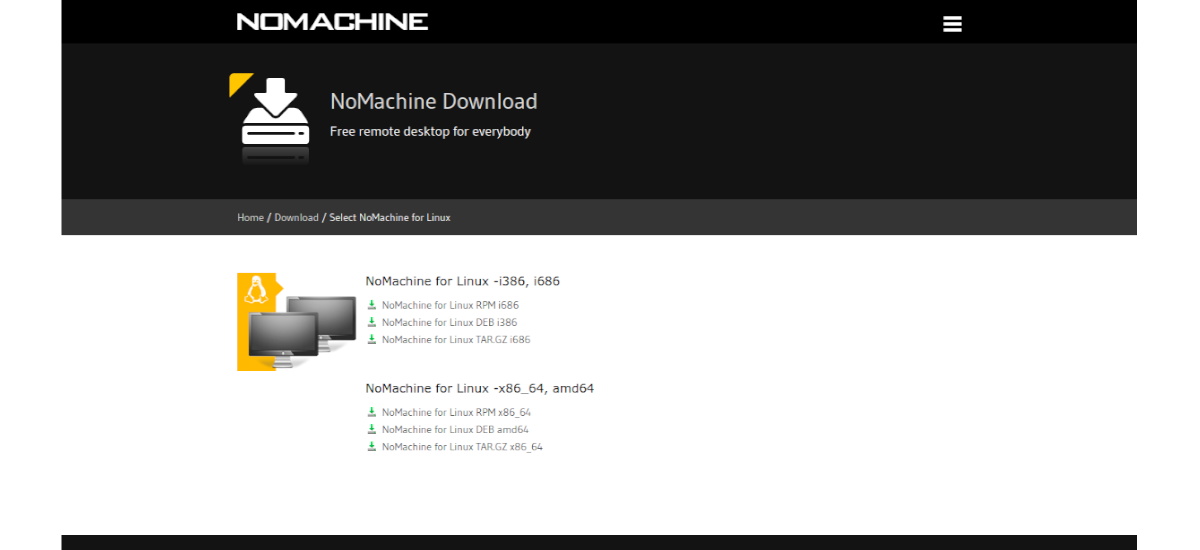

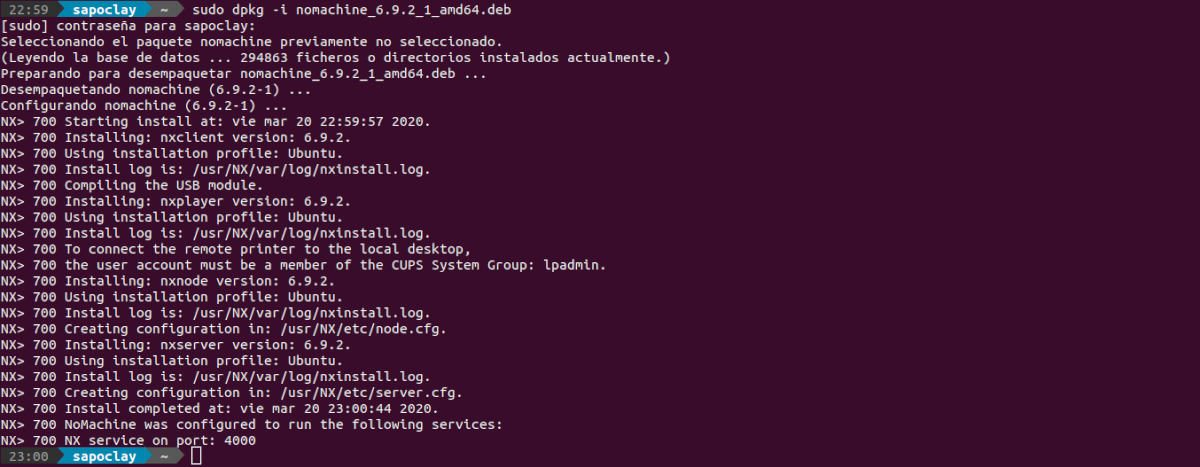

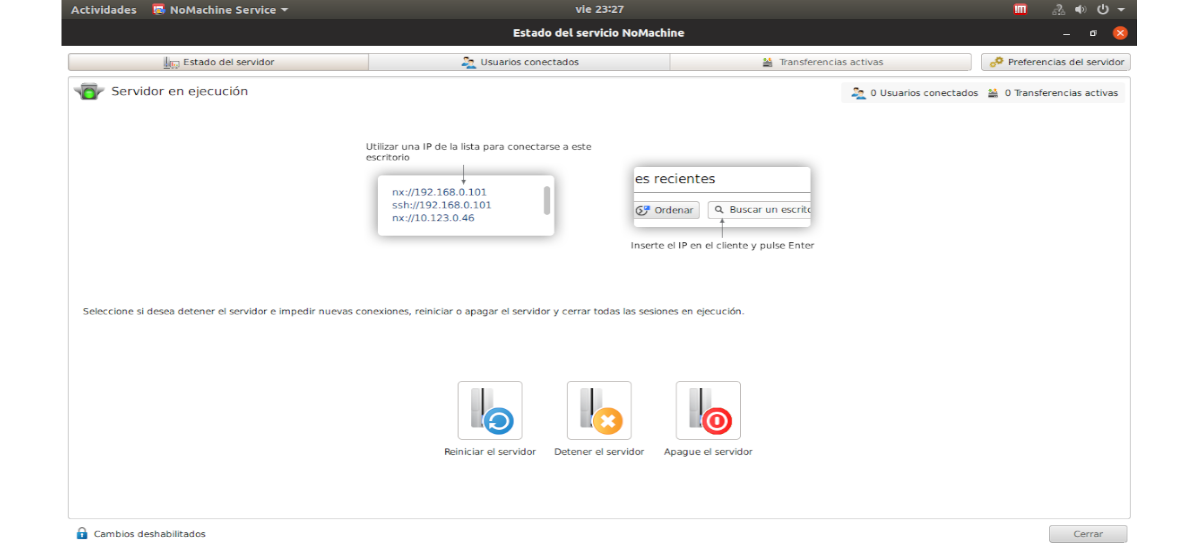
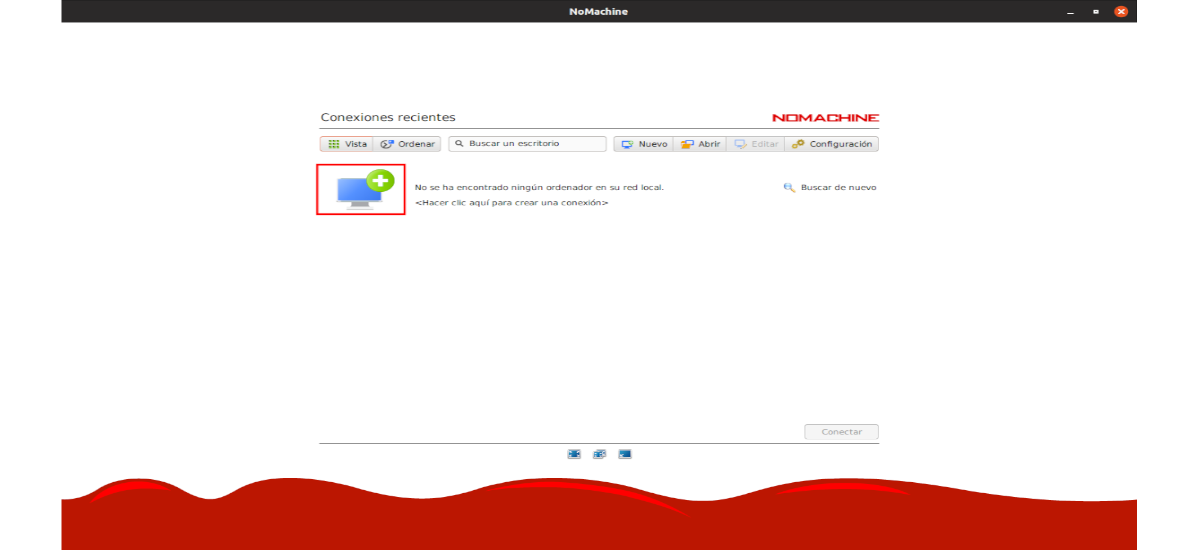

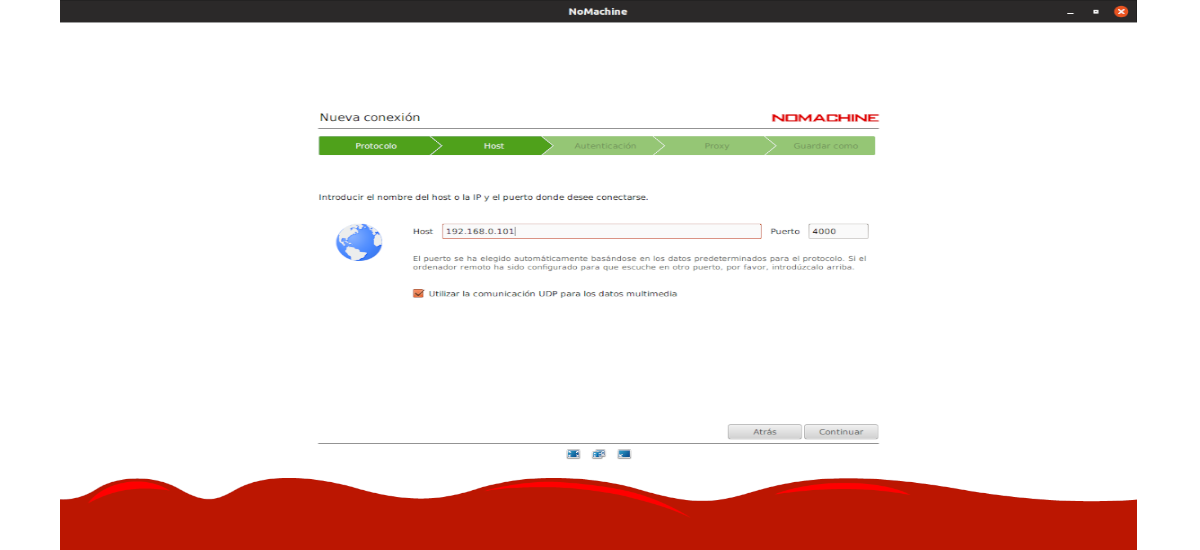
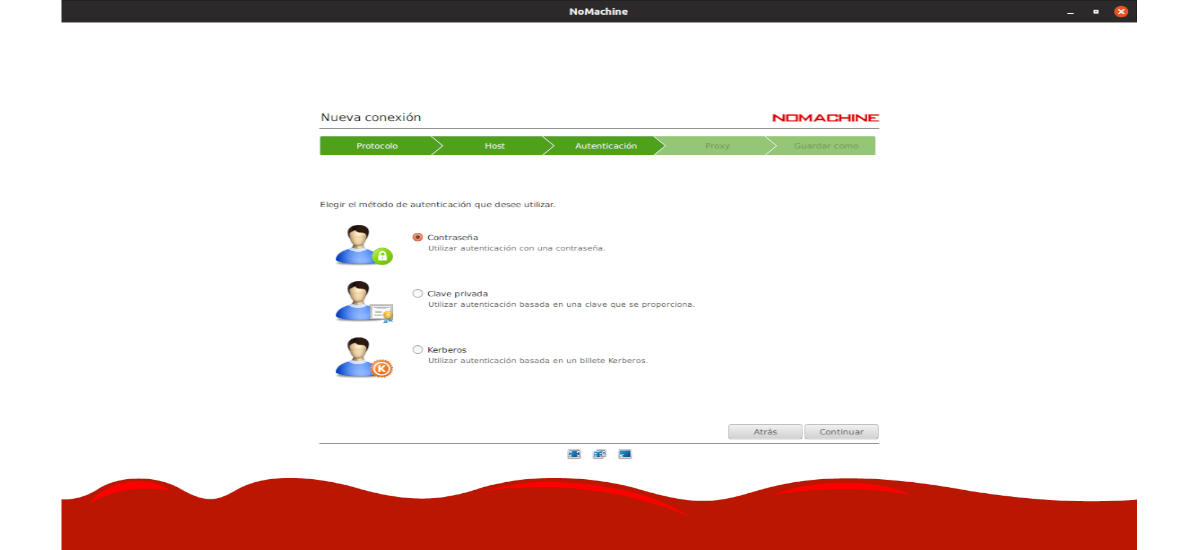
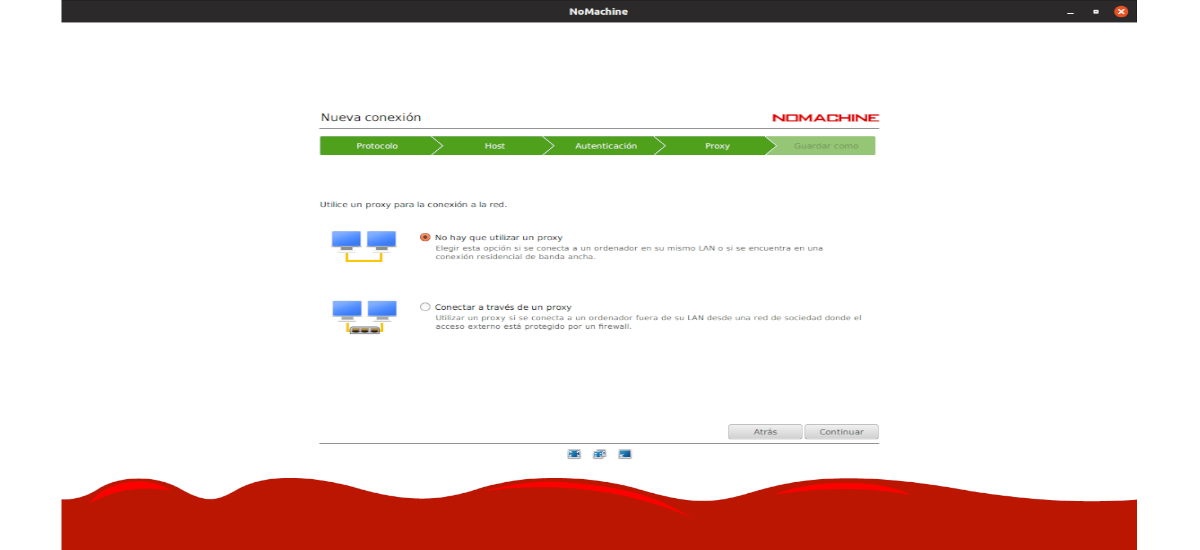
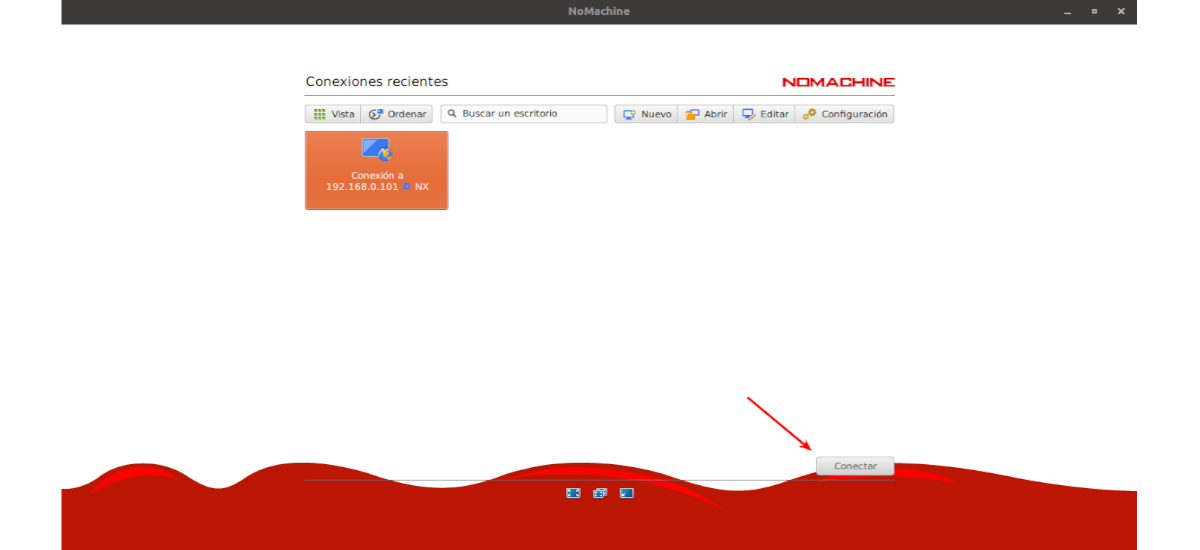
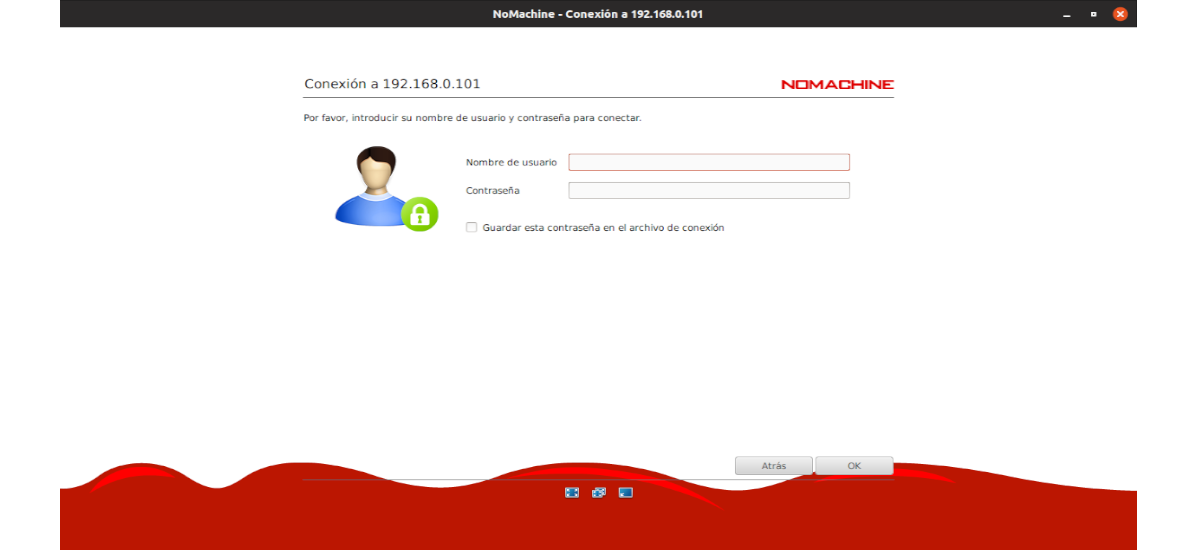
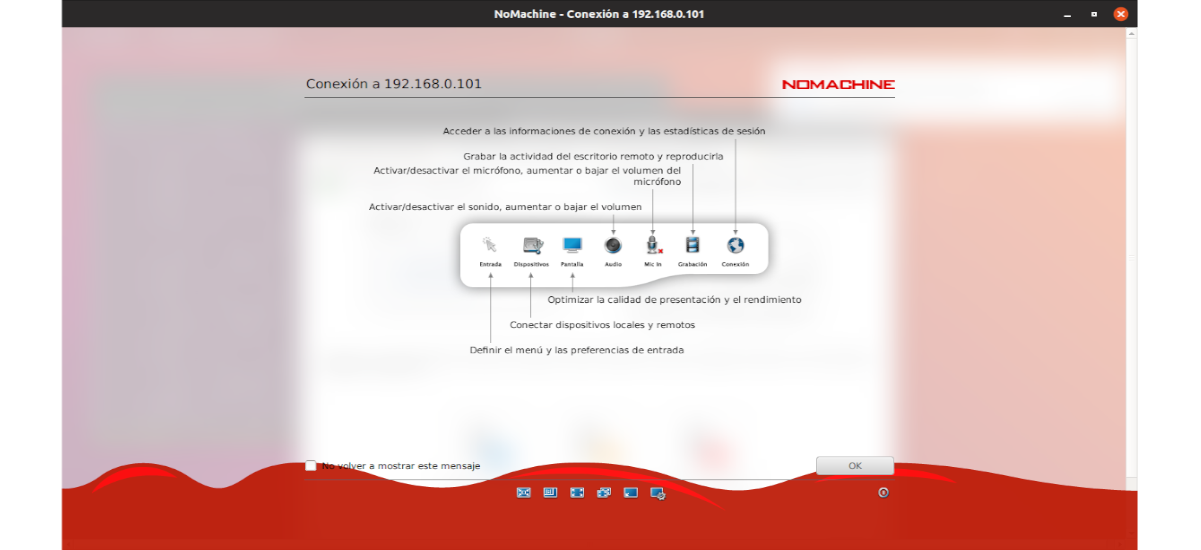
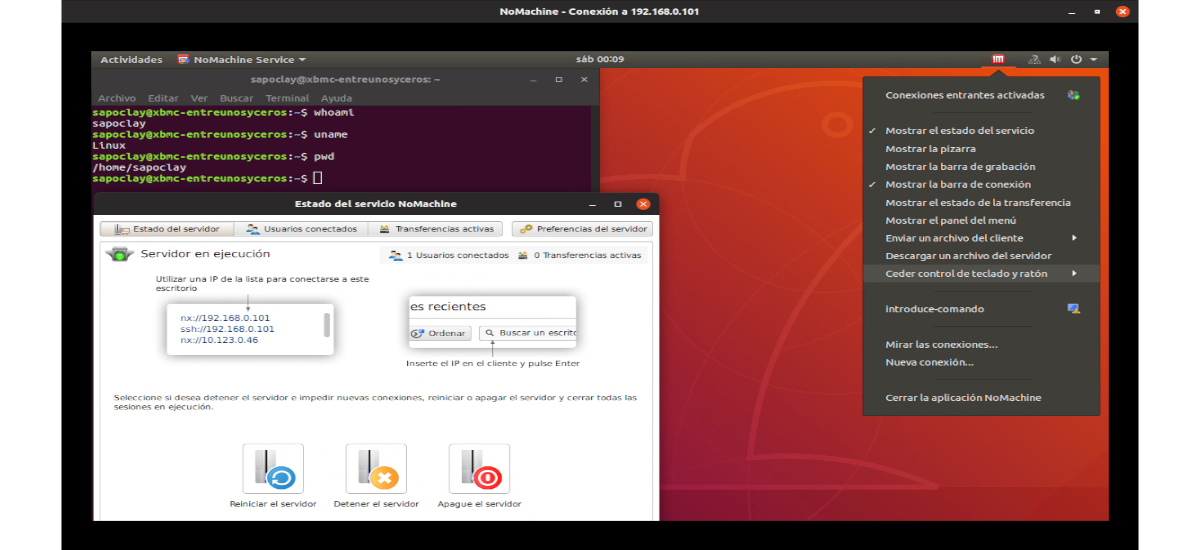
Witam, słyszę pytanie, przestałem go używać dawno temu bo zmienili licencję i nie pamiętam jakie ograniczenia nałożyli, z tego powodu szukałem alternatywy i znalazłem X2go (https://wiki.x2go.org/doku.php/start) i jest klonem bez komputera lub niedziałającym, ale całkowicie darmowym. Ma klienta dla systemów GNU / Linux, Mac i Windows. Działa tak samo jak bez maszyny, ale bez ograniczeń. Odkąd go znalazłem, przestałem używać No-machine całkowicie przez ponad 10 lat. Dzielę się tym z Tobą na wypadek, gdybyś chciał spróbować alternatywy. Lub twoi czytelnicy uznają te informacje za interesujące.
Zobaczę. Dzięki za wkład. Salu2.