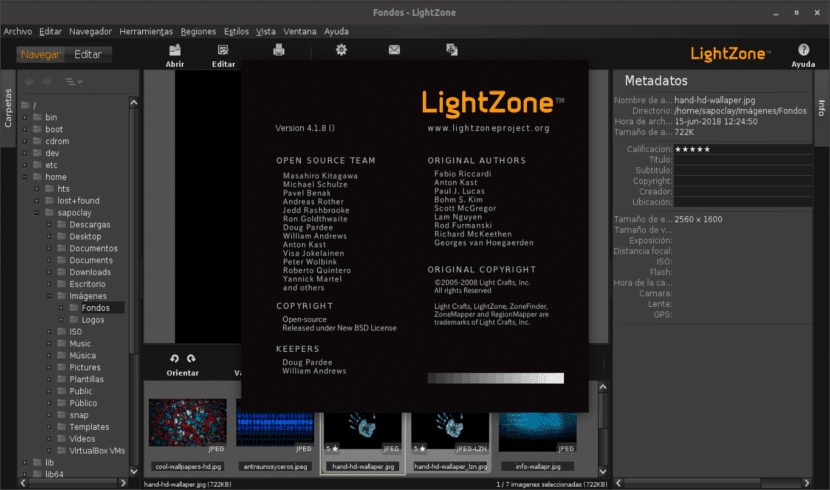
W następnym artykule przyjrzymy się LightZone. To jest jeden nieniszczące narzędzie do przetwarzania obrazu surowy. Jest to program wieloplatformowy, działa już na Windows, MacOS i Gnu / Linux. Jest kompatybilny między innymi z obrazami JPG i TIFF.
Program powstał w 2005 roku jako autorskie narzędzie do przetwarzania obrazu, które zostało później przekształcone w projekt open source na licencji BSD. Modyfikacje obrazu są dokonywane za pomocą narzędzia do układania w stosy zamiast filtrów jak w większości aplikacji do edycji obrazu. Stosy narzędzi można zmieniać lub usuwać, a także zapisywać i kopiować do serii obrazów. Możesz także edytować określone części obrazu za pomocą narzędzia wektorowego lub wybierając piksele na podstawie koloru lub jasności.
Jest to całkowicie nieniszczący edytor, gdzie każde z narzędzi można ponownie wyregulować lub zmodyfikować później, nawet w innej sesji edycji.
Ogólne cechy LightZone

Niektóre z ogólnych cech tego programu to:
- Program ma możliwość czytać Pliki RAW i wyświetl metadane (na przykład ekspozycja, ISO, lampa błyskowa itp.).
- Będziemy mogli oceniaj obrazy od jednej do pięciu gwiazdek.
- Przetwarzanie wsadowe plików.
- Ranga filtry stylowe dostępne (na przykład Alien Infrared, Skin Glow, Polaryzator itp.).
- Narzędzia nieniszczące w tym ponowne światło, ostrość, rozmycie gaussowskie, odcień / nasycenie, balans kolorów, balans bieli, czerń i biel, redukcja szumów, klon, punktowy, efekt czerwonych oczu.
- L tryby edycji obejmują przycinanie, obracanie i modyfikowanie krzywej tonalnej regionu
Zainstaluj LightZone na Ubuntu
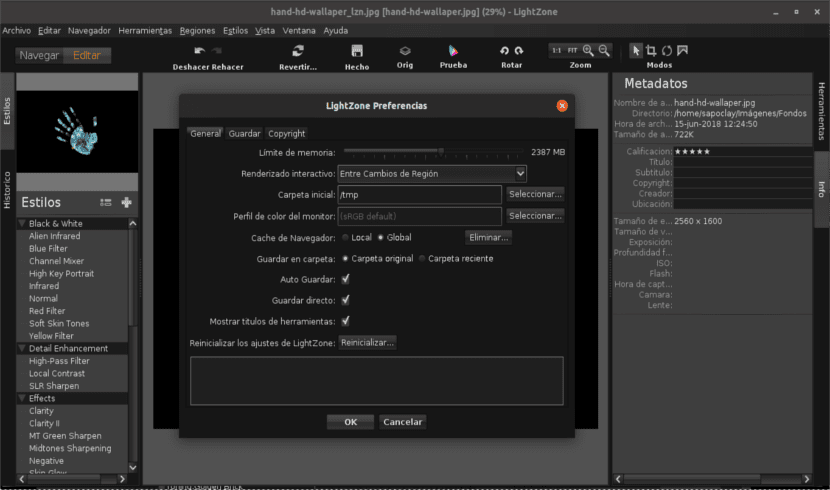
Będziemy mogli zainstalować ten program w Ubuntu i pochodnych, korzystając z jego PPA lub pobierając odpowiedni pakiet .deb.
Zainstaluj z PPA
do zainstaluj LightZone na Ubuntu i pochodnych za pomocą repozytorium, otworzymy terminal (Ctrl + Alt + T) i napiszemy w nim następujące polecenie:
sudo add-apt-repository ppa:lightzone-team/lightzone
Następnie aktualizujemy listę programów poleceniem:
sudo apt update
Aktualizacja nie będzie konieczna w Ubuntu 18.04, ale tak jest. Po zakończeniu aktualizacji instalujemy aplikację za pomocą polecenia w tym samym terminalu:
sudo apt install lightzone
Instalacja z plikiem DEB
Jeśli nie chcemy dodawać repozytorium lub chcemy zainstalować tę aplikację w innej dystrybucji opartej na Debianie, będziemy mogli pobierz plik DEB programu w poniższym linku i zainstaluj go ręcznie. Instalację można przeprowadzić, klikając dwukrotnie pobrany plik lub korzystając z terminala.
Jeśli wybierzemy instalację z terminala (Ctrl + Alt + T), otworzymy jedną i to zrobimy sprawdź, czy nasz system jest 32-bitowy czy 64-bitowy. Aby to zrobić, używamy następującego polecenia w terminalu:
uname -m
Si tu system jest 32-bitowy, użyj następującego polecenia, aby pobrać program:
wget https://launchpad.net/~otto-kesselgulasch/+archive/ubuntu/lightzone/+files/lightzone_4.1.5.90-0x0~ppa_i386.deb -O lightzone.deb
Jeśli Twój system jest 64-bitowyużyj tego innego polecenia, aby pobrać program:
wget https://launchpad.net/~otto-kesselgulasch/+archive/ubuntu/lightzone/+files/lightzone_4.1.5.90-0x0~ppa_amd64.deb -O lightzone.deb
Kiedy już mamy pobrał plik .deb, możemy go teraz zainstalować. Zrobimy to w tym samym terminalu, wpisując:
sudo dpkg -i lightzone.deb
Jeśli podczas instalacji pojawiają się problemy z zależnościamimożemy go rozwiązać poleceniem:
sudo apt install -f
Pamiętaj, że wybierając instalację poprzez pobranie pliku .DEB nie otrzymamy żadnych aktualizacji programu i jest to wersja nieco starsza niż ta, którą uzyskamy za pomocą PPA.
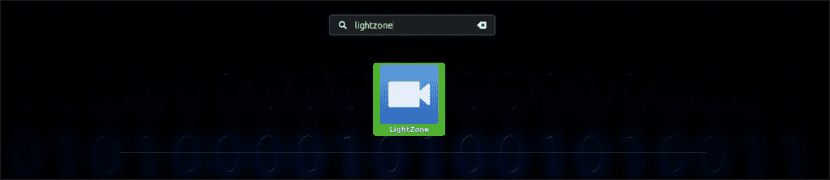
Po instalacji, gdy chcemy uruchomić program, możemy to zrobić przeszukując nasz komputer lub wpisując lightzone w terminalu.
Odinstalowywanie LightZone na Ubuntu i pochodnych
Aby odinstalować LightZone w Ubuntu i pochodnych, zamierzamy otworzyć terminal (Ctrl + Alt + T) i usuniemy repozytorium (w przypadku, gdy zdecydujemy się na tę instalację) pisząc w nim:
sudo add-apt-repository ppa:lightzone-team/lightzone --remove
Teraz usuniemy program wpisując w tym samym terminalu:
sudo apt-get remove lightzone --auto-remove
Każdy użytkownik może Zdobądź więcej informacji o tej aplikacji w witryna projektu, w ich Foros lub uzyskując dostęp do jego kodu źródłowego pod adresem GitHub.