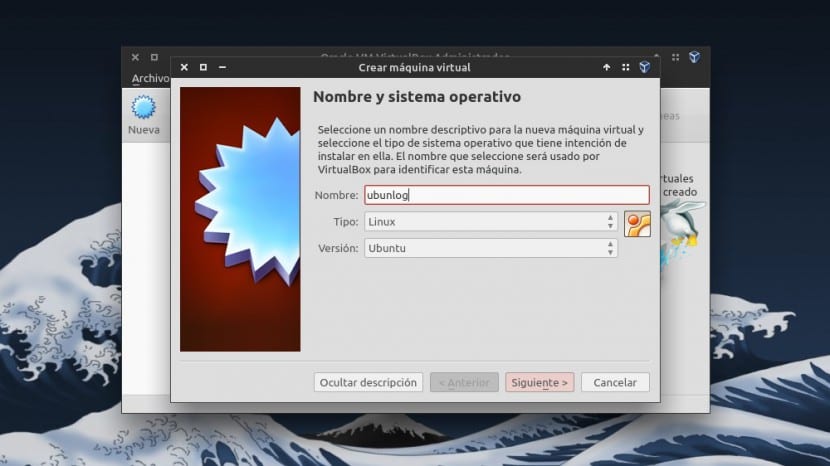
Jednym z głównych problemów, które zwykle pojawiają się w Linuksie i ogólnie w wolnym oprogramowaniu, jest to, że czasami jesteśmy zmuszeni do korzystania z oprogramowania zastrzeżonego. A czasami możemy dotrzeć mieć problem z uruchomieniem goAlbo dlatego, że ten program nie obsługuje Linuksa, albo dlatego, że nie działa dobrze.
Jeśli nie chcemy dzielić dysku na partycje, aby zainstalować system Windows, Rozwiązaniem jest VirtualBox do problemu, który stawiamy. Cóż, Virtual Box to darmowy program (na licencji GPLv2), który nam na to pozwala uruchomić dowolny system operacyjny na maszynie wirtualnej do którego sami możemy przeznaczyć jego zasoby. W tym poście pokażemy, jak możemy zoptymalizować rozdzielczość ekranu Virtual Box, ponieważ jest to zwykle jeden z pierwszych „problemów”, które zwykle się pojawiają.
Na przykład kilka lat temu musiałem użyć programu do programowania w asemblerze Motoroli 68k, ale wspomniany program nie miał wsparcia dla Linuksa a uruchomienie go z Wine nie działało dobrze. Postanowiłem więc zainstalować system Windows XP na maszynie wirtualnej za pośrednictwem Virtual Box i problem został rozwiązany.
Mimo to coś podobnego do tego, co widzisz na następnym ujęciu, znalazłem za pierwszym razem. Rozdzielczość nie do końca mnie przekonała i od razu pomyślałem, że fajnie byłoby móc korzystać z Virtual Box w trybie pełnoekranowym.
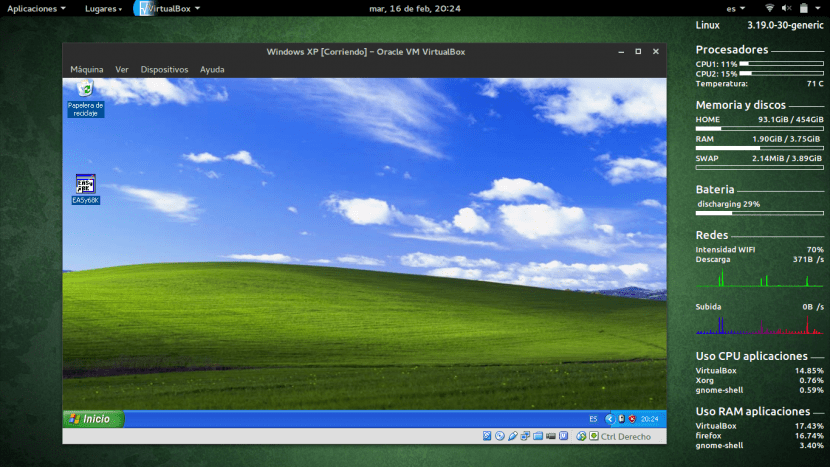
Cóż, ustaw Virtual Box w trybie pełnoekranowym możliwy i jest to w rzeczywistości jedna z funkcji, która sprawi, że korzystanie z Virtual Box będzie praktycznie takie, jak gdyby uruchomić dany system operacyjny na naszym własnym komputerze. Aby to zrobić, wystarczy kliknąć opcję menu Urządzenia, Kliknij Zainstaluj dodatki dla gości a następnie kontynuuj instalację.
Po zainstalowaniu musimy ponownie uruchomić Virtual Box. Do czasu ponownego uruchomienia systemu operacyjnego Możemy teraz ustawić go w trybie pełnoekranowym kiedy tylko zechcemy. Aby to zrobić, musimy jednocześnie nacisnąć klawisz Ctrl po prawej i klucz F. Zrozumiesz, że przy aktywnym trybie pełnoekranowym praktycznie nie będzie różnicy między uruchomieniem systemu operacyjnego na komputerze a uruchomieniem go w Virtual Box, więc korzystanie z systemu operacyjnego na maszynach wirtualnych stanie się bardzo wygodne i proste zadanie.
Mamy nadzieję, że spodobał Ci się ten post. Zachęcamy do pozostawienia nam swoich doświadczeń z VirtualBox w polu komentarza, a nawet jeśli znasz jakąś inną „sztuczkę”, aby ożywić jego użycie.
Witam, wiem, że nie masz nic wspólnego z tym, o co cię zapytam, mam nadzieję, że dasz sugestię.
Chcę zmienić wersję mojego laptopa na Linuksa, ale prawda jest taka, że niektóre wersje Ubuntu powodują błąd w aplikacjach.
Ma 2 procesory Intel, 768 MB pamięci wideo, ale zintegrowany, dysk twardy o pojemności około 320 GB. Chciałbym wiedzieć, która wersja Linuksa byłaby pomocna.
Dobry wieczór Federico,
Biorąc pod uwagę zasoby twojego komputera, zalecam zainstalowanie lekkiej dystrybucji. Jest ich wiele, ale najbardziej polecam Lubuntu, Ubuntu Mate lub Elementary OS. Możesz przyjrzeć się im wszystkim i wybrać ten, który najbardziej przyciąga wzrok. Twój komputer powinien działać idealnie, korzystając z dowolnej z tych dystrybucji.
Pozdrowienia 🙂
Jeśli się nie mylę, Guest Addittions ma za zadanie unikanie naciskania klawisza hosta (którym domyślnie jest RIGHT CTRL, który zawsze zmienia się na F9) i integracji myszy. IE w ten sposób maszyna wirtualna zachowuje się jak jeszcze jedna aplikacja, jeszcze jedno okno naszego systemu operacyjnego hosta (w naszym przypadku Ubuntu, które jest fenomenalne do zarządzania zasobami i kompilowania jąder tylko dla naszego prawdziwego sprzętu).
Szczegół z wersją, której używam: 5.0.14 podczas przechodzenia na pełny ekran pasek narzędzi wychodzi „źle umieszczony” i po trzykrotnym naciśnięciu KLAWISZA HOSTA + F trzykrotnie z rzędu sprawiamy, że wygląda tak, jak pokazano w tym raporcie. Drobne szczegóły do poprawienia w VirtualBox, możesz zobaczyć nasz «tweet» ze zdjęciem tematu:
https://twitter.com/ks7000/status/699757435498733568
Witaj przyjacielu, post jest bardzo fajny, ale nigdzie nie widzę optymalizacji haha. 🙂
Pozdrowienia i naprzód (choć jeśli chodzi o tytuł bardziej dostosowany do treści w kolejnych postach, czytelnik na pewno poczuje się bardziej zadowolony)
Witaj!