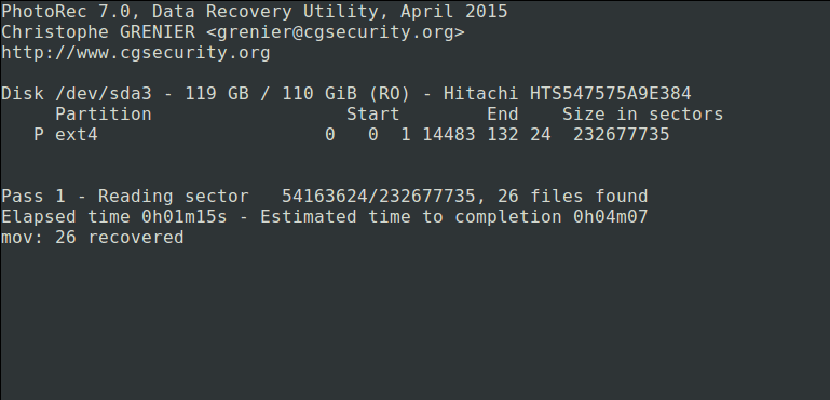
Jednym z najgorszych problemów, jakie możemy znaleźć w praktycznie każdym systemie operacyjnym na rynku, jest to, że usuwamy pewne informacje, które naprawdę chcieliśmy zachować i nie możemy ich odzyskać. Ale czy naprawdę nie możemy go odzyskać? W rzeczywistości zawsze można go odzyskać; wystarczy użyć odpowiedniego oprogramowania (a jeśli nie, zapytaj organy ścigania). Dziś cię nauczymy jak odzyskać nasze usunięte zdjęcia przy PhotoRec., chociaż program służy również do odzyskiwania większej liczby typów danych.
Zanim zaczniemy, musimy wyjaśnić, czym jest PhotoRec. Jest to oprogramowanie, które jest używane do odzyskać utracone dane z dysków multimedialnych takich jak dyski twarde, aparaty cyfrowe lub dyski CD-ROM. Po wyjaśnieniu tego nadszedł czas, aby wyjaśnić, jak zainstalować oprogramowanie w Ubuntu i jak najlepiej go wykorzystać. Masz to wyjaśnione po cięciu.
Jak zainstalować PhotoRec na Ubuntu
Instalacja PhotoRec jest bardzo prosta, ponieważ znajduje się w domyślnych repozytoriach Ubuntu. Ale jeśli już otwierasz terminal i przygotowujesz wszystko do napisania słynnego polecenia instalacji, zatrzymaj się na sekundę. Chociaż oprogramowanie nazywa się PhotoRec (wystarczy spojrzeć na zrzuty ekranu, aby zdać sobie sprawę, że tak jest), aby je zainstalować, będziemy musieli użyć innej nazwy, więc w terminal będziemy pisać:
sudo apt install testdisk
Jak korzystać z PhotoRec
- Po zainstalowaniu oprogramowania będziemy musieli powiedzieć mu, nad którą jednostką chcemy pracować. Aby wykonać test, użyłem pendrive'a, którego ścieżka to / dev / sdb1, więc otwieramy terminal i piszemy "sudo photorec / dev / sdb1" (bez cudzysłowów), który pokaże nam obraz podobny do następującego:

- Jeśli nie wiemy, w której ścieżce znajduje się dysk, z którego chcemy odzyskać dane, szybkim i łatwym sposobem sprawdzenia, co jest dostępne dla każdego, jest otwarcie menedżera partycji, takiego jak GParted i sprawdzenie go tam. Nie musimy więc pamiętać żadnych poleceń i zrobimy wszystko bez terminala.
- Wybieramy partycję, z której chcemy odzyskać pliki, a następnie wybieramy opcję [Kontynuuj], naciskając klawisz Enter. Jeśli mamy tylko jedną partycję, nie ma znaczenia, co wybierzemy.
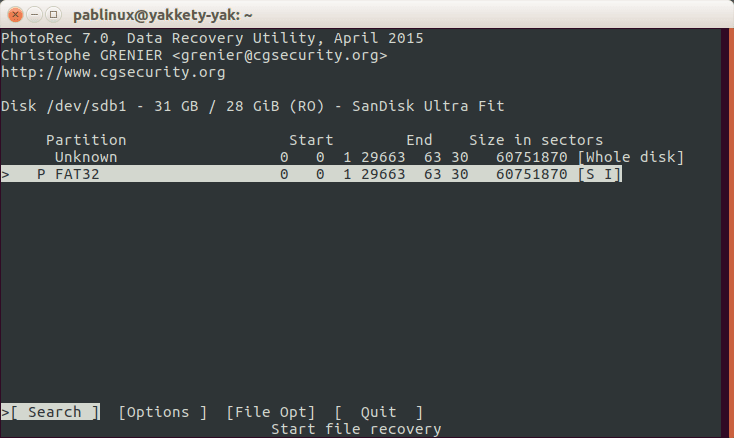
- Następnie wybieramy [Opcje], aby zobaczyć dostępne opcje odzyskiwania.
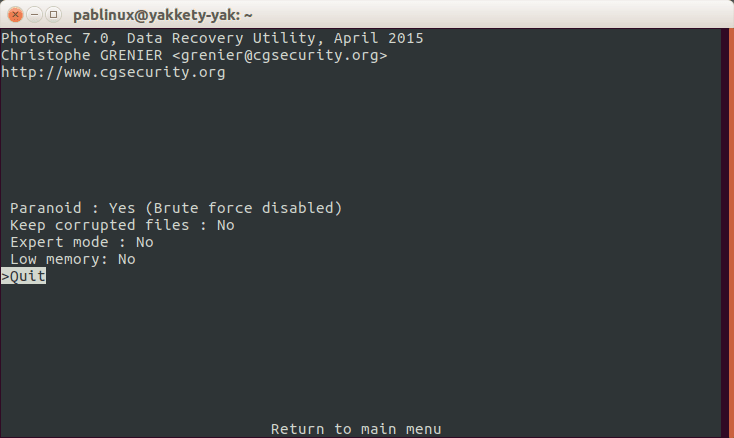
- Naciskamy literę Q, aby wrócić.
- W poprzednim interfejsie określamy rozszerzenie plików, które chcemy odzyskać. Musimy wybrać [File Opt].
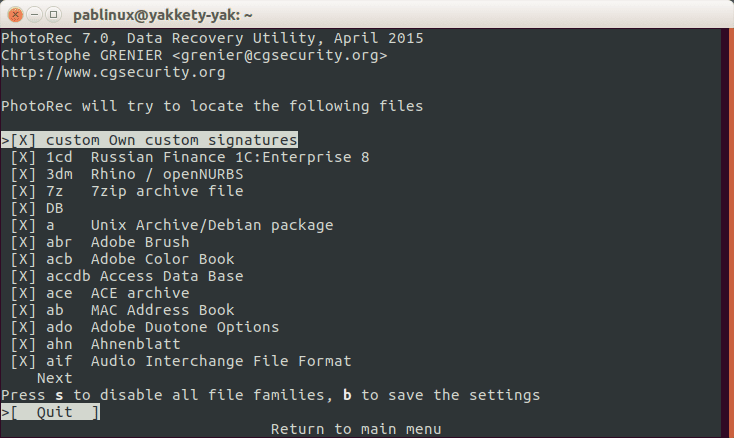
- Naciskamy literę S, aby dezaktywować wszystkie rozszerzenia, chyba że chcemy, aby wyszukał wszystkie dostępne rozszerzenia.
- Szukamy rozszerzenia pliku, które chcemy odzyskać i zaznaczamy je lewym lub prawym klawiszem kursora. Spróbuję odzyskać plik z rozszerzeniem png.
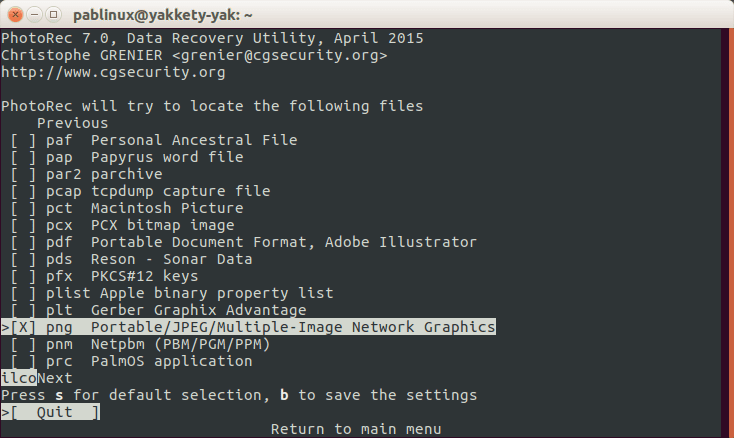
- Następnie wciskamy klawisz B, aby zapisać ustawienia.
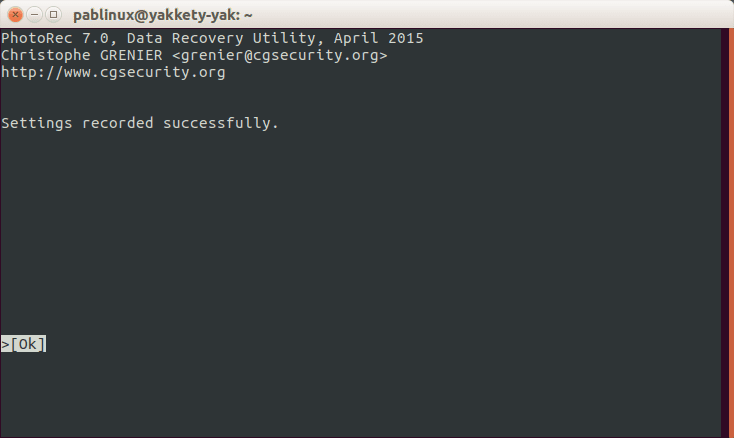
- Wiadomość zobaczymy na poprzednim obrazku. Aby wrócić, wciskamy klawisz Enter lub klawisz Q.
- Cofamy się o krok, ponownie naciskając literę Q.
- Teraz wybieramy opcję [Szukaj].
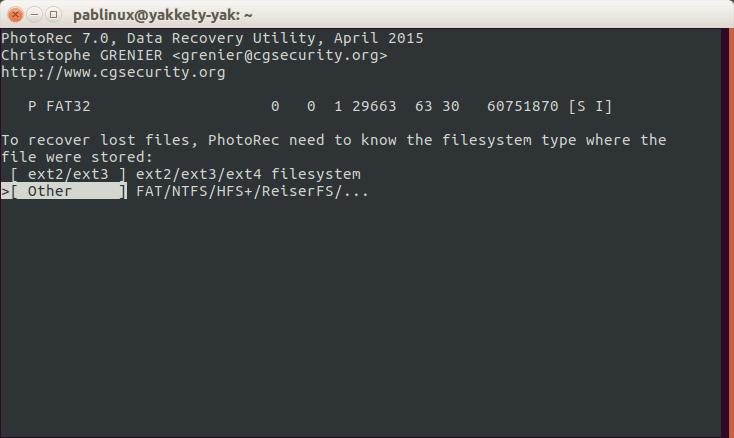
- Wybieramy jedną z dwóch poprzednich opcji, a następnie jedną z dwóch następnych. Wybrałem pierwszy (bezpłatny):

- Następnie wybieramy ścieżkę, z której zostaną pobrane dane. Ponieważ mamy zamiar odzyskać plik .png, wybrałem folder Obrazy. Aby potwierdzić wybór, wciskamy literę C. Nie musimy wybierać tej samej ścieżki, w której były hostowane pliki przed przypadkowym usunięciem:
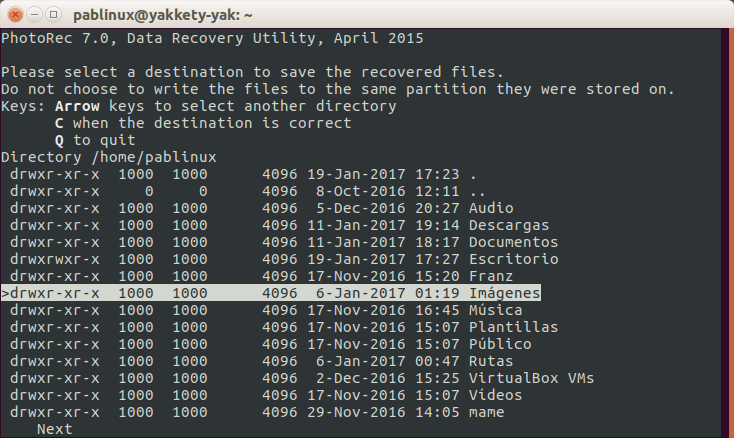
- Potem czekamy. Po zakończeniu zobaczymy, że wiele plików z wskazanym przez nas rozszerzeniem będzie znajdować się w chronionym folderze odzyskać_katalog z naszego folderu osobistego. Aby mieć do nich dostęp, musimy po prostu napisać polecenie, aby uzyskać uprawnienia, które będą zależeć od używanego systemu operacyjnego, takie jak sudo nautilus dla standardowej wersji Ubuntu, sudo box dla Ubuntu MATE, sudo delfin dla Kubuntu lub sudo tunar za oficjalny smak Ubuntu ze środowiskiem graficznym Xface: Xubuntu.
I nie stracisz już żadnych ważnych plików z dysków multimedialnych.
Przez: tecmint.com
Doskonałe! Dziękujemy!
Bardzo ciekawe, dziękuję za wkład, pozdrawiam
Jeśli odzyskam pliki, ale powodują one zbyt dużą wagę, jak mogę je usunąć?