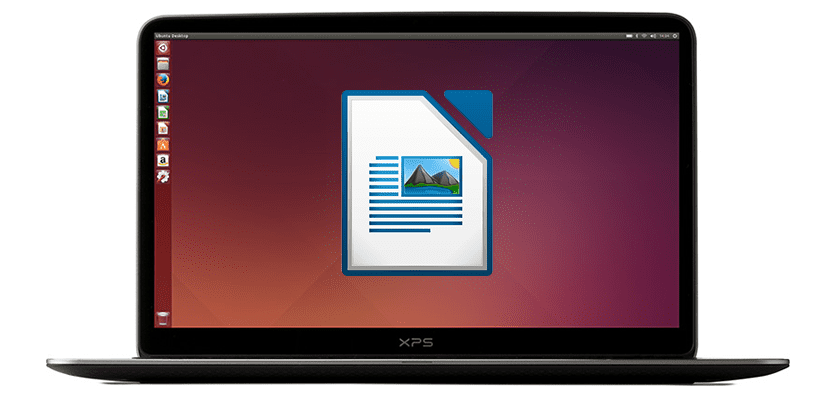
Jak zawsze mówię, większość oprogramowania dla Linuksa jest lepsza niż to, co jest dostępne dla Windows. Jedynym problemem jest kompatybilność, bo chociaż wydaje się to samo, to nie jest dokładnie to samo, na przykład tworzenie lub przeglądanie dokumentu w programie Microsoft Word niż w Pisarz, Bezpłatna propozycja LibreOffice. Jeśli nadal wolisz korzystać z oprogramowania niezastrzeżonego, w tym artykule otrzymasz 5 wskazówek, które pozwolą Ci być bardziej produktywnym przy użyciu programu Writer.
Zmień domyślny format zapisu na Word
Kwestia kompatybilności to coś, co możemy porównać do korzystania z WhatsApp: wielu z nas wie, że Telegram i wiele innych aplikacji jest lepszych, ale jaki jest pożytek z używania lepszej aplikacji, jeśli musimy używać jej samodzielnie? Wyjaśniam to, ponieważ LibreOffice Writer domyślnie zapisuje pliki do Format ODT, format, który może być idealny, jeśli utworzone pliki mają być używane tylko przez nas z programu Writer, ale nie tak doskonały, jeśli musimy je udostępniać lub używać na innych komputerach, na których najprawdopodobniej będzie używany program Microsoft Word.
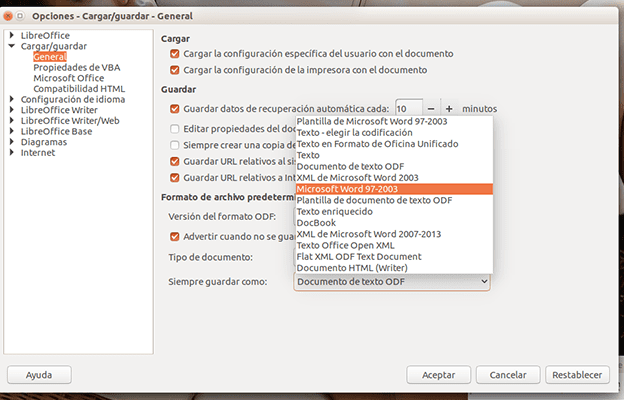
Wyjaśniłem to dla zmodyfikuj format, w jakim będziemy zapisywać pliki Writer domyślnie przejdziemy do Narzędzia / Opcje… / Wczytaj-Zapisz / Ogólne. W tej sekcji, w sekcji «Domyślny format pliku i opcje ODF«, Wyświetlamy menu«Zawsze zapisuj jako«, Wybieramy«Microsoft Word 97-2003»I kliknij« Akceptuj ».
Twórz style formatowania dla dokumentów programu Writer
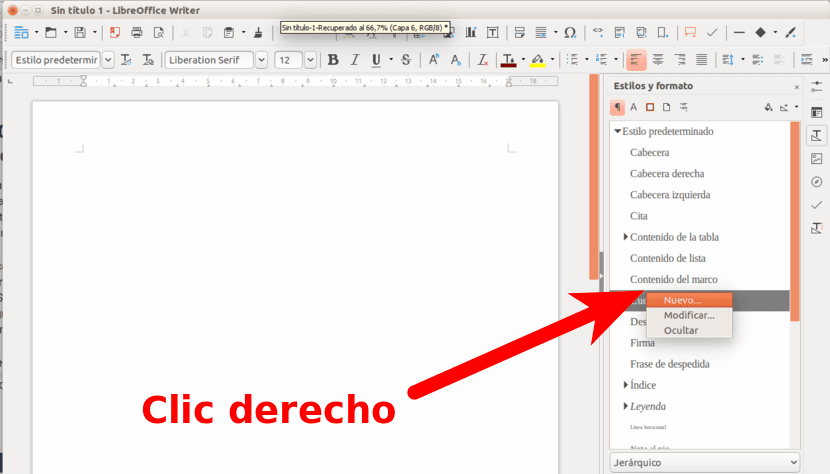
Jeśli piszemy teksty dla różnych klientów lub miejsc docelowych, to warto tworzyć szablony co pozwoli nam zaoszczędzić dużo czasu. Możemy to zrobić, przechodząc do Style / Style i formaty. Aby utworzyć nowy styl, klikniemy prawym przyciskiem myszy style. W tej sekcji możemy nadać mu nazwę, edytować czcionkę, efekty, wcięcia itp.
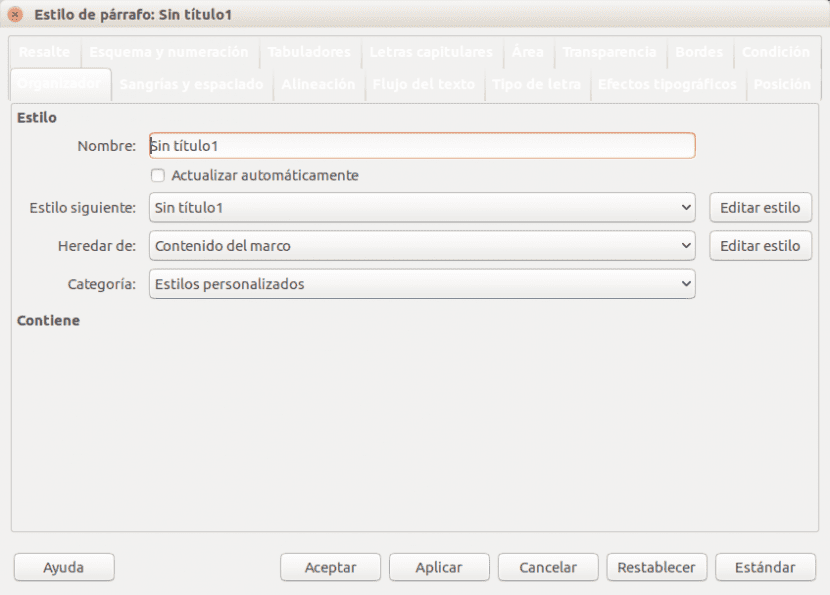
Używaj skrótów klawiaturowych, zawsze ważnych w edytorze tekstu
Jest to ważne w każdym programie, ale bardziej w każdym edytorze tekstu. Oprócz dobrze znanego Ctrl + C do kopiowania, Ctrl + X do wycinania i Ctrl + V do wklejania, ważne jest znać następujące skróty klawiaturowe które będą bardzo przydatne w programie Writer:
- Cofnij i wykonaj: Ctrl + Z i Ctrl + Y
- Nowy akapit na liście: Alt + Enter
- Nowa linia bez nowego akapitu: Shift + Enter
- Nowa strona ręcznie: Ctrl + Enter
- Zaznacz całe słowa: Ctrl + Shift + Kursor w górę / w dół / w lewo / w prawo. Możemy kilkakrotnie przytrzymać lub nacisnąć klawisze kursora, aby zaznaczyć więcej słów.
Zainstaluj nowe rozszerzenia
Podobnie jak w przypadku innych typów oprogramowania, takich jak Firefox, LibreOffice ma dostępny plik sekcja, z której możemy zainstalować rozszerzenia. Te rozszerzenia są bardzo niedoceniane i warto sprawdzić te, które są dostępne od czasu do czasu ten link. Te, które zainstalowaliśmy, możemy zobaczyć w menu Narzędzia / Menedżer rozszerzeń autor: Writer.
Konwertuj pliki PDF na edytowalne dokumenty za pomocą OCR
Ostatnia wskazówka lub wskazówka w tym poście jest prawdopodobnie najbardziej interesująca: używanie OCR do konwersji plików PDF na pliki edytowalne. Nie jest to funkcja, która jest dostępna domyślnie, ale raczej to będziemy musieli zainstalować jego rozszerzenie, więc ten punkt pomoże nam również nauczyć Cię, jak instalować rozszerzenia w programie Writer. Zrobimy to, wykonując następujące kroki:
- W programie Writer uzyskujemy dostęp do menu Narzędzia / Menedżer rozszerzeń.
- Klikamy «Uzyskaj więcej rozszerzeń online".
- W polu wyszukiwania strony internetowej, która zostanie otwarta, szukamy OCR. Jeśli chcesz, możesz uzyskać bezpośredni dostęp do strony rozszerzenia, klikając ten link lub do strony projektu klikając tutaj. To, co nas interesuje, nazywa się Free OCR.
- Pobieramy plik .oxt na nasz komputer.
- Teraz wracamy do Narzędzia / Menedżer rozszerzeń.
- Klikamy „Dodaj” i szukamy pliku .oxt pobranego w kroku 4.
- Akceptujemy i powinniśmy już zobaczyć opcję OCR na górnym pasku. Należy wspomnieć, że rozszerzenie Writer OCR wymaga języka Java aby móc funkcjonować. Jeśli go nie mamy, pokaże nam błąd i nie będziemy w stanie przekonwertować dokumentów PDF na edytowalne pliki z tym rozszerzeniem.
Czy któraś z powyższych wskazówek ci pomogła? Jakie są Twoje ulubione?
Pytanie odnośnie kompatybilności, jaką czcionką mam zapisać plik w LibreOffice Writer, żeby można go było odczytać w Microsoft Word (domyślnie)? Jeśli go nie ma, czy istnieje bezpłatne źródło programu Word do zainstalowania w systemie Linux?
To nie ma znaczenia. Chodzi mi o to, że jeśli napiszesz dokument czcionką, której nie ma wtedy w pakiecie Microsoft Office, zostanie ona automatycznie zmieniona po otwarciu dokumentu. To samo dzieje się z Microsoft Word do Writera. Polecam używanie ODT.
Masz kompatybilne czcionki, ale możesz również zainstalować czcionki MS z następującym pakietem ttf-ms-fonts, może nazwa nieco się różni, ten pakiet tak nazywa się Ark, nie wiem, czy w Ubuntu był to ttf- mscore-fonts.
Możesz zainstalować czcionki Microsoft i używać dowolnych z nich.
To, co robię, to instaluję czcionki Microsoft w terminalu lub szukam pliku instalatora ttf-mscorefonts-installer w sklepie z aplikacjami. Można tam używać czcionek Arial lub Times New Roman używanych na komputerach z systemem Windows.
Bardzo interesujące przejście z formatu PDF do modyfikowalnego tekstu. Dzięki.
Domyślne ustawienie zapisywania dokumentów w formacie Word, ze względu na rzekomą kompatybilność, ma zrujnować całą pracę wykonywaną w celu ustanowienia wolnych standardów. To nie tylko strategiczny błąd, ale i łajdak.
Bardzo prawda, a jeśli ci, którzy zamierzają przekonwertować to na format słowa tak bardzo podobny, użyj bezpośrednio programu micro $ oft. Salu2.
To nie działa, zainstalowałem tak, jak to wyjaśnisz, ale kiedy go używam, nic nie robi lub mówi, że przerywa pracę; mimo wszystko dziekuję.