
W następnym artykule przyjrzymy się zzupdate. Odkąd jestem użytkownikiem Ubuntu, aktualizacja tego systemu operacyjnego zawsze była bardzo łatwa. Może to zrobić każdy użytkownik, nawet początkujący łatwo uaktualnić Ubuntu z jednej wersji do drugiej i uzyskaj to od pierwszej próby. Pomimo swojej prostoty zawsze jest ktoś, kto szuka sposobu, aby uczynić rzeczy jeszcze prostszymi i wyobrażam sobie, że właśnie dlatego programista napisał zzupdate. To jest proste narzędzie wiersza poleceń do pełnej aktualizacji komputera / serwera Ubuntu przez apt.
Testowałem tę aplikację od Ubuntu 16.04 LTS i działa dobrze. Jak wiedzą wszyscy użytkownicy korzystający z Ubuntu, ten system operacyjny obsługuje tylko aktualizacja z jednej wersji do następnejlub z jednej wersji LTS do następnej wersji LTS. Po uruchomieniu aplikacji (jak szczegółowo opiszę poniżej) narzędzie zzupdate zaktualizowało mój Ubuntu 16.04 LTS do Ubuntu 17.04.
Wyobrażam sobie, że pominąłeś wersję 16.10, ponieważ dobiegła końca. Więc nie sądzę, że pominie wersje i bezpośrednio zaktualizuje dowolną wersję Ubuntu do najnowszej dostępnej stabilnej wersji, ale tego nie byłem jeszcze w stanie samodzielnie sprawdzić.
Ogólna charakterystyka zzupdate
- La aktualizacja jest automatyczna i nienadzorowana prawie pełny.
- Nie jest wymagana żadna interwencja użytkownika ani umiejętności programowania.
- Es Łatwy w instalacji i obsłudze. Wystarczy go pobrać i zacząć go używać.
- Es darmowe i open source. Kod źródłowy jest dostępny bezpłatnie pod adresem GitHub.
Oficjalny i zalecany sposób aktualizacji dowolnej wersji Ubuntu Następną dostępną wersją jest wykonanie kolejno następujących poleceń i postępowanie zgodnie z instrukcjami, które pojawią się na ekranie.
Zaktualizuj pulpit Ubuntu
sudo apt-get update && sudo apt-get dist-upgrade
Po zakończeniu restartujemy system. Po restarcie będziemy kontynuować wpisywanie:
sudo update-manager -d
Zaktualizuj serwer Ubuntu
sudo apt-get update && sudo apt-get upgrade && sudo apt-get dist-upgrade
W tym momencie restartujemy system i po restarcie piszemy w terminalu:
sudo do-release-upgrade -d
Zainstaluj zzupdate
Jednak nie jest konieczne uruchamianie wszystkich tych poleceń, aby zaktualizować Ubuntu. Zzupdate aktualizuje każdą wersję Ubuntu jednym poleceniem.
Pierwszą i niezbędną rzeczą będzie pobranie narzędzia „zzupdate” za pomocą polecenia w terminalu (Ctrl + Alt + T):
curl -s https://raw.githubusercontent.com/TurboLabIt/zzupdate/master/setup.sh | sudo sh
Następnie będziemy musieli wykonać tylko następujące polecenie, aby zaktualizować Ubuntu:
sudo zzupdate
Wynik poprzedniego polecenia pokaże nam coś takiego:
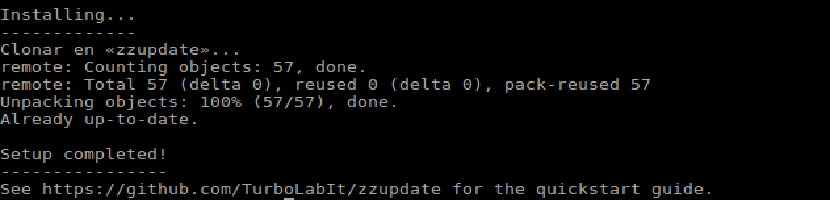
To jest takie proste. Nie musisz nic robić poza zaakceptowaniem aktualizacji. Zzupdate zajmie się wszystkim i zaktualizuje twoją aktualną wersję Ubuntu do następnej dostępnej wersji.
Uwaga dla aktualizujących Ubuntu Desktop 16.04 LTS:
Ubuntu 16.04 LTS to wersja długoterminowego wsparcia. Będzie więc szukać tylko następnej dostępnej wersji LTS, czyli wersji Ubuntu 18.04 LTS, ale nie została jeszcze wydana, więc zzupdate nie zaktualizuje systemu. Jeśli chcesz zaktualizować Ubuntu 16.04 LTS do dowolnej dostępnej wersji (LTS lub normalnej), otwórz Oprogramowanie i aktualizacje.
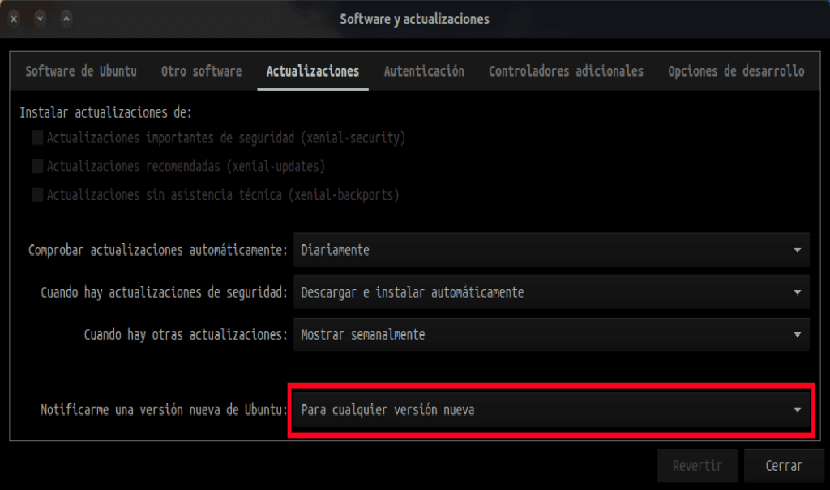
Następnie kliknij menu rozwijane z napisem „Powiadom mnie o nowej wersji Ubuntu” na karcie Aktualizacje i wybierz opcję „Dla każdej nowej wersji”. Następnie kliknij Zamknij.
Po wykonaniu wszystkich powyższych czynności uruchom następujące polecenie, aby rozpocząć proces aktualizacji:
sudo zzupdate
To jest takie proste. Nie musisz nic robić. zzupdate zajmie się wszystkim i zaktualizuje Twoją obecną wersję Ubuntu do następnej dostępnej wersji.
Oto szczegóły mojego systemu Ubuntu po aktualizacji:
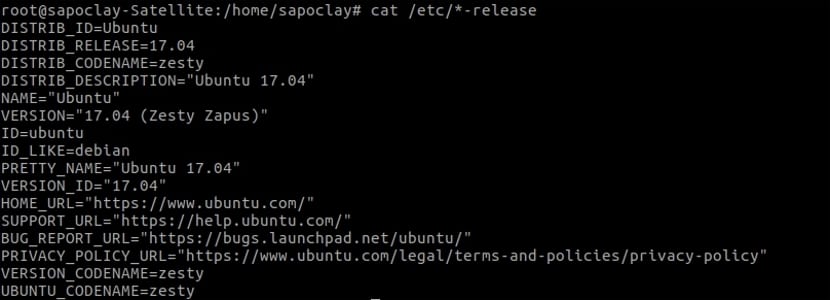
Skonfiguruj zzupdate
zzupdate działa jednak dobrze, gdy dotrze do użytkownika użytkownik może chcieć zmienić niektóre parametry (np. aby wykluczyć ponowne uruchomienie itp.). Można to zrobić, modyfikując plik konfiguracyjny. Aby dokonać modyfikacji, będziemy musieli skopiować domyślny plik konfiguracyjny. Otwieramy terminal (Ctrl + Alt + T) i piszemy:
sudo cp /usr/local/turbolab.it/zzupdate/zzupdate.default.conf /etc/turbolab.it/zzupdate.conf
Teraz zamierzamy edytować plik konfiguracyjny:
sudo vi /etc/turbolab.it/zzupdate.conf
W tym momencie parametry można modyfikować zgodnie z potrzebami każdego z nich. Oto lista dostępnych parametrów.
- REBOOT - jeśli wartość wynosi 1, system uruchomi się ponownie po zakończeniu procesu aktualizacji. Z góry określona wartość to 1.
- REBOOT_TIMEOUT - wskazuje domyślną wartość limitu czasu. Wartość domyślna to 15.
- VERSION_UPGRADE - Jeśli wartość wynosi 1, uruchom postęp wersji, jeśli dostępna jest nowa wersja Ubuntu.
- VERSION_UPGRADE_SILENT - Gdy wartość wynosi 1, postęp wersji następuje automatycznie, bez monitowania użytkownika o cokolwiek. Wartość domyślna to 0.
- COMPOSER_UPGRADE - jeśli wartość wynosi 1, automatycznie aktualizuje kompozytora.
Domyślnie, wykonujemy „zzupdate”, aby zaktualizować Ubuntu z domyślnymi parametrami. Możemy również tworzyć różne profile o określonych parametrach.
Dobre dane, ale na razie wolę kontynuować aktualizacje do wersji 16.04, która działa bardzo dobrze na moim laptopie. To polecenie może mnie zainteresować, gdy wsparcie dla tej wersji w końcu się skończy, abym mógł przejść do najnowszej wersji LTS w tym czasie.
Dotyczy również mennicy Linuksa?
Na stronie Github mówią tylko o Ubuntu i serwerze Ubuntu. Testowałem to tylko na Ubuntu 16.04. Salu2.
Poważnie oooo ???
Używam Ubuntu od jakiegoś czasu i nie wiedziałem o tym, po prostu spróbuj, aby zobaczyć, co robi
wersja 17, podczas uruchamiania (tylko czasami) ikony na pulpicie są zduplikowane. Wsparcie
Wymusiłem aktualizację z 16.04 na 17.04 i została uszkodzona. Lepiej zostawić 16.04 tak, jak jest.
Cóż, nawet dzisiaj zaktualizowałem inny Ubuntu 16.04 do 17.04 (64 bity) za pomocą tego programu. Wypróbowałem to już z powłoką Gnome i Unity iz oboma działało poprawnie. Przepraszam, że w Twoim przypadku aktualizacja nie była zadowalająca. Salu2.