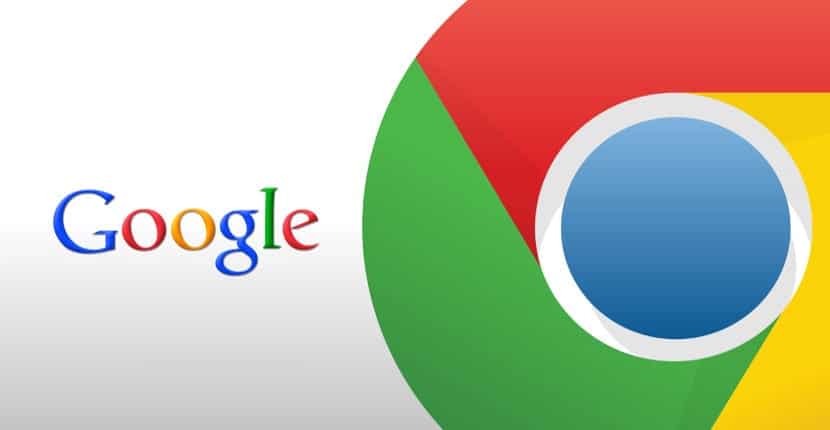
W następnym artykule przyjrzymy się temu jak możemy łatwo zainstalować Google Chrome na Ubuntu 19.10. Ponieważ ta wersja Ubuntu została właśnie wydana, ma się rozumieć, że wielu użytkowników jest podekscytowanych, mogąc ją zainstalować. Chociaż większość dystrybucji Gnu / Linuksa jest od samego początku bardzo kompletna, prawdą jest, że zawsze można bardziej dostosować. W tym sensie jedną z najczęściej używanych aplikacji jest przeglądarka internetowa. I to jest oczywiste, bo na komputerze przeglądanie internetu jest kluczowe.
Ponadto Ubuntu 19.10 jest dostarczany z zainstalowaną przeglądarką Firefox Domyślnie jest to dla mnie najlepsza przeglądarka internetowa, ale co zrozumiałe, wielu użytkowników potrzebuje lub chce mieć Google Chrome. Albo dlatego, że jesteś programistą i musisz wiedzieć, jak aplikacje internetowe wyglądają w różnych przeglądarkach, albo po prostu to lubisz.
Jak wszyscy muszą dziś wiedzieć, Google Chrome to oficjalna przeglądarka Google i jest dostępny dla prawie wszystkich platform. Z systemu Windows do Android i od macOS do prawie wszystkich dystrybucji Gnu / Linux. W tym sensie logiczne jest, że wiele osób lubi tę przeglądarkę, która jest prawdopodobnie najpopularniejsza. W następnych wierszach zobaczymy kilka sposobów instalacji go w Ubuntu 19.10.
Zainstaluj Google Chrome na Ubuntu 19.10

Z wiersza poleceń
Aby rozpocząć, będziemy musieli otworzyć okno terminala z menu aplikacji lub naciskając kombinację klawiszy Ctrl + Alt + T. Po otwarciu napiszemy w nim następujące polecenie, którym to zrobimy utwórz plik źródłowy dla przeglądarki Google Chrome.
sudo vim /etc/apt/sources.list.d/google-chrome.list
Aby stworzyć ten plik, użyję edytora vim, chociaż można użyć dowolnego innego, który jest już wyborem każdego użytkownika. To jest edytor tekstu dla wiersza poleceń, który pozwoli nam edytować pliki tekstowe w terminalu.
Teraz mamy zamiar skopiuj następujący wiersz i wklej go do pliku google-chrome.list że właśnie otworzyliśmy:
deb [arch=amd64] http://dl.google.com/linux/chrome/deb/ stable main
Po wklejeniu linii wystarczy zapisać plik i wrócić do terminala. Następnie będziemy musieli uruchomić następujące polecenie, aby pobierz klucz podpisywania Google:
wget https://dl.google.com/linux/linux_signing_key.pub
Nadal używamy apt-key, aby dodać podpis do naszego pęku kluczy. Umożliwi to menedżerowi pakietów zweryfikowanie integralności pakietu .deb przeglądarki Google Chrome. Aby to zrobić, w tym samym terminalu piszemy:
sudo apt-key add linux_signing_key.pub
Po tym będziemy zaktualizuj listę pakietów i zainstaluj stabilną wersję przeglądarki Google Chrome. Osiągniemy to za pomocą następującego skryptu:
sudo apt update && sudo apt install google-chrome-stable
do uruchom przeglądarkę ChromeJeśli zdecydujemy się na wersję stabilną, z terminala (Ctrl + Alt + T) będziemy musieli wykonać tylko:
google-chrome-stable
Będziemy mogli go również uruchomić, wyszukując program uruchamiający przeglądarkę internetową.
Pobieranie pakietu .deb
Inna możliwość instalacji będzie pierwsza, Odwiedź stronę z Google Chrome aby pobrać pakiet .deb potrzebny do zainstalowania go w systemie Ubuntu 19.10.
Po prostu musisz naciśnij niebieski przycisk 'Pobierz Chrome" co widać na poprzednim zdjęciu. To pokaże nam nowy ekran.
Teraz po prostu będziemy musieli wybierz opcję pakietu .DEB kompatybilną z Debianem, Ubuntu i pochodnymi, takimi jak Linux Mint lub inne. Po kliknięciu «Zaakceptuj i zainstaluj»Otworzy się nowe okno, takie jak poniższe. W nim możemy wybrać opcję "Zapisz plik".
Po zakończeniu pobierania otworzymy terminal (Ctrl + Alt + T) i przejdziemy do folderu Pliki do pobrania aby ostatecznie zainstalować pakiet.
cd Descargas sudo dpkg -i google-chrome-stable_current_amd64.deb
Po instalacji możemy uruchomić tę przeglądarkę internetową z menu głównego.
Po uruchomieniu będziemy mogli wybrać, czy chcemy, aby Google Chrome była naszą domyślną przeglądarką i czy chcemy automatycznie przesyłać statystyki dotyczące błędów do Google.
Zainstaluj i zarządzaj zwolnieniami Gnome z przeglądarki
Ponieważ Ubuntu ma domyślnie środowisko graficzne Gnome Shell, da nam to możliwość ulepszyć nasze doświadczenia użytkownika i poszerzyć jego funkcjonalności za pomocą rozszerzeń. Możemy je pobrać, zainstalować i zarządzać za pomocą narzędzia Gnome Tweaks lub przeglądarki internetowej.
Aby móc to zrobić z naszym Chrome, będziemy musieli zainstaluj również złącze, aby móc zainstalować rozszerzenia w systemie z przeglądarki. Aby zdobyć to złącze, będziemy musieli tylko otworzyć terminale (Ctrl + Alt + T) i wpisać w nim:
sudo apt install chrome-gnome-shell
Po zakończeniu instalacji pozostaje tylko przejść do następnego powiązanie za pomocą przeglądarki. W sieci jest tylko kliknij sekcję, która daje nam możliwość zainstalowania niezbędnego dodatku.

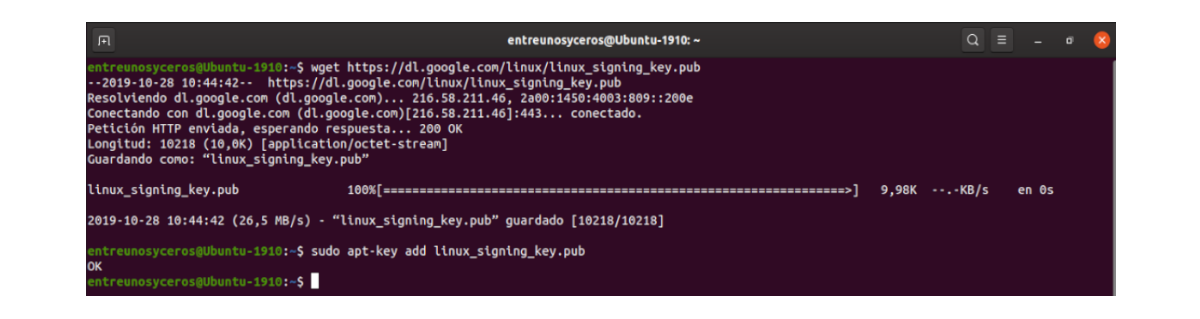

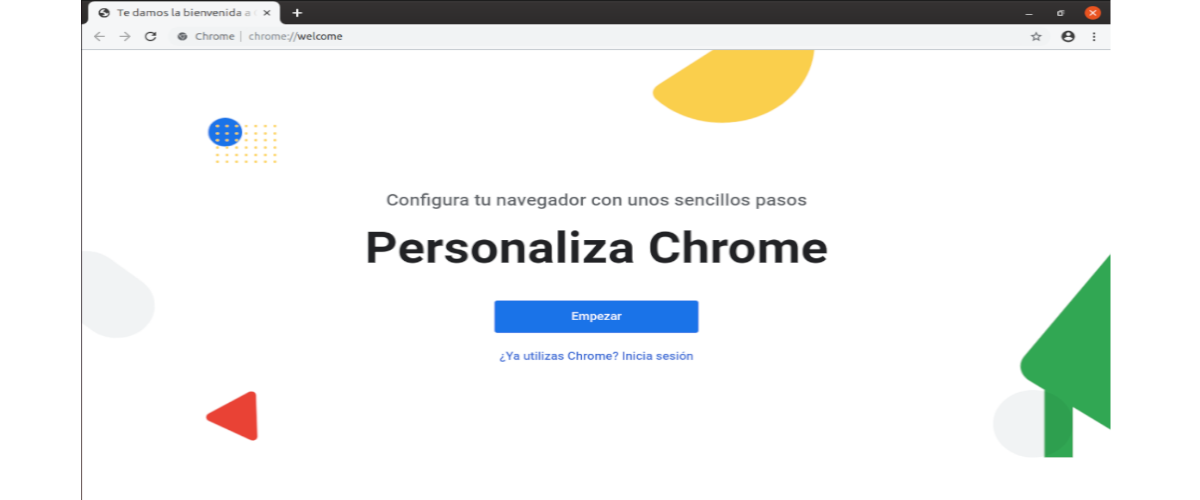

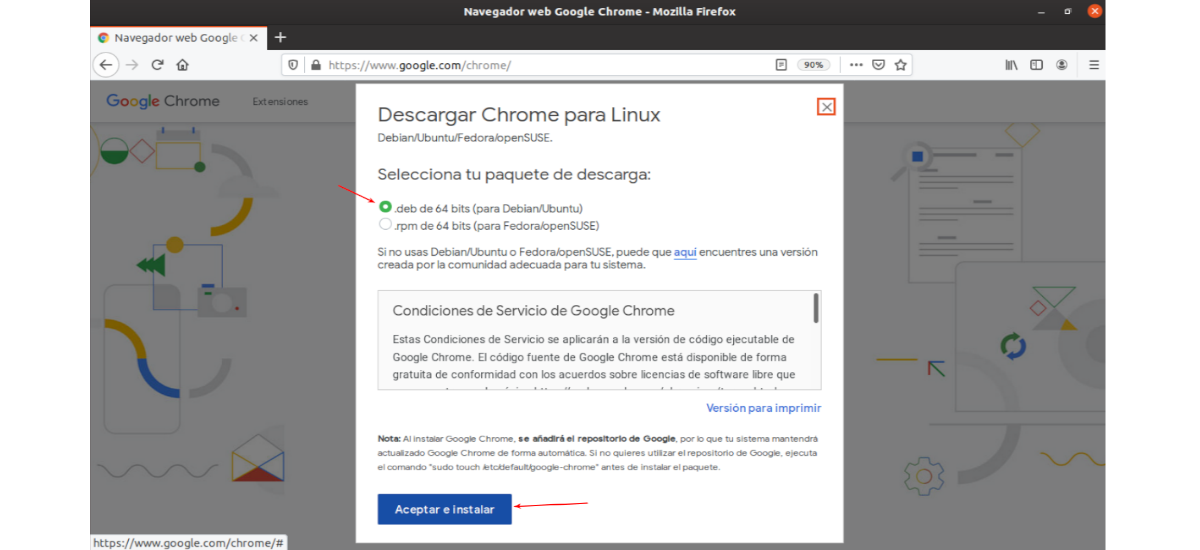
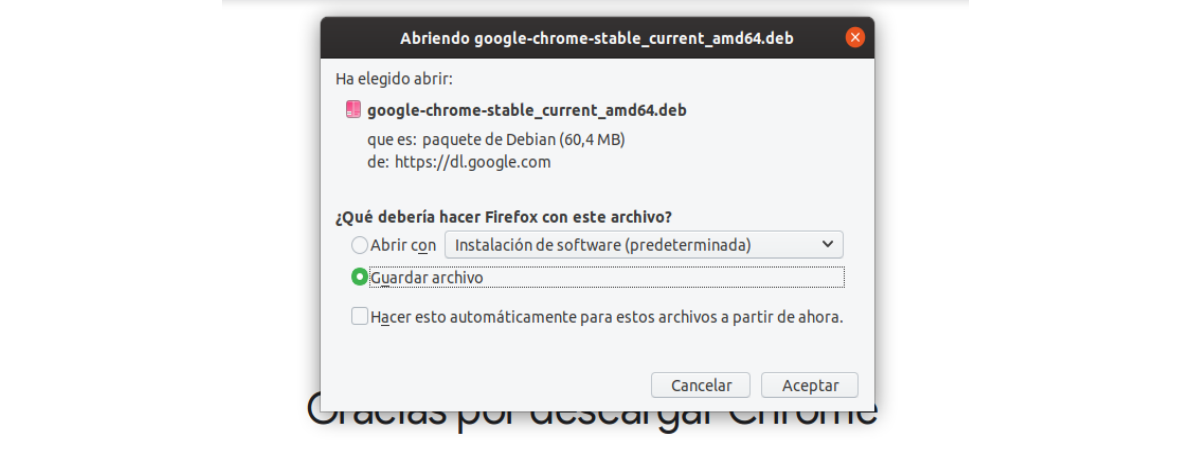
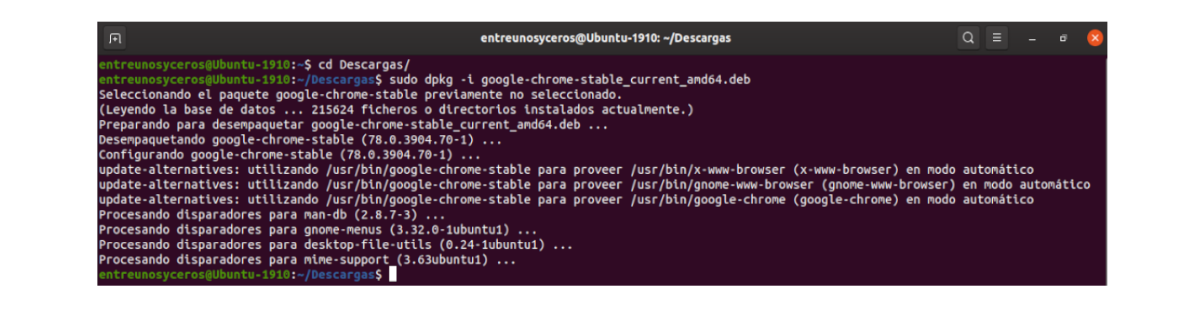

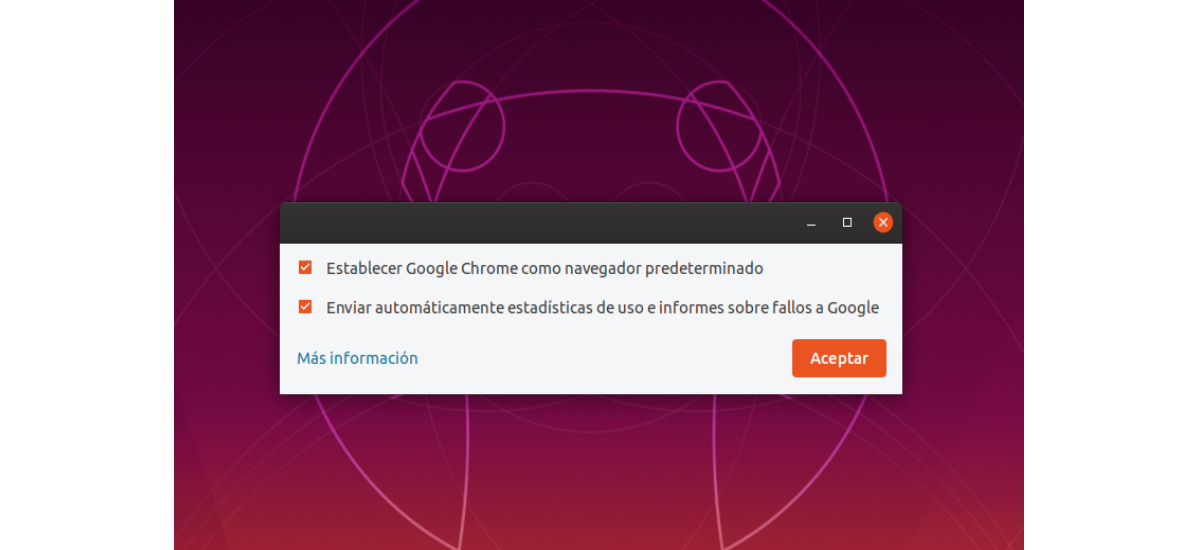
Dobra.
Rozumiem, że pierwsza metoda instalacji powoduje również zainstalowanie przyszłych aktualizacji przeglądarki Google Chrome, ponieważ została dodana do listy źródeł. Druga metoda, czyli pobranie pliku .deb, czy musielibyśmy aktualizować każdą wersję ręcznie, pobierając odpowiedni plik .deb?
Przebacza.
Zapomniałem podziękować za Twój artykuł i odpowiedź.
Cześć. Prawda jest taka, że za każdym razem, gdy instalowałem Chrome, robiłem to z repozytorium. Ale zgodnie z support.google.com wersję można zaktualizować z poziomu samej przeglądarki. Salu2.