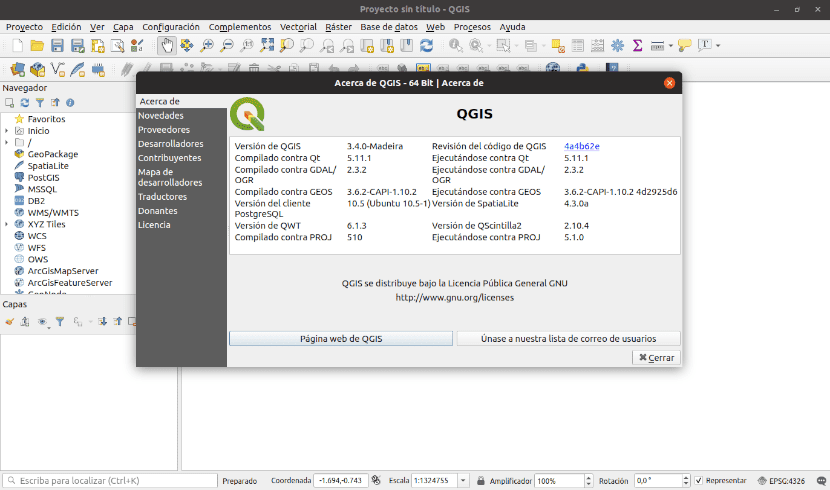
W następnym artykule przyjrzymy się QGIS. To jest pakiety oprogramowania open source do rysowania informacje geoprzestrzenne. QGIS to bardzo popularny wieloplatformowy system informacji geograficznej. Znajdziemy go dostępnego dla Gnu / Linux, Mac i Windows. W tym poście zobaczymy, jak to zrobić zainstaluj QGIS 3 na Ubuntu 18.10.
QGIS (wcześniej nazywany również Quantum GIS) był jednym z ośmiu pierwszych projektów Fundacji OSGeo. Oprogramowanie to pozwoli nam obsługiwać formaty rastrowe i wektorowe poprzez biblioteki GDAL i OGR oraz bazy danych.
Ogólna charakterystyka QGIS
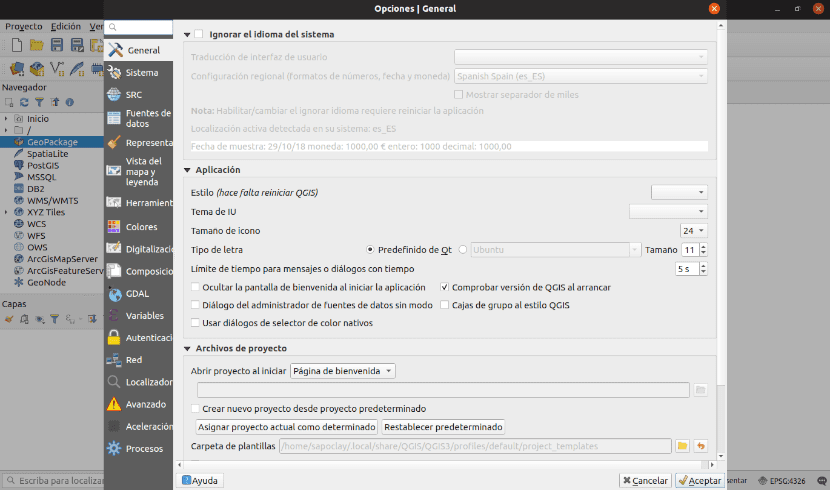
Niektóre z jego cech to:
- Zaoferuje nam obsługa plików wektorowych Shapefile, pokrycia ArcInfo, Mapinfo, GRASS GIS, DXF, DWG itp.
- Będziemy mieć wsparcie dla znacznej liczby typów pliki rastrowe (GRASS GIS, GeoTIFF, TIFF, JPG itp.)
- Jedną z jego największych zalet jest możliwość użyj Quantum GIS jako GUI SIG GRASS, wykorzystując całą moc analityczną tego ostatniego w bardziej przyjaznym środowisku pracy.
- QGIS jest rozwijany w C ++, używając Biblioteka Qt dla twojego interfejsu wykres użytkownika.
- Jedną z największych zalet QGIS jest to działa na różnych systemach operacyjnych takie jak: GNU / Linux, BSD, Unix, Mac OSX, Windows i Android (w fazie eksperymentalnej). We wszystkich działa podobnie.
- QGIS ma infrastrukturę wtyczek. Użytkownik może dodaj wiele nowych funkcji, pisząc własne wtyczki. Te wtyczki można napisać w C ++ lub Pythonie.
- QGIS 3.0 Użyj Python w wersji 3.X. Udostępnia programistom łącza do przykładów i przewodników dotyczących programu Plugin Builder jako narzędzia programistycznego w języku Python.
Możemy Dowiedz się więcej o The zawiera ten projekt na twojej stronie internetowej.
Zainstaluj QGIS na Ubuntu 18.10
Możemy zainstalować to oprogramowanie na różne sposoby w naszym systemie Ubuntu 18.10:
Zainstaluj przez APT
Aby zainstalować QGIS przez menedżera pakietów APT, wystarczy otworzyć terminal (Ctrl + Alt + T) i wpisać w nim:
sudo apt install qgis python-qgis qgis-plugin-grass
Ta opcja zainstaluje wersję 2.18 programu w naszym systemie. Jeśli potrzebujemy nowszej wersji, przejdź do następnego punktu.
Zainstaluj za pośrednictwem swojego repozytorium
Dzięki tej opcji zainstalujemy nowszą wersję, szczególnie dzisiaj, 3.4. Możemy dodać bezpośrednio do pliku / Etc / apt / sources.list odpowiadające jej repozytorium. Będziemy edytować ten plik za pomocą następującego polecenia:
sudo vim /etc/apt/sources.list
Musimy tylko dodać jeszcze jedną linię.
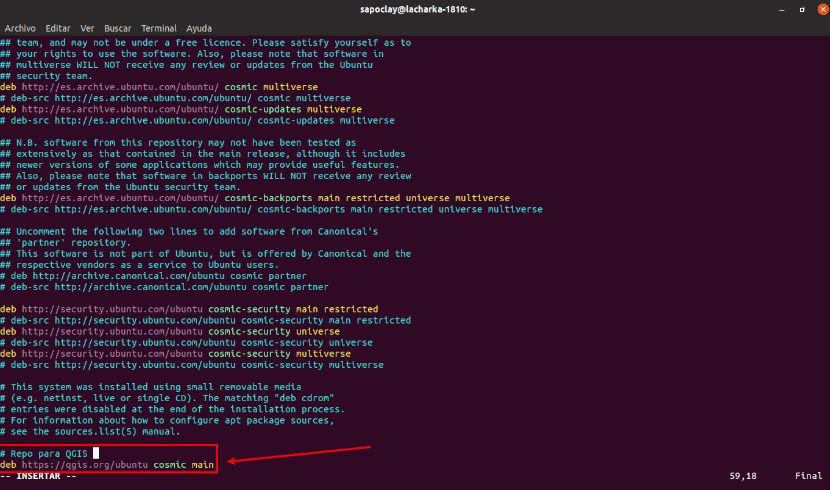
Ponieważ w tym przykładzie używamy Ubuntu 18.10 Cosmic Cutlefish, będziemy musieli dodać określone repozytorium dla Ubuntu 18.10 z QGIS 3. Nazwa kodowa Ubuntu Cosmic Cutlefish to kosmiczny. W tym celu będziemy musieli dodać następujący wiersz na górze lub na dole pliku / Etc / apt / sources.list:
deb https://qgis.org/ubuntu cosmic main
Następnie zapisujemy i zamykamy plik. Teraz będziemy musieli zaimportuj klucz GPG z QGIS 3 poleceniem:
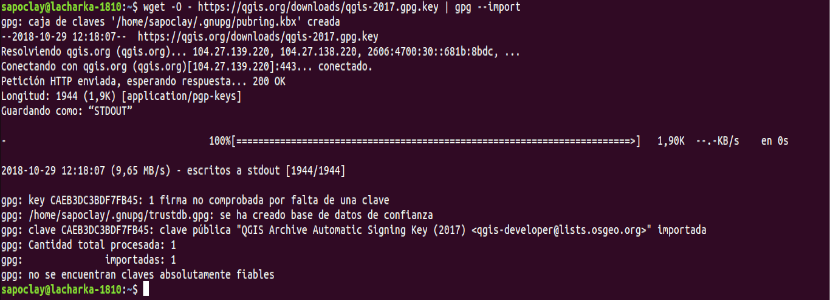
wget -O - https://qgis.org/downloads/qgis-2017.gpg.key | gpg --import
Klucz GPG należy dodać do komputera z systemem Ubuntu 18.10. Teraz możesz sprawdź, czy klucz GPG został poprawnie zaimportowany poleceniem:

gpg --fingerprint CAEB3DC3BDF7FB45
Teraz musimy dodaj klucz GPG z QGIS 3 do menedżera pakietów apt. W przeciwnym razie nie będziesz mógł zaktualizować pamięci podręcznej oraz pobrać i zainstalować QGIS 3. Aby wykonać tę akcję, wykonamy w terminalu (Ctrl + Alt + T):

gpg --export --armor CAEB3DC3BDF7FB45 | sudo apt-key add -
W tym momencie musimy zaktualizuj pamięć podręczną repozytorium pakietów apt Ubuntu 18.10:
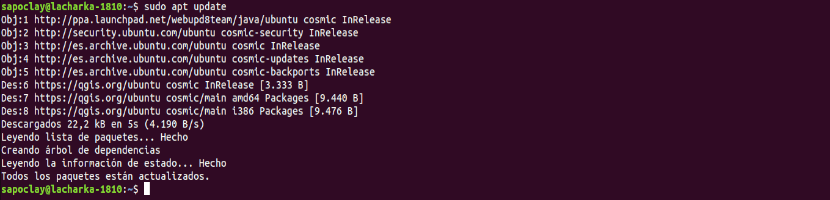
sudo apt update
Teraz możemy zainstaluj QGIS 3:
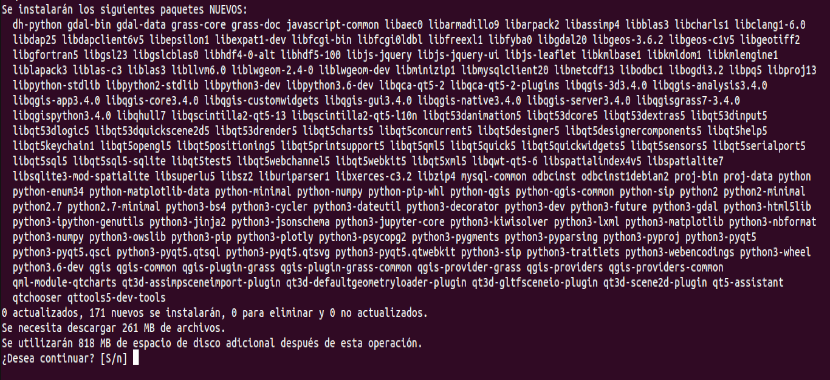
sudo apt install qgis python-qgis qgis-plugin-grass
Powinien rozpocząć się proces pobierania i instalacji QGIS 3. To może zająć chwilę.
Uruchom QGIS
Teraz możemy przejść do Działania środowiska graficznego GNOME 3 i wyszukać qgis. Powinniśmy być w stanie znaleźć logo QGIS Desktop, jak pokazano na poniższym zrzucie ekranu. Klikniemy go, aby uruchomić program.
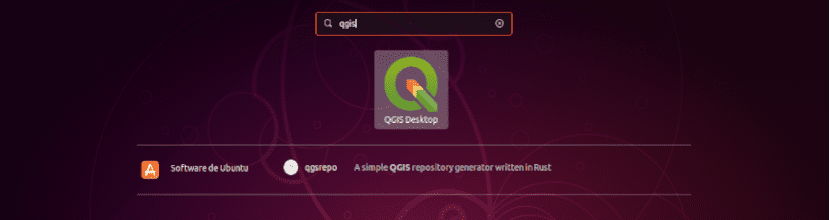
Jeśli wcześniej korzystałeś z QGIS i masz konfiguracje z poprzedniej wersji, będziesz mógł wybrać „Importuj konfiguracje z QGIS 2”. Jeśli jesteś nowym użytkownikiem tego oprogramowania, wybierz opcję „Chcę mieć czysty start”W oknie, które zostanie wyświetlone przed załadowaniem programu.
Po uruchomieniu programu powinieneś zobaczyć okno ładowania QGIS 3, jak pokazano na poniższym zrzucie ekranu.

Po zakończeniu ładowania wszystkiego, co jest konieczne, powinniśmy zobaczyć główne okno programu.
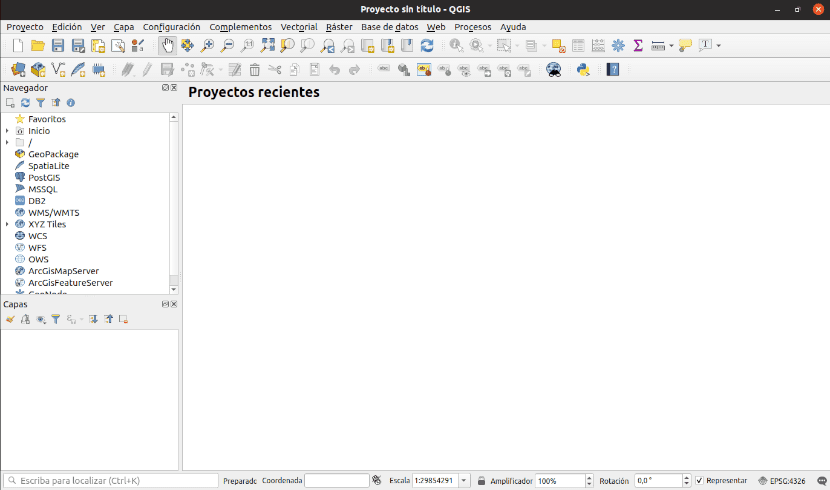
Teraz możemy zacząć tworzyć informacje geoprzestrzenne. Aby uzyskać więcej informacji na temat korzystania z tego programu, możesz zapoznać się z oficjalna dokumentacja z projektu.
Damien:
Bardzo dziękuję za poradnik.
Mój poziom Linuksa jest bardzo ograniczony, dużo przeszukiwałem internet, aby zainstalować QGIS i już miałem się poddać, dopóki nie znalazłem twoich instrukcji