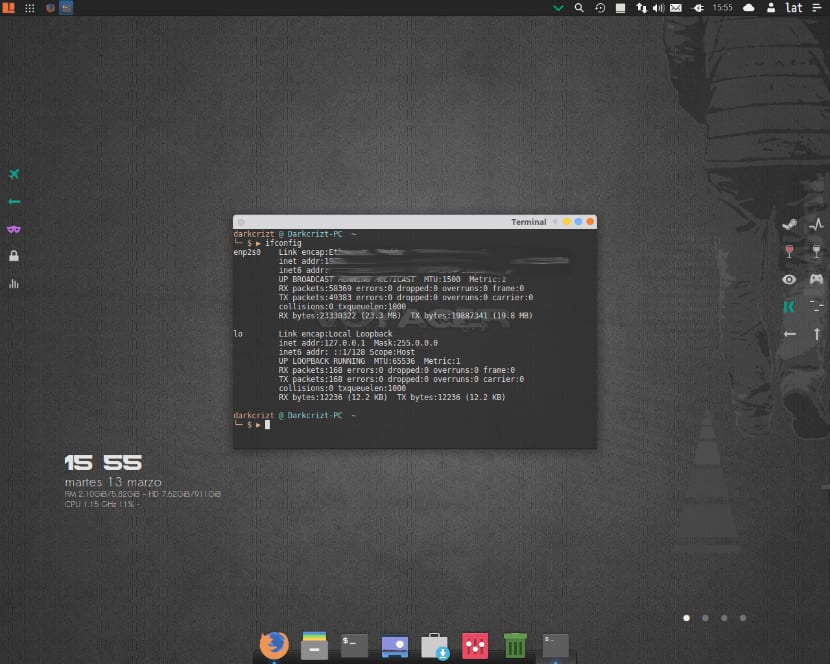
Podczas jeden z największych konfliktów z kim możemy się zmierzyć podczas wykonywania nowej instalacji Ubuntu lub jakaś pochodna tego, to ta podczas uruchamiania systemu zdajemy sobie sprawę, że system nie jest podłączony do sieci z jakiegoś powodu.
Jeśli jesteś nowy w systemie Zapraszam do przejrzenia tego artykułu, gdzie można znaleźć rozwiązanie swojego problemu w tym, ze względu na dużą liczbę przyczyn, podzielę się z wami niektórymi z najczęstszych, które zwykle stanowią główny problem.
Jednym z pierwszych problemów, jakie napotykamy, jest to, że sa to, co zrobiłeś, to aktualizacja systemu do następnej wersji z terminala, powinieneś zacząć sprawdzać, czy masz problemy z zależnościami, ponieważ tego typu aktualizacje są najmniej zalecane.
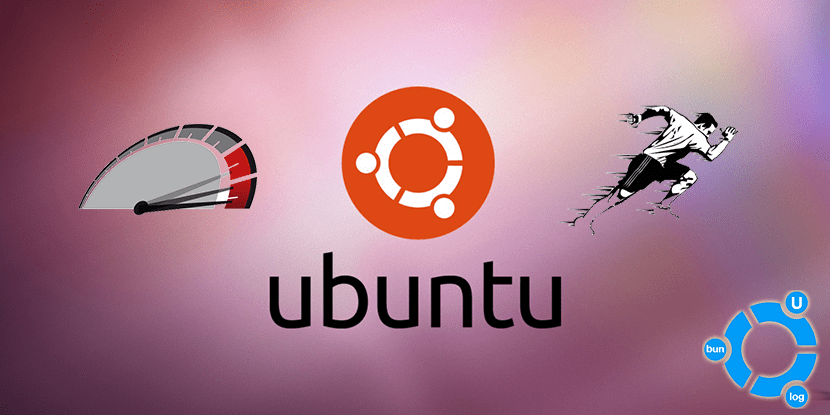
W zależności od rodzaju połączenia, które mamy, pierwszą rzeczą, którą zwykle sprawdzamy, jest to, czy kabel jest podłączony zarówno do komputera, jak i do modemu, w przypadku Wi-Fi sprawdzamy, czy jest włączony.
Edytuj zmianę Maca losowo
Jednym z pierwszych kroków, które musimy zrobić, aby znaleźć problem, jest sprawdzenie, czy nasze połączenie jest aktywne, w tym celu musimy otworzyć terminal i wykonać następujące czynności:
sudo nano /etc/NetworkManager/NetworkManager.conf
Ze względu na zmiany w wersji Network Manager od wersji 12 dodał randomizację adresów MAC dla Wi-Fi. Może to być jedna z przyczyn tego, musimy dodać następujący wiersz:
[device] wifi.scan-rand-mac-address=no
Zapisujemy zmiany za pomocą Ctrl + O i wychodzimy za pomocą Ctrl + X
Na koniec po prostu ponownie uruchamiamy Menedżera sieci
sudo service network-manager restart
Sprawdź, czy aktywuje to połączenie
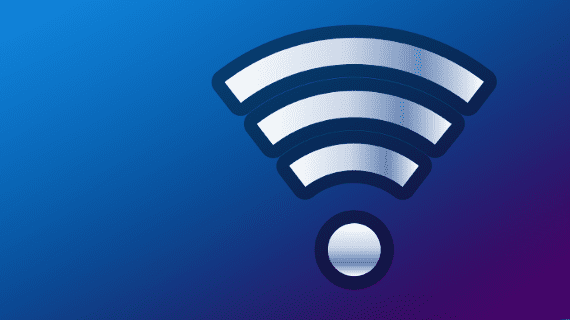
Dzielę się z Wami tym rozwiązaniem, bo tak mi się przydarzyło skoro z jakiegoś powodu moje połączenie nie jest aktywne i to widać pisząc na terminalu:
ifconfig
W przypadku posiadania Wi-Fi
iwconfig
Teraz to, co zrobiłem sprawdzić, czy sieć była zarządzana, w tym celu na terminalu wykonałem następujące czynności:
sudo nano /etc/network/interfaces
Uzyskanie następującego wyniku:
auto lo iface lo inet loopback auto eth0 iface eth0 inet dhcp
Gdzie eth0 to nazwa połączenia, podczas gdy w rzeczywistości nazwa mojego połączenia przewodowego to enp2s0, to wszystko, co zrobiłem, to zastąpienie eth0 przez enp2s0
Na koniec po prostu przeładowujemy Menedżera sieci.
sudo /etc/init.d/networking restart
Aktywuj i dezaktywuj swoje połączenie
Chociaż wydaje się to absurdalne, to też jest rozwiązanie, czego nie byłem w stanie zrozumieć, to dlatego, że Network Manager wyłącza nasze połączenie podczas uruchamiania systemu i dlatego nie możemy połączyć się z siecią.
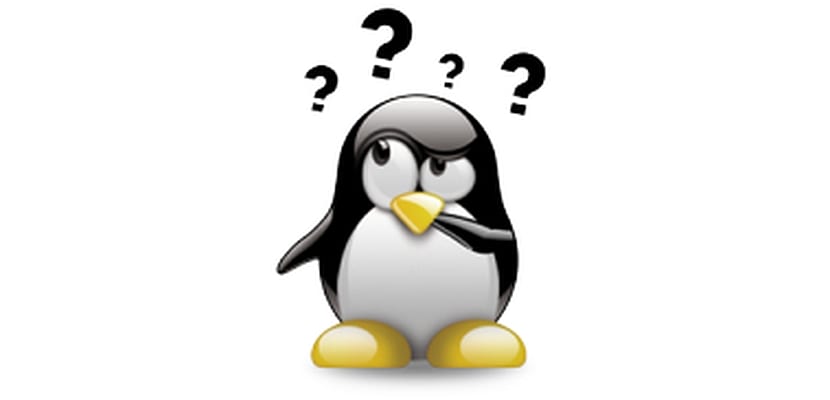
Aby to zrobić, wystarczy wpisać:
sudo ifdown eth0 sudo ifup eth0
Gdzie eth0 to nazwa twojego interfejsu, pamiętaj, że wiemy to z ifconfig lub iwconfig w przypadku posiadania Wi-Fi.
Sprawdź DNS
Innym problemem, który możemy mieć, jest DNS, nasz dostawca Internetu jest tym, który nam je oferuje, ale Są chwile, kiedy system ich nie przyjmuje, dlatego musimy je ponownie skonfigurować w tym celu wykonujemy następujące czynności:
sudo dpkg-reconfigure resolvconf
Gdy to zrobisz, musimy ponownie uruchomić nasz komputer.
Zmień DNS
Jeśli poprzedni krok nie zadziałał możemy wybrać zmianę dns W tym celu musimy edytować następujący plik, zalecam komentowanie tylko posiadanych nazw DNS z # na początku linii.
sudo nano/etc/resolv.conf
Możemy skorzystać z niektórych z tych, które oferuje nam Google:
# Google IPv4 nameservers nameserver 8.8.8.8 nameserver 8.8.4.4
# Google IPv6 nameservers nameserver 2001:4860:4860::8888 nameserver 2001:4860:4860::8844
Na koniec po prostu zapisujemy i ponownie uruchamiamy system.
Ostatnią opcją, jaką możemy mieć, jest instalacja sterowników, w tym celu musimy poszukać ich w sieci lub ewentualnie mamy płytę CD, na której są dołączone.
Jeśli znasz jakąkolwiek inną metodę, która spowodowała edycję konfiguracji systemu innej niż te, nie wahaj się jej z nami podzielić.
Zupełnie nie na miejscu mój komentarz, ale jaka jest dobra pochodna Voyager
Cześć David, bardzo dobry artykuł
Sprawdź komendę "iwconfi", bo myślę, że właściwą rzeczą (przynajmniej w fedorze tak jest) jest "iwconfig"
W przeciwnym razie doskonały, a także bardzo przydatny (Murphy powiedział już, że jeśli coś może pójść nie tak… nie martw się, to się nie uda). Zawsze dobrze jest znać możliwe rozwiązania.
kiedy instaluję ubuntu mate 18,4 wszystko działa dobrze ...
Po chwili - połączenie Wi-Fi wygląda na połączone ... ale nie daje mi sygnału.
Odłączam wifi i podłączam je ponownie i daje mi sygnał.
To nie jest problem z Internetem.
ponieważ w innej dystrybucji Linuksa mi się to nie przytrafia.
mój laptop łączy się z siecią tylko przez Wi-Fi
jest to strumień HP.
i to nie jest problem z laptopem ..
Masz jakiś pomysł? Juan
Mam dość ubuntu, wszystkie rozwiązania jakich szukam i żadne na mnie nie działa ... niestety będę musiał być piratem w oknach
Doskonały wybór, ubuntu to najgorsze gówno jakie istnieje, ma problemy ze wszystkim bez liczenia tłumaczenia, które jest mniejsze niż połowa, okna pomimo pirackiej kopii, którą podłączasz do psa i działa.
Dołączam do Maxi. Mój komputer nie pozwala mi niczego instalować ani dokonywać aktualizacji. We wszystkim generuje błąd. Mam dość Linuksa i nie jestem inżynierem systemów, który miałby cierpliwość do naprawiania systemu, który powinien być przyjemny dla ludzi takich jak ja, którzy potrzebują komputera do pracy, ale nie są programistami.
Dzięki, zadziałało naprawdę dobrze.
Doskonale Cieszę się, że informacje Ci służą.
Nie wiem, czy dotknąłem mojego ubuntu 18.04, który nie rozpoznaje Wi-Fi.
Przez Ethernet, jeśli to działa dla mnie, ale Wi-Fi nie.
¿Qué puedo hacer?
Czy możesz mi powiedzieć, czy jest jakieś polecenie do wejścia w terminalu.
Po latach pracy z Ubuntu widzę, że muszę wracać do Windowsa 🙁, bo nie jestem w stanie rozwiązać tego problemu z połączeniem. Przepraszam za dzień, w którym postanowiłem zaktualizować system ...
Witam, miłego dnia tam dla ciebie. Posiadam netbooka smsng NC110P z modułami RTL 8101E / RTL8102E i bezprzewodowym N130. Jakiś czas temu nie mogę już łączyć się z internetem przez sieć bezprzewodową. Mam zainstalowany Ubuntu 14.04 LTS.
Uzyskałem dostęp do terminala i wpisałem „iwconfig”. Komenda informuje mnie:
Tryb: zarządzany
Punkt dostępu: niepowiązany
Cz. RTS: wył.
Fragment th: wyłączony
Zarządzanie energią: wyłączone
brak rozszerzeń bezprzewodowych
eht0 bez rozszerzeń bezprzewodowych.
Próbowałem już zainstalować sterownik karty bezprzewodowej przez połączenie przewodowe za pomocą poleceń apt-get i nie mogłem rozwiązać problemu. Masz jakiś pomysł, jak dalej próbować?
Wreszcie, moja sieć bezprzewodowa DZIAŁA z innymi urządzeniami.
Pozdrowienia z Argentyny i niech żyje wolne oprogramowanie!
Dzięki, nie wiedziałem, że aktualizacja przez terminal jest mniej zalecana, a mniej, że były problemy z zależnościami. Uruchomienie ifconfig, aby zobaczyć, jak system wywołuje połączenie Ethernet, tak jak to się zdarzyło, dodaj linie i zmodyfikuj interfejsy, i ponownie uruchom demona sieciowego, w moim przypadku tak jak ty. rozwiązanie. A więc bardzo dziękuję, godziny, które będę musiała przespać, doceniam fachowy, wypłacalny i elegancki wkład.
Jak zainstalować kartę sieciową USB wifi, TL-WN823N V3, Komputer ma przewodową kartę sieciową, ale nie mam połączenia przewodowego, tylko połączenie WIFI, mam sterowniki do Linuksa, czy można to zrobić z konsoli?
dzięki
Śledziłem wszystkie możliwe błędy, które opublikowałeś, mój w końcu się pojawił. Dzięki.
To jest to, co doceniam w społeczności Ubuntu, zawsze są gotowi do pomocy.
Witaj! Tylko Wi-Fi działa na moim komputerze, jeśli mam adapter USB. Jak sprawić, by działał bez adaptera? Dzięki!
Pozdrowienia!
Witam, ostatnio aktualizuję do Ubuntu 18, do wczoraj wszystko w porządku, dziś włączam i nie pojawia się ikona WIFi, próbowałem to podłączyć kablem i ani jedno, ani drugie. Próbuję wejść w ikonę ustawień i nie. Spróbuj wykonać pierwszy krok tego samouczka, a kiedy wpiszę polecenie: sudo nano /etc/NetworkManager/NetworkManager.conf, wyświetli się komunikat, że plik nie istnieje.
Spróbuj znaleźć foldery, system itp., Sieć i jeśli plik tam jest….
Kolejna rzecz, jeśli ifconfig nie działa dla mnie i nie mogę zainstalować net-tool, ponieważ wiecie co? Nie mam internetu. Pomocy, bardzo dziękuję
Witaj! Czy udało Ci się rozwiązać problem? To samo dzieje się ze mną i nie wiem, co robić
Pomóc
Bardzo dziękuję za pomoc, bardzo mi to służyło, gratuluję.
Co powinno znaleźć się tam, gdzie jest napisane [urządzenie] w: [urządzenie] wifi.scan-rand-mac-address = no? mój komputer nie chce uzyskać sygnału internetowego, za dużo tarsy w Ubuntu 16.04
Mam pytanie:
Mam laptopa lenovo legion y530 na którym mam fabrycznie zainstalowany Windows 10 z kolei na dysku SSD, który podłączam zewnętrznie do laptopa, mam Ubuntu 20.04 LTS.
Mój problem polega na tym, że jeśli uruchomię podwójny rozruch z Ubuntu, mam połączenie Wi-Fi przez kilka minut, a potem pojawia się błąd połączenia, znikając widoczną sieć Wi-Fi, z którą mogę się połączyć, ale z mojego telefonu komórkowego, ja doskonale łączy się z domową siecią Wi-Fi.
Więc restartuję ubuntu, ale w podwójnym rozruchu uruchamiam Windows 10, łączę się również z wifi, nie rozłącza się na nic.
Po chwili korzystania z systemu Windows 10 ponownie uruchamiam i przechodzę do Ubuntu, stamtąd połączenie Wi-Fi przez Ubuntu działa dobrze i mogę spokojnie surfować i korzystać z Internetu.
Chciałbym wiedzieć, czy ktoś wie, czy przy pomocy niektórych z tych możliwych rozwiązań mogę zakończyć ten problem, czy też jest jakieś konkretne rozwiązanie?
Wyjaśniam, że wcześniej próbowałem kilku rozwiązań, które znalazłem na YouTube, nie działały one dla mnie i nie były tymi, które są ujawniane w tym samouczku. Żeby jednak nie musieć przeformatowywać dysku SSD i ponownie instalować ubuntu (co mnie już w połowie zmęczyło, bo robiłem to już około 3 razy), chciałem mieć wsparcie społeczności.
Pozdrowienia!
Witam, wspominam, że w części polecenia «sudo nano /etc/resolv.conf» polecenie jest błędnie napisane ze względu na prosty fakt, że kiedy mówi «sudo nano / etc / resolv.conf», to wszystko razem jest napisane « nano / etc /… "i powinno wyglądać tak:" sudo nano /etc/resolv.conf ".
Mam nadzieję, że rozumiesz, dlaczego początkujący ludzie, którzy zobaczą ten artykuł, popełnią błąd w procedurze właśnie za to, dziękuję.
najlepszym rozwiązaniem dla mnie jest zmiana nazwy i hasła wi-fi routera i święty środek