
W następnym artykule zobaczymy, jak możemy sprawdź pamięć RAM i jej stan. Korzystając z Ubuntu, użytkownicy mogą znaleźć się w wielu scenariuszach, w których należy wziąć pod uwagę pamięć RAM. Z tego powodu zawsze interesujące jest wiedzieć, ile pamięci RAM jest zainstalowane, czy nasza pamięć RAM jest wolna od błędów lub ile z niej możemy wykorzystać.
Pamięć RAM (Pamięć o dostępie swobodnym) moglibyśmy uznać to za obszar roboczy systemu komputerowego. W kolejnych wierszach zobaczymy kilka rzeczy, które możemy zrobić w odniesieniu do zainstalowanej pamięci RAM. W tym przykładzie zrobimy to wszystko za pomocą wiersza poleceń Ubuntu 18.04.
Jak sprawdzić zainstalowaną, używaną i dostępną pamięć RAM

Najłatwiejszy i najszybszy sposób sprawdź statystyki pamięci w Ubuntu dzieje się to poprzez rozkaz za darmo. Musimy tylko otworzyć terminal (Ctrl + Alt + T) i napisać go:
free
Za pomocą tego polecenia możemy zweryfikować pamięć i wykorzystanie Zamiana w systemie za pomocą kilku wierszy. Bez wpisywania żadnych opcji do polecenia, wyświetlane dane wyjściowe będą drukowane w kilobajtach.
Dobra alternatywa to użyj opcji -h aby darmowe polecenie pokazało pamięć i zamień 3-cyfrowy format, tak blisko jak to możliwe:
free -h
Na linii 'pamięć„Na podstawie danych wyjściowych, które polecenie nam pokaże, będziemy mogli zobaczyć informacje o pamięci RAM w twoim systemie. Suma kolumny pokaże nam całkowitą ilość pamięci RAM w GB. Kolumny pokazane poniżej pokazują pamięć RAM używaną przez system i rozmiar dostępny do użycia.
Następujące polecenie to najdłuższa wersja polecenia FREE, w którym znajdziemy pojęcie pamięci nieaktywnej. Termin ten jest używany na określenie pamięci używanej, ale nie przypisanej do żadnego procesu, co czyni ją wolną pamięć do wszystkich celów i zamiarów:
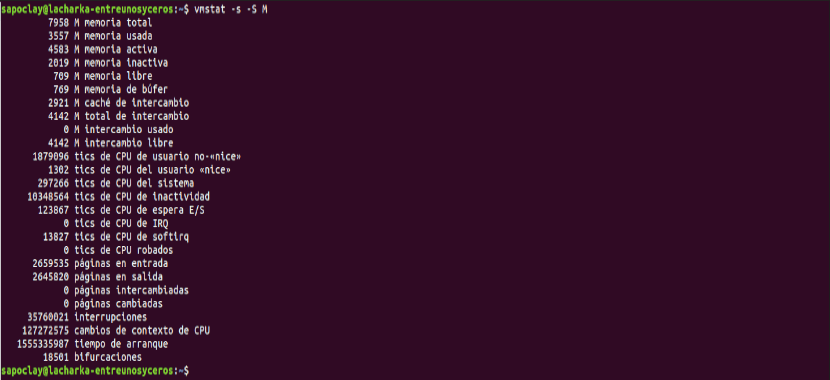
vmstat -s -S M
Może być uzyskać podobne wyniki, przechwytując plik / proc / meminfo.
Sprawdź szybkość i typ pamięci RAM

Przed rozpoczęciem może być konieczne wskazanie tego rodzaj pamięci RAM jest obecnie dostępny w wielu różnych profilach, w zależności od danych i szybkości przesyłania. Wśród nich możemy znaleźć DDR1, DDR2, DDR3 itp. W przypadku urządzeń przenośnych znajdziemy DRAM lub SDRAM.
Jeśli chodzi o szybkość pamięci RAM, będziemy odnosić się do cykle zegarowe. Cykl odnosi się do pojedynczej sesji odczytu i zapisu, więc prędkość pamięci RAM oznacza, ile cykli na sekundę można wykonać.
Za pomocą następującego polecenia będziemy mogli zweryfikować rodzaj pamięci RAM, z której korzysta nasz sprzęt. W terminalu (Ctrl + Alt + T) napiszemy:

sudo dmidecode --type memory | less
W danych wyjściowych polecenia możesz zlokalizuj w polu „Rodzaj NieruchomościRodzaj pamięci RAM o ustaw prędkość zegara, czyli w tym przypadku 1333 MT / s.
Kiedy skończysz, nacisnąć klawisz 'q' zamknąć.
Sprawdź pamięć RAM pod kątem błędów za pomocą MemTestera
Ponieważ pamięć RAM jest delikatnym urządzeniem, jej wydajność może zostać obniżona, jeśli na tym ucierpi. Dla sprawdź pamięć RAM pod kątem możliwych błędów, będziemy mogli korzystać z MemTestera.
Aby zainstalować to narzędzie w naszym systemie Ubuntu, będziemy musieli otworzyć terminal (Ctrl + Alt + T). Kiedy już to zrobimy, najpierw będziemy zaktualizuj indeks dostępnych pakietów. Dzięki temu będziemy mogli zagwarantować, że w naszym systemie zainstalowana jest najnowsza dostępna wersja wybranego oprogramowania:
sudo apt update
Teraz użyjemy następującego polecenia w tym samym terminalu do zainstaluj Memtester:
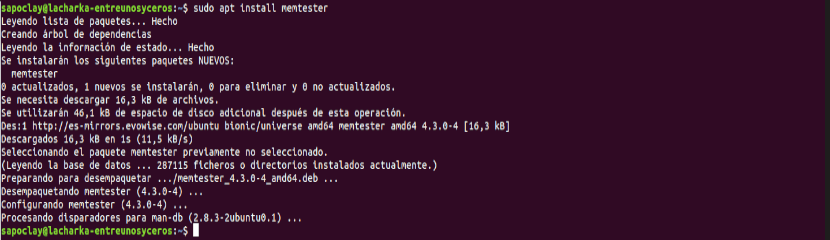
sudo apt install memtester
To używając polecenia memtester:

Jako przykład zobaczymy, jak zrobią to za pomocą następującego polecenia sprawdź 400 MB pamięci RAM w dwóch iteracjach:
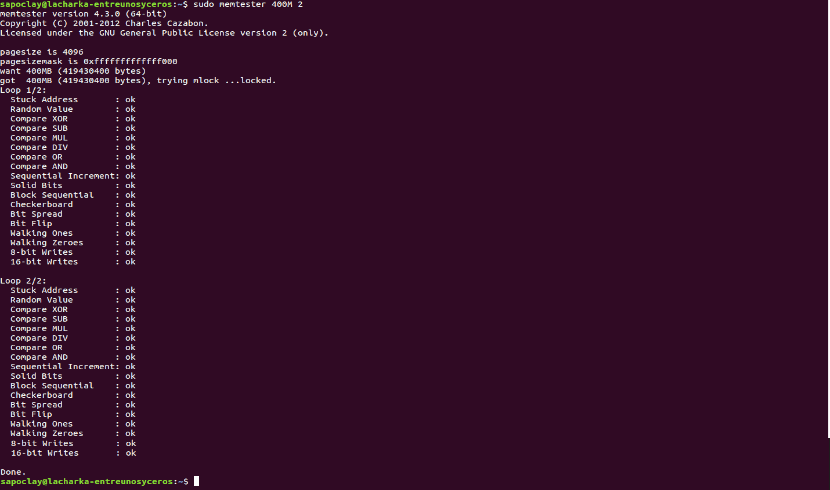
sudo memtester 400M 2
Jak widać na poprzednim zrzucie ekranu, weryfikacja dla tego przykładu przebiegła poprawnie.
Trzeba to powiedzieć to polecenie ma ograniczenia. Będzie mógł skanować pamięć RAM tylko do rozmiaru wolnej pamięci RAM w systemie. Jeśli chcesz dokładnie przetestować pamięć RAM, najlepszą opcją jest narzędzie memtest86 + które można znaleźć w menu startowym GRUB-a.

