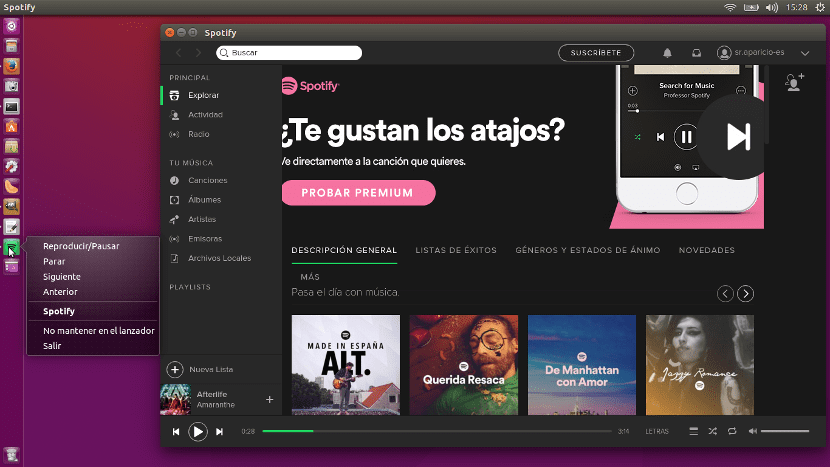
Najnowsza wersja Spotify dla systemu Linux zawiera interesujące wiadomości, ale, co jest bardziej powszechne, niż byśmy chcieli, po dodaniu lub poprawieniu niektórych błędów mogą pojawić się inne. To właśnie wydarzyło się w ostatniej aktualizacji, w której Spotify zobaczyło swoją ikonę w taca zniknął, uniemożliwiając sterowanie odtwarzaniem muzyki bez otwierania okna aplikacji. Ale tak jak wszystko w Linuksie rozwiązanie, dzisiaj dajemy Ci drogę do sterować odtwarzaniem muzyki Spotify z programu uruchamiającego.
Pamiętaj, że to, co opisano w tym samouczku konieczne tylko w wersji 1.0.23.93 ze Spotify. Poprzednia wersja oferowała opcję zminimalizowania aplikacji na górnym pasku, więc dodanie tej możliwości w programie uruchamiającym również mogło być nieco zbędne. W każdym razie, jeśli wolisz sterować z programu uruchamiającego, możesz go również przetestować w poprzednich wersjach. Oto kroki, które należy wykonać, aby to zrobić.
Jak sterować Spotify z poziomu programu uruchamiającego
Uzyskanie kontroli nad Spotify dla Linuksa z programu uruchamiającego Ubuntu to bardzo prosty proces. Tyle tylko, że warto to gdzieś wskazać, bo będziemy musieli wyedytować plik Spotify i najprawdopodobniej po zaktualizowaniu powróć do pierwotnego stanu. Osiągniemy to wykonując następujące kroki:
- Musimy edytować plik spotify.desktop który znajduje się w ścieżce / usr / share / applications. Możemy go otworzyć i edytować, otwierając Terminal i wpisując następujące polecenie:
sudo gedit /usr/share/applications/spotify.desktop
- W otwartym pliku zaznaczamy cały tekst (Ctrl + A) i usuwamy go.
- Następnie kopiujemy i wklejamy do pliku:
[Desktop Entry] Name=Spotify GenericName=Music Player Comment=Spotify streaming music client Icon=spotify-client Exec=spotify %U TryExec=spotify Terminal=false Type=Application Categories=Audio;Music;Player;AudioVideo; MimeType=x-scheme-handler/spotify Actions=PlayOrPause;Stop;Next;Previous [Desktop Action PlayOrPause] Name=Reproducir/Pausar Exec=dbus-send --print-reply --dest=org.mpris.MediaPlayer2.spotify /org/mpris/MediaPlayer2 org.mpris.MediaPlayer2.Player.PlayPause OnlyShowIn=Unity; [Desktop Action Stop] Name=Parar Exec=dbus-send --print-reply --dest=org.mpris.MediaPlayer2.spotify /org/mpris/MediaPlayer2 org.mpris.MediaPlayer2.Player.Stop OnlyShowIn=Unity; [Desktop Action Next] Name=Siguiente Exec=dbus-send --print-reply --dest=org.mpris.MediaPlayer2.spotify /org/mpris/MediaPlayer2 org.mpris.MediaPlayer2.Player.Next OnlyShowIn=Unity; [Desktop Action Previous] Name=Anterior Exec=dbus-send --print-reply --dest=org.mpris.MediaPlayer2.spotify /org/mpris/MediaPlayer2 org.mpris.MediaPlayer2.Player.Previous OnlyShowIn=Unity;
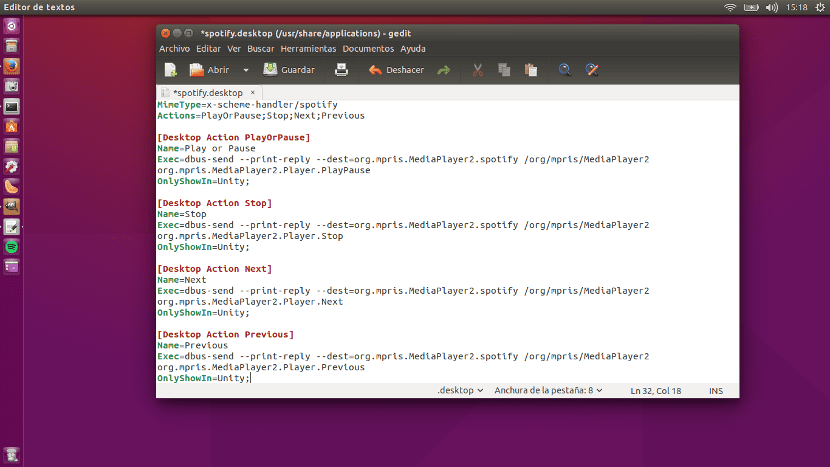
- Następnie klikamy Zapisz.
- Teraz ponownie uruchamiamy Spotify.
- Po zakończeniu procesu, aby sterować Spotify z programu uruchamiającego, wystarczy kliknąć prawym przyciskiem myszy jego ikonę i wybrać Play / Pause, Stop, Next lub Previous.
- Uwaga: jeśli chcesz zmienić wyświetlany tekst, możesz to zrobić, zmieniając wiersze, w których jest napisane „Name =”, w których możesz na przykład zmienić Play / Pause na „Give it a shot!” Komentuję to, bo taka możliwość istnieje i wiem, że jest wielu ludzi z humorem, którzy mogą być zainteresowani personalizacją tego punktu.
Warto wykonać wszystkie kroki i sterować Spotify z paska bocznego, prawda?
Cześć,
usunięcie ikony powiadomienia nie jest błędem, wielu użytkowników chciało (chcieliśmy) ją usunąć lub przynajmniej móc wybrać, czy jest wyświetlana, czy nie. Spotify integruje się natywnie z menu dźwięku, umożliwiając sterowanie odtwarzaniem bez dostępu do okna programu, więc ikona nic nie wnosiła i po prostu zajmowała miejsce.
Pozdrowienia.
Cóż, właśnie zaktualizowałem i wczytano integrację z menu dźwięku, a menu aplikacji się nie pojawia; wygląda na to, że problem z dbus. Uważają również, że usunięcie ikony powiadomienia jest błędem, chociaż określają, że nie mają zamiaru go rozwiązać. Wyglądały dobrze po aktualizacji, prawie lepiej wracając do poprzedniej wersji (pakiet spotify-client-0.9.17).
Aby uzyskać więcej informacji: https://community.spotify.com/t5/Help-Desktop-Linux-Windows-Web/Linux-Spotify-client-1-x-now-in-stable/td-p/1300404
Pozdrowienia.
Jeśli Spotify nie ma zamiaru naprawiać błędu, to nie jest tego warte jako usługa i płać mniej pieniędzy i lepiej szukaj alternatyw
Właśnie zaktualizowałem do wersji 1.0.24.104.g92a22684 i nadal występują te same problemy.
Jako dodatki do rozwiązania tego postu, skomentuj kilka rzeczy:
- Jeśli wiersz „OnlyShowIn = Unity;” Akcje pojawią się w każdym środowisku graficznym, które je obsługuje, nie tylko w Unity.
- Jeśli zamiast modyfikowania programu uruchamiającego system (/usr/share/applications/spotify.desktop) zostanie utworzony nowy w ~ / .local / share / applications o tej samej nazwie (spotify.desktop), modyfikacje nie zostaną utracone, gdy Spotify zostało zaktualizowane
Wersja 1.0.28.89.gf959d4ce została wydana i integracja MPRIS znów działa poprawnie; dzięki czemu można ponownie sterować odtwarzaniem za pomocą wskaźnika dźwięku.
Pozdrowienia.