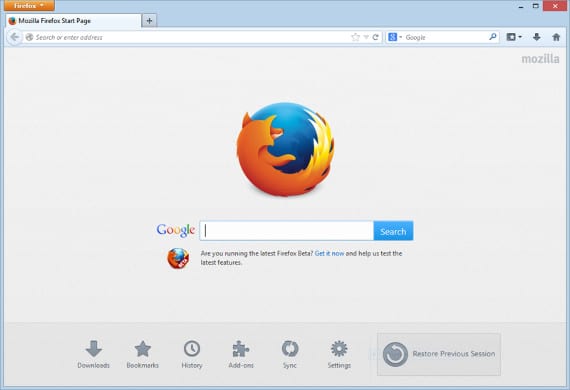
Kilka lat temu internauta miał jedną przeglądarkę, tę prawie zawsze w domu, w której umieszczał potrzebne mu informacje w swojej nawigacji, dodatkach, zakładkach, historii itp. Z biegiem czasu każdego dnia obsługujemy coraz więcej gadżetów korzystających z internetu, dlatego moda na chmurę i programy wykorzystujące tę koncepcję stały się modne. Kilka miesięcy temu, Google Chrome oferował możliwość synchronizacji wszystkich naszych danych we wszystkich przeglądarkach, z których korzystamy, w taki sposób, że są one powiązane z użytkownikiem i zaznaczając tego użytkownika w dowolnej przeglądarce Chrome, której używamy, będziemy mieli wszystkie posiadane przez nas informacje. Być może ta funkcja usprawniła korzystanie z Chrom ale nie jest już jedyny. Zespół Mozilli uruchomił kilka miesięcy temu eksperymentalnie, a kilka kont temu ostatecznie wersje do «Firefox Sync«, Narzędzie przeglądarki, które nie tylko pozwala nam synchronizować potrzebne nam informacje, ale także pozwala nam łączyć i odłączać wybrane urządzenia z wybraną przez nas przeglądarką Firefox. Ponadto pozwala nam kojarzyć mobilne wersje Firefoksa i informacje na naszym telefonie komórkowym Firefox OS.
Jak korzystać z Firefox Sync
Z pewnością wielu z was widziało coś w swoim Mozilla Firefox który przypomina Sync lub Firefox Sync lub nawet "synchronizować komputery«. Cóż, teraz zobaczymy, jak korzystać z tych opcji. Pierwszą rzeczą, którą musimy zrobić, jest udanie się do Edycja -> Preferencje i pojawi się takie okno, przechodzimy do aktywnej zakładki, «Sync»Co jest niczym innym jak linkiem lub bezpośrednim menu Firefox Sync. Obraz, który widzisz, jest tym, który pojawia się po skonfigurowaniu, ale jeśli nie, pojawi się szary ekran z dwiema opcjami: połącz lub utwórz nowe konto. Będąc pierwszym razem, gdy zdecydujemy się utworzyć konto, pojawi się następujący komunikat
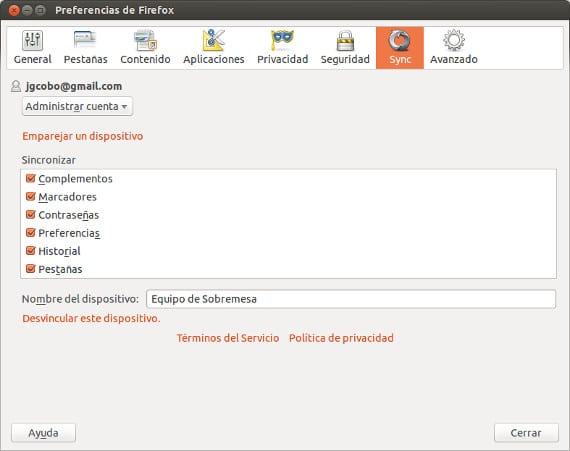
Uzupełniamy go naszymi danymi i klikamy dalej, jeśli został utworzony bez problemów, Firefox Sync Zindeksujemy wszystkie informacje z przeglądarki, aby zsynchronizować je na komputerach, które łączymy.

Teraz musimy tylko łączyć urządzenia, co jest niczym innym jak poinstruowaniem Firefoksa, aby zsynchronizował informacje na tym komputerze z innym komputerem lub urządzeniem, takim jak tablet lub telefon komórkowy. Wracamy do ekranu, który pojawia się po przejściu do Edycja–> Preferencje–> Synchronizacja i zobaczymy, jak wygląda poprzedni ekran. Cóż, teraz zamierzamy „sparować urządzenie”, wyświetlając ten ekran.
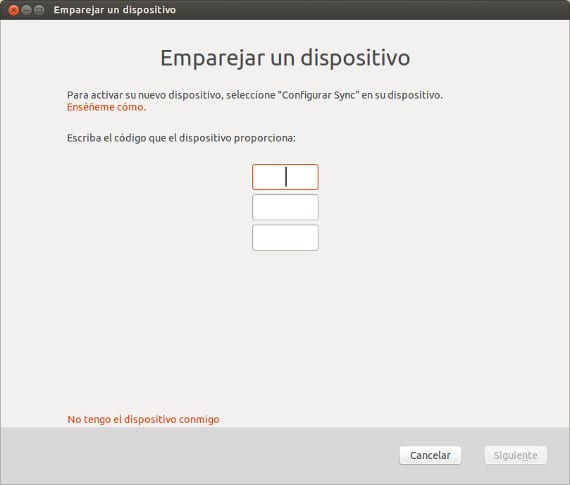
Cóż, w trzech centralnych polach musisz wpisać kod, który podaje nam urządzenie, które chcemy połączyć, na przykład nasz telefon komórkowy. Otwieramy Firefox z naszego telefonu komórkowego, przechodzimy do opcji i szukamy „link device”, pojawi się kod i wstawimy go na innym ekranie. Cóż, teraz ponownie pojawi się poprzedni ekran informujący nas, że trwa synchronizacja urządzenia. Ta operacja musi być wykonana dowolnym urządzeniem, które chcemy połączyć, jest powtarzalna, ale bardzo bezpieczna. Po połączeniu wszystkich naszych urządzeń wracamy do ekranu, na którym opcja «Parowanie urządzenia»Pojawi się ekran konfiguracji Firefox Sync. Istnieje centralne menu, w którym wybieramy rodzaj danych, które chcemy synchronizować lub których nie chcemy, na przykład dodatki lub pliki cookie, które decydujesz. W polu pod menu mamy możliwość wpisania nazwy lub pseudonimu do urządzenia, w moim przypadku umieściłem Pulpit bo to pulpit, ale mam inny z «Netbooki»I jeszcze jeden z«movil«. A wszystko to już skonfigurowałeś Firefox Sync i możesz synchronizować swoje dane w formacie Mozilla Firefox. Co myślisz o samouczku? Czy uważasz to za przydatne? Czy miałeś jakieś problemy? Nie tnij się, wyrażaj swoją opinię iw ten sposób możesz pomóc drugiej osobie, nawet jeśli w to nie wierzysz.
Więcej informacji - Firefox OS: Mobile Ready z Developer Preview, Jak zainstalować Google Chrome na Ubuntu 13.04,
Źródło - Oficjalna witryna Mozilli