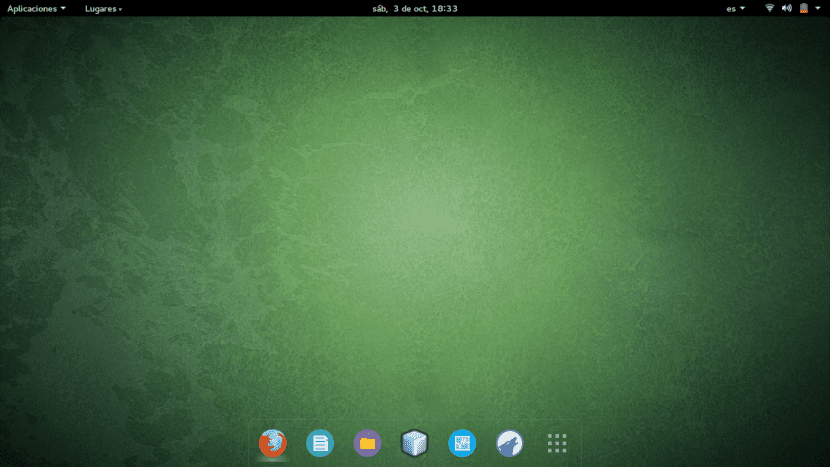
Poświęciliśmy się już kilka miesięcy temu wejscie do tej sekcji, w której Cię uczymy jak estetycznie wyglądają biurka redaktorów Ubunlog i jak są spersonalizowane. W poprzednim poście pokazaliśmy ci pulpit z Xubuntu 14.04 LTS autorstwa Sergio Agudo. W tym poście pokażę Ci dostosowanie mojego pulpitu za pomocą Ubuntu GNOME 15.04.
Jak dobrze wiesz, GNOME zawsze było jednym z najczęściej używanych środowisk graficznych ze względu na duże możliwości dostosowywania i minimalizm. Mimo to w GNOME 3 wprowadzono dość radykalne zmiany, które całkowicie zmieniły estetykę otoczenia. W tym poście, dzięki dostosowaniu, które wam pokażę, będziecie mogli zobaczyć, jak mieć GNOME trochę bardziej podobne do tych z przeszłości.
Moje początki w Ubuntu
Aby porozmawiać o moich początkach w Linuksie (Ubuntu), musimy cofnąć się do około 5 lat temu. Byłem w 4. klasie ESO i moja miłość do informatyki zaczęła się niedawno, chociaż zawsze byłem ciekawy. Nagle pewnego dnia mój komputer stacjonarny, z jakiegokolwiek powodu, stał się niedostępny. Wspomniałem więc o tym znajomemu, który również zaczynał interesować się tym światem, i poradził mi, że zamiast przeinstalować Windowsa, powinienem zainstalować nowy, przetestowany przez niego system operacyjny. To było Ubuntu 10.10 z GNOME.
Pamiętam, że jedną z rzeczy, która najbardziej mnie zaskoczyła, jak komentował Sergio Agudo w poprzednim wpisie w tej sekcji, było to, że sterowniki zostaną zainstalowane automatycznie wraz z instalacją systemu operacyjnego. Po zainstalowaniu zostałem całkowicie zdmuchnięty. To było dla mnie zupełnie nowe. Nawet nie wiedziałem, że to terminal, ale wiedziałem, że się dogadam że właśnie zainstalowałeś. Za kilka dni miałem w pełni dostosowany pulpit i już zaczynałem walczyć z terminalem. Fascynowało mnie to, że na moim komputerze działało tak szybko, że nie ma o czym pisać.
Przez kilka następnych lat nauczyłem się podstaw Linuksa i „poruszania się” po terminalu. Pamiętam też, że uzależniłem się od próbowania dystrybucji i środowisk graficznych, których nigdy nie próbowałem. Pamiętam, że używałem Lubuntu, Kubuntu i wiele więcej poza Ubuntu, jak Nowy zmysł, Cent OS, Fedora, Linux Mint y Otwórz Suse.
Dostosowanie, którego używam
Kiedy zainstalowałem Ubuntu GNOME 15.04 byłem całkowicie zaskoczony zmianami, które wprowadził GNOME 3. Ostatni raz użyłem GNOME w 10.10, więc musiałem przyzwyczaić się do zmian i wprowadzić kilka poprawek, aby wszystko działało coś więcej podobny do tego, co zapamiętałem.
Włączanie przycisków w celu maksymalizacji i minimalizacji
Pierwszą rzeczą, która mnie zaskoczyła, było to, że w GNOME 3 domyślnie przyciski maksymalizacji i minimalizacji nie pojawiają się. Chociaż nie stanowi to problemu, ponieważ aby ponownie włączyć zmaksymalizowane i zminimalizowane przyciski, musimy wyszukać aplikację Narzędzia do retuszu który jest instalowany domyślnie, przejdź do zakładki Ventanas i włącz przyciski „Maksymalizuj” i „Minimalizuj”, jak pokazano na poniższej ilustracji.
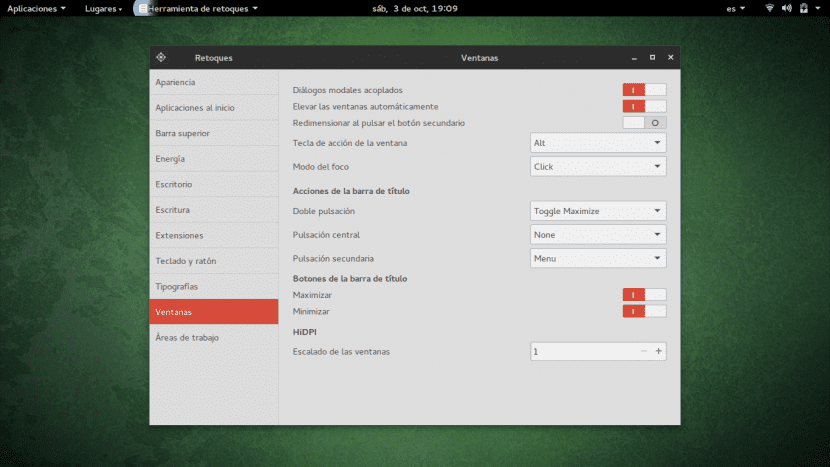
Dodawanie zakładek Aplikacje i Miejsca
Potem dodano klasyczne zakładki GNOME które wychodzą w lewym górnym rogu, podobnie jak rzęsy aplikacje y Miejsca. Aby to zrobić, musimy wrócić do aplikacji Retouching Tools, ale w tym przypadku musisz uzyskać dostęp do zakładki Rozszerzenia. „Rozszerzenia” to seria programów dla GNOME, które możemy zainstalować przez Internet, w szczególności przy użyciu przeglądarki Firefox, w formacie w tej sieci. Gdy jesteśmy w zakładce Rozszerzenia w Narzędziach do retuszu, musimy włączyć przyciski Menu aplikacji y Wskaźnik stanu miejsc jak widać na poniższym obrazku.
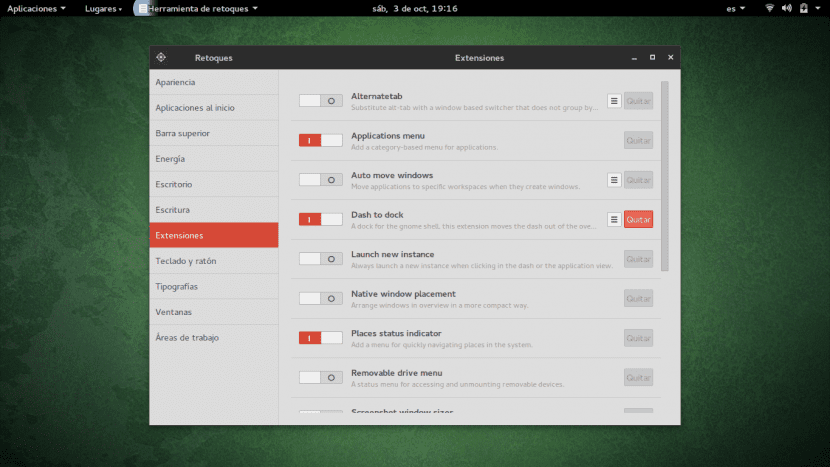
Instalowanie Docka
Jak mogłeś zobaczyć na poprzednim obrazku, aktywowany jest inny przycisk o nazwie Pędź do dokowania. To rozszerzenie nie jest instalowane domyślnie, więc jeśli go nie zainstalowałeś, nie pojawi się. Aby go zainstalować, wystarczy przejść do odnośnika do rozszerzeń, o których wspomniałem w poprzednim akapicie, poszukać rozszerzenia „Dash to dock” i zainstalować je. Pamiętaj, że ten system rozszerzeń jest obsługiwany tylko w przeglądarce Firefox, a ponadto musisz mieć wtyczkę do przeglądarki Firefox Integracja Gnome Shell aktywowany. Więc kiedy wejdziesz na tę stronę, dobrze przyjrzyj się okienku, które się pojawi z pytaniem, czy chcesz aktywować wtyczkę.
Po zainstalowaniu Dasha do zadokowania stacja dokująca pojawi się na pulpicie, co jest dokładnie takie samo, jak podczas uzyskiwania dostępu Zajęcia W górnym lewym rogu. Jeśli klikniesz prawym przyciskiem myszy ikonę Docka «Pokaż aplikacje», pojawi się opcja skonfigurowania Dasha do zadokowania. Tutaj możesz zmienić wygląd stacji dokującej. Jeśli chcesz, aby dok był taki jak mój, musisz usunąć całe krycie, aby był w 100% przezroczysty.
Zmiana motywu i ikon okien
Jeśli chcesz mieć ten sam motyw okien i ikon co ja, wyjaśnię, jak je zainstalować. Motyw Windows nazywa się Numix i możemy to pobrać tutaj. Aby go zainstalować, musimy rozpakować pobrany plik i skopiować rozpakowany folder (który zwykle ma taką samą nazwę jak sam motyw) do katalogu / usr / share / themes. Aby to zrobić, otwieramy terminal i przechodzimy do katalogu, w którym mamy folder do zainstalowania motywu. Następnie, aby przenieść folder, który wykonujemy:
sudo mv nazwa folderu / usr / share / themes
Następnie, jeśli wrócimy do narzędzi do retuszu, w zakładce Wygląd możemy teraz wybrać motyw z rozwijanej listy odnoszącej się do GTK.
Jeśli chodzi o ikony, temat, którego używam, to Koło Numixi możemy go zainstalować poprzez jego repozytorium za pomocą:
sudo add-apt-repository ppa: numix / ppa
sudo apt-get update
sudo apt-get install numix-icon-theme-circle
Aby aktywować motyw, musimy wrócić do Retouching Tools iw zakładce Wygląd wybrać Numix Circle z rozwijanej listy, która dotyczy ikon.
Jako ciekawostka, Numix to darmowy projekt poświęcony projektowaniu ikon i motywów dla różnych platform, w Twoja strona GitHub możemy znaleźć wszystkie jego projekty, w tym te, o których wspominaliśmy w tym poście.
Programy, których używam najczęściej
Jednym z najczęściej używanych przeze mnie programów jest Amarok, wspaniały odtwarzacz muzyczny, który pozwala zobaczyć tekst i tabulatury odtwarzanej piosenki. Aby go zainstalować, możesz to zrobić po prostu za pomocą:
sudo apt-get zainstaluj amarok
Innym programem, z którego często korzystam na co dzień jako student, jest NetBeans do programowania w Javie i edytorze tekstu Vim programować w C i innych językach, takich jak Ada. Możesz zainstalować Vima przez:
sudo apt-get zainstaluj vim
Instalacja NetBeans jest nieco bardziej złożona. Musisz pobrać Java Development Kit (JDK) i NetBeans. Ale nie martw się, Oracle umożliwia pobranie obu w tym samym pakiecie. W tym celu udajemy się do ten link, akceptujemy powyższe postanowienia licencyjne w całości i kliknij łącze Linux x64 (64-bit). Po pobraniu przechodzimy przez terminal do katalogu, w którym pobraliśmy pakiet i wykonujemy:
sudo sh nazwa_pakietu.sh
Następnie otrzymamy graficzny kreator instalacji, za pomocą którego możemy wygodnie zainstalować JDK i NetBenas.
W każdym razie, mam nadzieję, że dobrze się bawiłeś czytając post i że masz inny pomysł na dostosowanie swojego pulpitu, jeśli masz Ubuntu GNOME.
😮 fajnie
???????????????????
15.04 LTS?
Cóż, ja, który już czesałem kilka siwych włosów, zacząłem to w 2011 roku (miałem wtedy już ich wiele), od Ubuntu 10.04. Nie było go w domu, było w pracy dzięki koledze z informatyki, który zaproponował pracę z cienkim klientem LTSP, przenosząc Ubuntu 10.04. Zmiana była radykalna, bez porażek, szybka, znakomita. Zacząłem testować z maszynami wirtualnymi iw 2012 roku odważyłem się zainstalować Ubuntu 12.04 razem z Windowsem na własnym komputerze i od tego czasu Windows zaczyna grać tylko w gry, które nie mają wersji Linuksa i coraz więcej osób z niego korzysta. Mają. , w rzeczywistości jestem teraz z Cieniem Mordoru na moim Ubuntu 14.04.
Moim zdaniem nie ma koloru, a jeśli nie ma już implementacji Linuksa to dla zwykłych, monopoli, potęgi ekonomicznej, zależności ...
Pozdrowienia.
Skąd mogę pobrać tapetę? tak przy okazji, dobry post.
Dzień dobry Gower,
Tapeta jest dostarczana bezpośrednio z systemem, więc nie musisz jej pobierać z dowolnego miejsca. Jeśli przejdziesz do ustawień, aby zmienić tło pulpitu, znajdziesz je. Pozdrowienia.
Zwykle kocham krasnali. Ale próbuję zainstalować rozszerzenia, aby móc przenieść pasek ulubionych z gnome 3.14.1 na ubuntu 15.04. Jeśli pobiorę rozszerzenie i zainstaluję je, pojawi się komunikat »rozszerzenie nieprawidłowe»
Widocznie udało mi się przesunąć pasek i wygląda świetnie. Teraz mam problem ale związany z rozdzielczością ekranu w moim przypadku GTX 970. W jednym z nich sony tv 32-1920 × 1080 i 22 viewsonic monitor -1650 × 1080. Problem w tym, że nie mogę zapisać ustawień ekranu. I za każdym razem, gdy restartuję, muszę nie tylko przywrócić ustawienia, ale także dźwięk. Inną rzeczą jest to, że już uratowałem xorg. a ekran 1920 × 1080 to rozdzielczość 1856 × 1045, jeśli dam mu 1920 × 1080 to nie wchodzi na ekran.