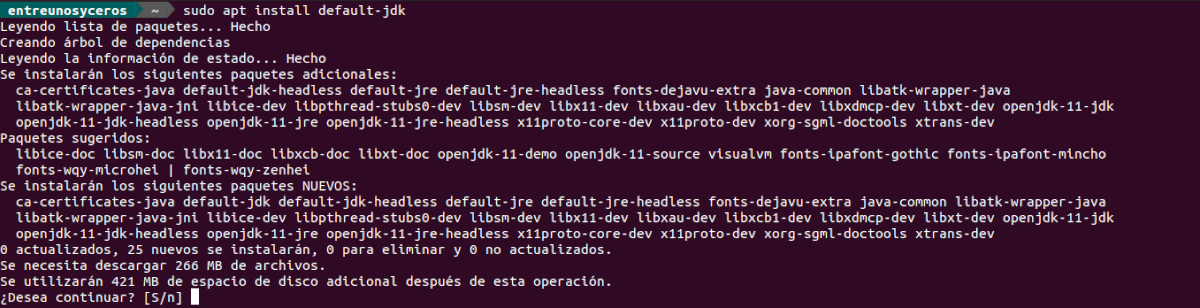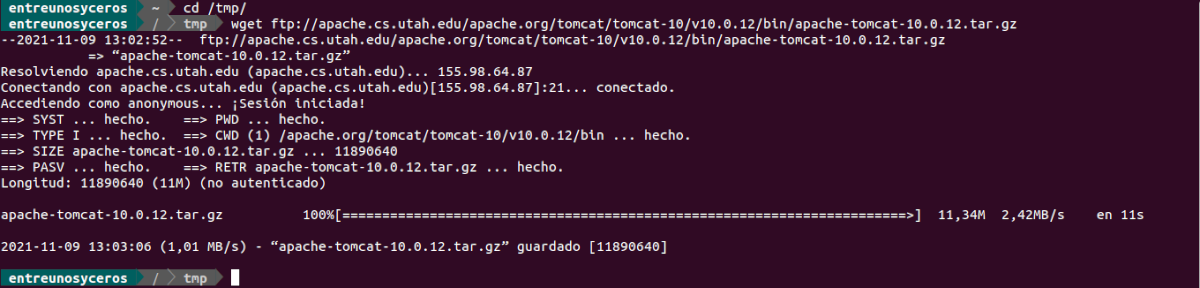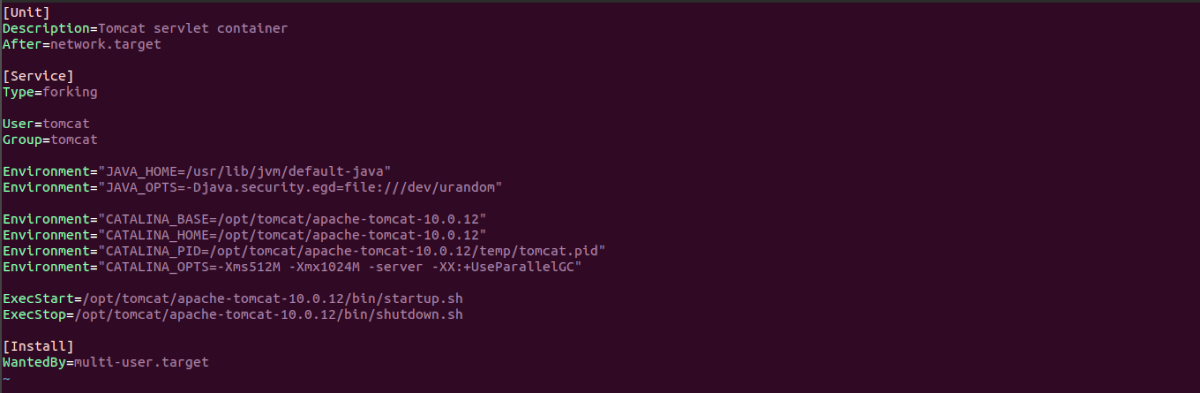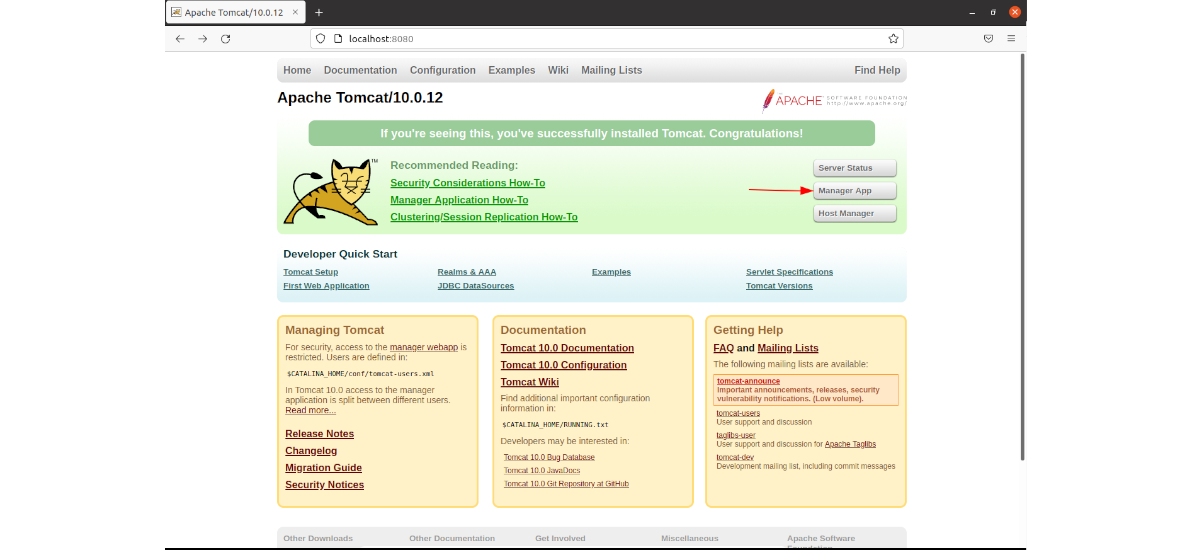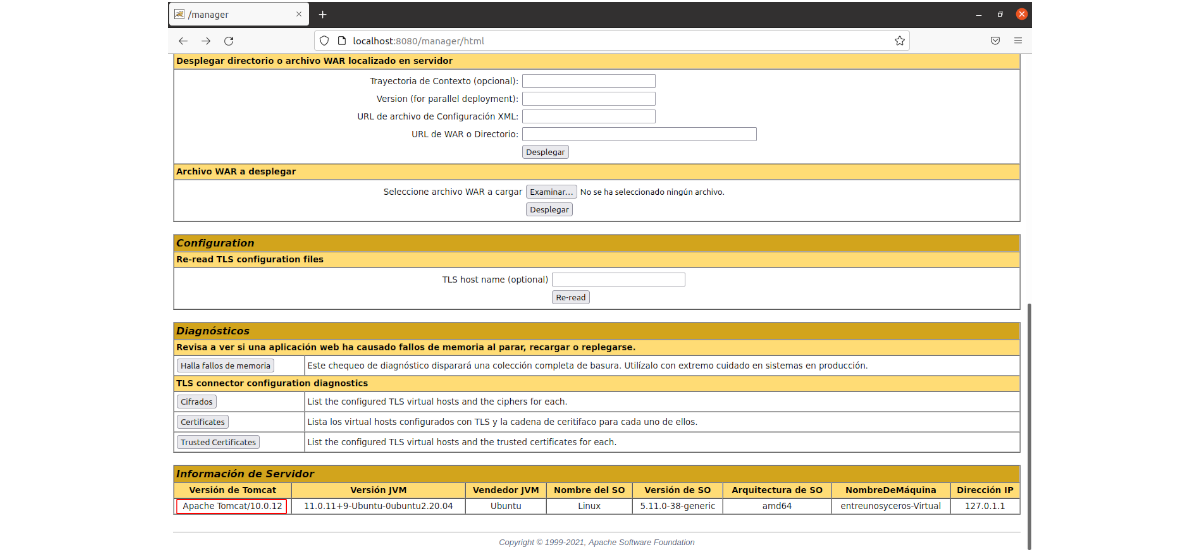W następnym artykule przyjrzymy się temu jak zainstalować Tomcata 10 na Ubuntu 20.04?. Apache Tomcat działa jako kontener serwletów opracowany w ramach Projekt w Dżakarcie w Fundacji Oprogramowania Apache. Jest rozwijany i aktualizowany przez członków Apache Software Foundation oraz niezależnych wolontariuszy.
Choć dziś nie jest to tak popularne, jak inne serwery, Tomcat nadal przydaje się w wielu projektach. Tomcat wymaga zainstalowania Java SE 8 lub nowszej w systemie, aby działał poprawnie.
Jak zainstalować Tomcat 10 na Ubuntu 20.04
Zainstaluj OpenJDK na Ubuntu
Jak wspomniałem powyżej, Tomcat wymaga zainstalowania w naszym systemie Java JDK. Dla tego możemy oboje zainstalować Oracle Java JDK jako alternatywę open source OpenJDK.
do zainstaluj OpenJDK które możemy znaleźć w repozytoriach Ubuntu, wystarczy otworzyć terminal (Ctrl + Alt + T) i wykonać:
sudo apt update; sudo apt install default-jdk
Po zainstalowaniu będziemy potrzebować tylko sprawdź instalację sprawdzanie wersji java:
java -version
Utwórz użytkownika i grupę dla Tomcat
Najpierw mamy zamiar utwórz nową grupę dla Tomcat, którą będziemy nazywać tomcat. Zrobimy to za pomocą polecenia:
sudo groupadd tomcat
Wtedy nadszedł czas, aby utwórz nowego użytkownika dla Tomcat, którego będziemy nazywać tomcat. Następnie uczynimy go członkiem grupy tomcat, którą utworzyliśmy wcześniej. Ponadto zrobimy również / opt / tomcat folder domowy użytkownika, którego zamierzamy utworzyć. Aby to wszystko zrobić, w tym samym terminalu będziemy musieli wykonać tylko:
sudo useradd -s /bin/false -g tomcat -d /opt/tomcat tomcat
Pobierz Tomcat
W tym momencie jesteśmy gotowi pobierz i skonfiguruj Tomcat. W chwili pisania tego tekstu najnowsza wydana wersja serii 10 to 10.0.12 i można ją pobrać ze strony witryna projektu.
Oprócz korzystania z przeglądarki internetowej możemy również pobierz ten najnowszy pakiet opublikowany dzisiaj, otwierając terminal (Ctrl + Alt + T) i wykonując zawarte w nim polecenia:
cd /tmp
wget ftp://apache.cs.utah.edu/apache.org/tomcat/tomcat-10/v10.0.12/bin/apache-tomcat-10.0.12.tar.gz
Po zakończeniu pobierania będziemy utwórz folder domowy tomcat w / opt / tomcat. Tam właśnie rozpakujemy pobrany plik. Aby to zrobić, będziemy musieli wykonać tylko polecenia:
sudo mkdir /opt/tomcat
sudo tar xzvf apache-tomcat-10*tar.gz -C /opt/tomcat/
Teraz mamy zamiar daj użytkownikowi Tomcat kontrolę nad całym katalogiem, a my sprawimy, że wszystkie skrypty w lokalizacji bin będą wykonywalne:
sudo chown -R tomcat: /opt/tomcat
sudo sh -c 'chmod +x /opt/tomcat/apache-tomcat-10.0.12/bin/*.sh'
Skonfiguruj usługę Tomcat
Teraz, gdy mamy wyodrębniony pakiet w żądanej lokalizacji, wykonamy następujące polecenie, aby otwórz plik konfiguracyjny tomcat dla domyślnego użytkownika:
sudo vim /opt/tomcat/apache-tomcat-10.0.12/conf/tomcat-users.xml
Wewnątrz pliku założymy konto z hasłem dla użytkownika Admin i zapisz go w pliku. Możemy to zrobić, kopiując i wklejając następujące wiersze w pliku tuż przed:
<role rolename="manager-gui"/> <role rolename="admin-gui"/> <user username="admin" password="escribe-la-contraseña-para-admin" roles="manager-gui,admin-gui"/>
później zmień opcję "hasło" dla naszego hasła, zapisujemy i zamykamy edytor. Następnie wykonamy następujące polecenie, aby utwórz konto na serwerze dla Tomcat:
sudo vim /etc/systemd/system/tomcat.service
Kiedy edytor się otworzy, zacznijmy wklej następujące linie w ciągu. Następnie zapiszemy plik.
[Unit] Description=Tomcat servlet container After=network.target [Service] Type=forking User=tomcat Group=tomcat Environment="JAVA_HOME=/usr/lib/jvm/default-java" Environment="JAVA_OPTS=-Djava.security.egd=file:///dev/urandom" Environment="CATALINA_BASE=/opt/tomcat/apache-tomcat-10.0.12" Environment="CATALINA_HOME=/opt/tomcat/apache-tomcat-10.0.12" Environment="CATALINA_PID=/opt/tomcat/apache-tomcat-10.0.12/temp/tomcat.pid" Environment="CATALINA_OPTS=-Xms512M -Xmx1024M -server -XX:+UseParallelGC" ExecStart=/opt/tomcat/apache-tomcat-10.0.12/bin/startup.sh ExecStop=/opt/tomcat/apache-tomcat-10.0.12/bin/shutdown.sh [Install] WantedBy=multi-user.target
Kiedy wrócimy do terminala, wykonamy następujące polecenia, aby przeładuj profile systemd i włącz usługę tomcat:
sudo systemctl daemon-reload sudo systemctl start tomcat.service sudo systemctl enable tomcat.service
Po tych poleceniach, aby sprawdź, czy tomcat jest uruchomiony, czy nie, będziemy musieli wykonać tylko:
sudo systemctl status tomcat.service
Uruchom graficzny interfejs użytkownika Tomcat
W tym momencie będzie to tylko konieczne otwórz naszą przeglądarkę i przejdź do adresu IP lokalnego serwera lub nazwy hosta. Powinno to pokazać nam domyślną stronę Tomcata:
http://localhost:8080
Będąc w interfejsie programu, będziesz musiał kliknij opcję Menedżer aby zalogować się do strony zaplecza. Tutaj będziemy mieli jak używać jako nazwy użytkownika Admin a jako hasło wskazujemy w pliku tomcat-users.xml.
Jeśli chcesz uzyskać zdalny dostęp do serwera Tomcat, konieczne będzie dodanie do białej listy zdalnego adresu IP, do którego dostęp będzie dozwolony. Aby zmienić ograniczenia adresu, musisz otworzyć odpowiednie pliki context.xml. W przypadku aplikacji Manager plik do edycji będzie:
sudo nano /opt/tomcat/apache-tomcat-10.0.12/webapps/manager/META-INF/context.xml
W przypadku aplikacji Host Manager plik do edycji będzie następujący:
sudo vim /opt/tomcat/apache-tomcat-10.0.12/webapps/host-manager/META-INF/context.xml
Wewnątrz obu plików, Omów ograniczenia adresu IP, aby umożliwić połączenia z dowolnego miejsca. Jeśli chcesz zezwolić na dostęp tylko połączeniom przychodzącym z Twojego własnego adresu IP, możesz dodać do listy swój publiczny adres IP.
Pliki context.xml dla aplikacji internetowych Tomcat powinny wyglądać podobnie do poniższego:
Po zapisaniu plików context.xml potrzebujesz uruchom ponownie usługę Tomcat uruchomienie polecenia:
sudo systemctl restart tomcat
Można to uzyskać więcej informacji na temat Tomcat i jak to działa w witryna projektuw jego oficjalna dokumentacja lub w twoim Wiki.