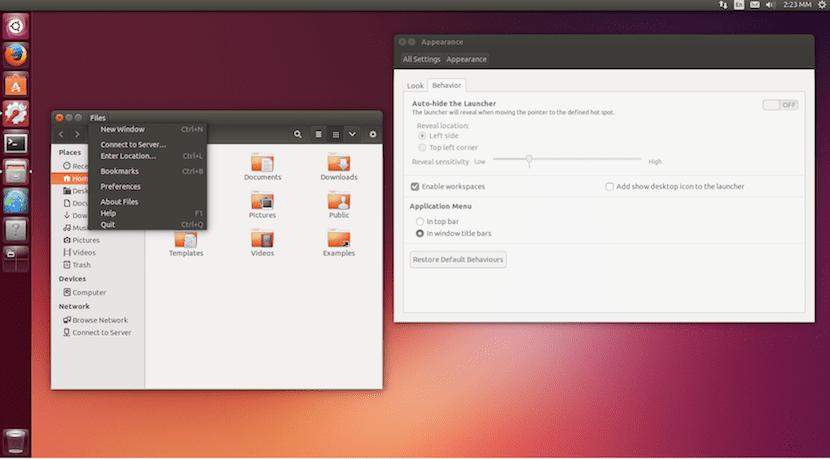
Jeśli coś w tym jest, to zawsze uwierzył Canonical popełnił błąd, przechodząc z klasycznego środowiska graficznego GNOME na Unity 7. Gdy spróbowałem tego po raz pierwszy, nie mogłem być rozczarowany tym, jak powolne stało się Ubuntu, coś, co nadal czuję w 2016 roku i jeden z powodów, dla których ponownie użyłem Ubuntu MATE. Ale standardowa wersja Ubuntu ma również tryb, który będzie działał lepiej na komputerach z ograniczonymi zasobami lub maszynach wirtualnych.
Kanoniczny ogłoszenie wczoraj poprawili swoje Tryb niskiej grafiki aby zmniejszyć obciążenie efektów wizualnych, które są wyświetlane podczas uruchamiania Unity 7. Między innymi, ta opcja usuwa również efekty zanikania i rozmycia krawędzi lub plama i redukuje cienie, mając na uwadze jeden cel: sprawić, by system operacyjny działał lepiej, a nie bałagan, którego mogą doświadczyć niektóre zespoły podczas korzystania z Unity 7, zwłaszcza podczas wirtualizacji.
Tryb Low Graphics w Unity 7 staje się płynniejszy
Na powyższym filmie możemy zobaczyć, jak działa w ten sposób poprzednia wersja i nowa wersja. Trzeba przyznać, że w nowej wersji wiele z atrakcyjności wizualnej zostaje utracone Ubuntu, ale niektórzy użytkownicy, w tym ja, uważają, że Ubuntu nigdy nie miał jednej ze swoich mocnych stron w interfejsie użytkownika i wolimy płynność systemu.
Z drugiej strony, Canonical wyjaśnia, że kiedy używamy Ubuntu na środowisko wirtualne nie mamy bezpośredniego dostępu do funkcji GPU używanych przez OpenGL i Unity. Wirtualizacja emuluje te funkcje przy użyciu procesora. Chociaż wiele dzisiejszych procesorów jest potężnych, często nie są one w stanie dopasować dedykowanego GPU w procesach wymaganych do pokazania efektów Unity 7, dlatego prędkości gwałtownie spadają i nie wszystko działa tak, jak byśmy chcieli.
Ten ograniczony tryb graficzny powinien aktywować się automatycznie gdy wykryje, że pewne funkcje GL nie są dostępne, ale czasami konieczne jest wymuszenie ich uruchomienia. Aby to zrobić w Ubuntu 16.04, wykonamy następujące kroki:
- Otwieramy terminal i piszemy:
nano ~/.config/upstart/lowgfx.conf
- Wewnątrz wklejamy:
start on starting unity7 pre-start script initctl set-env -g UNITY_LOW_GFX_MODE=1 end script
- Wreszcie zamykamy sesję i ponownie wchodzimy.
Uwaga: gdy po raz pierwszy zmienili środowisko, nie sądzę, aby Unity zaczęło się od wersji 7.