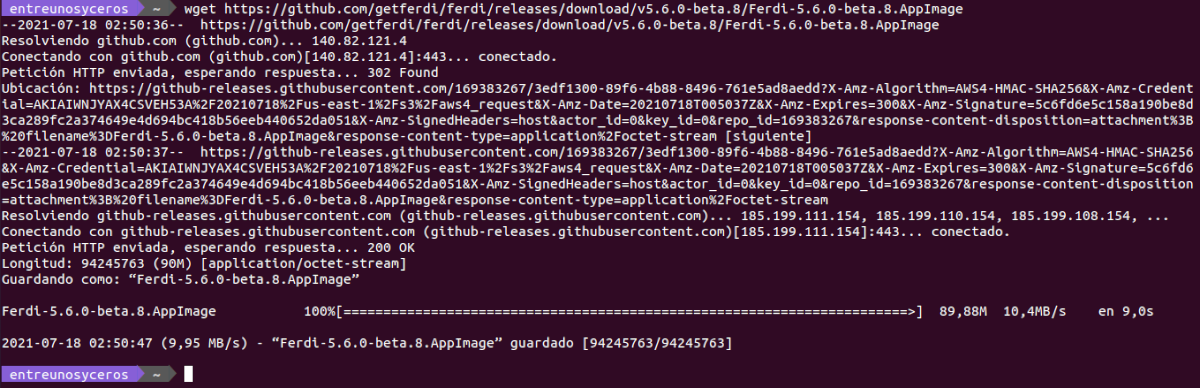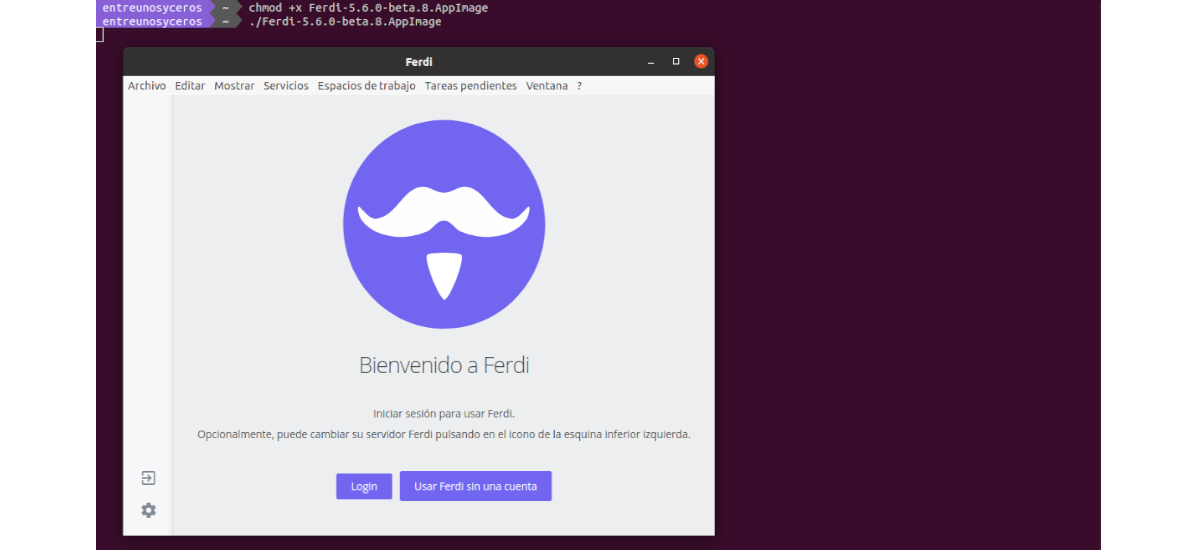W następnym artykule przyjrzymy się temu jak stworzyć niestandardowy program uruchamiający aplikacje dla pliku AppImage w środowisku graficznym Gnome z Ubuntu. Chociaż z oczywistych powodów zamierzamy skupić się na Ubuntu, ta metoda powinna również działać w innych dystrybucjach korzystających ze środowiska graficznego Gnome.
Przede wszystkim trzeba to skomentować Plik AppImage to skompresowany obraz aplikacji i używanych przez nią bibliotek. Kiedy uruchamiamy jeden z tych plików, jest on tymczasowo montowany w naszym systemie plików w celu uruchomienia. Dzięki tej metodzie programiści mogą spakować swoją aplikację w pliku AppImage i będzie ona działać w dowolnej dystrybucji.
Kiedy pobieramy i używamy pliku AppImage aplikacji, nie trzeba go instalować i nie będziemy potrzebować uprawnień roota. Ten typ pliku nie wprowadza zmian w naszym systemie, i są to przenośne uniwersalne pliki binarne, które zawierają wszystkie zależności i biblioteki w pakiecie.

Podczas pobierania aplikacji dystrybuowanej jako AppImage jest to po prostu kolejny plik na naszym komputerze. Aby otworzyć aplikację, musimy uczynić ten plik wykonywalnym i uruchomić aplikację, podając ścieżkę w wierszu poleceń lub klikając dwukrotnie plik z menedżera plików. Jeśli jesteśmy zainteresowani posiadaniem programu uruchamiającego aplikacje, konieczne będzie, abyśmy sami go stworzyli.
Jak utworzyć program uruchamiający aplikacje dla pliku AppImage?
Pobierz plik AppImage
Jedną z zalet formatu AppImage jest to, że Pliki te można pobrać bezpośrednio ze strony dewelopera i generalnie nie ma znaczenia, z której dystrybucji korzystamy. Dla poniższych wierszy zamierzam pobrać obraz aplikacji Ferdi z twojego publikuje stronę w serwisie GitHub. Ferdi to aplikacja do przesyłania wiadomości, która łączy usługi czatu i przesyłania wiadomości w jednej aplikacji.
Oprócz korzystania z przeglądarki do pobrania aplikacji, możemy również otworzyć terminal (Ctrl + Alt + T), aby pobrać plik, uczynić go wykonywalnym i uruchomić aplikację:
wget https://github.com/getferdi/ferdi/releases/download/v5.6.0-beta.8/Ferdi-5.6.0-beta.8.AppImage
chmod +x Ferdi-5.6.0-beta.8.AppImage ./Ferdi-5.6.0-beta.8.AppImage
Chociaż plik AppImage można pobrać i uruchomić z dowolnego kataloguAby system plików był dobrze zorganizowany, przenieśmy go do bardziej odpowiedniego katalogu przed utworzeniem programu uruchamiającego dla tego pliku.
mkdir ~/bin; mv Ferdi-5.6.0-beta.8.AppImage ~/bin/
Utwórz program uruchamiający aplikacje dla pliku AppImage
Jedną z cech charakterystycznych Ubuntu jest to, że możemy uruchamiać aplikacje, klikając „Pokaż aplikacje„Z doku, a następnie wystarczy znaleźć aplikację w oknie aplikacji. Aby aplikacja wyświetlała się w tym oknie aplikacji, musi mieć wpis na pulpicie w odpowiednim katalogu. Te programy uruchamiające to pliki określające sposób uruchamiania aplikacji i zakończenia rozszerzenia in .pulpit.
Aplikacje ogólnosystemowe mają wpisy na pulpicie znajdujące się w katalogu / usr / share / applications. Jednak pisanie w tym katalogu wymaga uprawnień roota, a ponieważ jedną z zalet plików AppImages jest to, że nie wymagają uprawnień roota, stwórzmy wpis na pulpicie w katalogu ~ / .local / share / applications. Ten katalog jest używany dla wpisów pulpitu bieżącego użytkownika. Utworzenie tutaj pliku .desktop sprawi, że program uruchamiający będzie dostępny dla bieżącego użytkownika.
Zawartość Launchera
Z naszym ulubionym edytorem tekstu, stworzymy plik o nazwie Ferdi.desktop w ~ / .local / share / applications.
vim ~/.local/share/applications/Ferdi.desktop
Kiedy plik jest otwarty, wewnątrz zamierzamy wkleić następującą treść i zapisać ją:
[Desktop Entry] Name=Ferdi Comment=Aplicación de mensajería Exec=/home/nombre-de-usuario/bin/Ferdi-5.6.0-beta.8.AppImage Icon=/home/nombre-de-usuario/Imágenes/Ferdi.jpeg Terminal=false Type=Application Categories=Internet;
- W linia frontu idziemy do określ, że jest to wejście pulpitu.
- La druga linia wskazuje nazwę aplikacji które zobaczymy w oknie aplikacji.
- La trzecia linia składa się z komentarz, który można wyświetlić jako informację.
- W czwarta linia ścieżka do pliku wykonywalnego jest określona. Tutaj konieczne będzie zastąpienie nazwy użytkownika nazwą użytkownika, której używa każdy z nich.
- La piąta linia wskazuje ikonę do użycia. Tutaj możesz określić ścieżkę do niestandardowej ikony lub użyć ikony będącej częścią pakietu ikon.
- W szósta linia jest określone, czy ta aplikacja działa w terminalu, czy nie.
- La siódma linia informuje system, czy jest to aplikacja, link czy katalog.
- W sprawie ostatnia linia określa kategorię, do której należy aplikacja. Odbywa się to w przypadku menu aplikacji, które dzielą programy uruchamiające aplikacje na różne kategorie.
Teraz, gdy wpis na pulpicie został utworzony i zapisany, powinniśmy zobaczyć aplikację w oknie aplikacji i powinniśmy być w stanie uruchomić go stamtąd.
Opcjonalnie możemy kliknij prawym przyciskiem myszy ikonę i kliknij Dodaj do ulubionych jeśli chcemy, aby ta wyrzutnia pozostawała przez cały czas w doku.