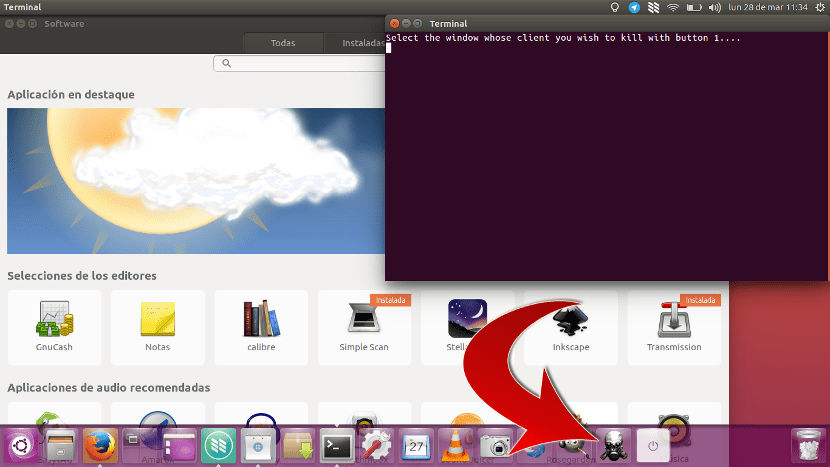
Pojawienie się Unity na Ubuntu przyniosło wiele dobrych rzeczy, takich jak nieco bardziej nowoczesny projekt, ale także usunęło niektóre. Coś, co zostało zauważone, to spadek wydajności i szybkości, coś normalnego, gdy interfejs użytkownika jest bardziej atrakcyjny wizualnie. Jest jeszcze jedna rzecz, którą usunęli, czyli możliwość tworzenia wyrzutni, aby umieścić je na górnym pasku. Ale czy możesz tworzyć wyrzutnie w Unity? Jeśli to możliwe. A niektóre warto stworzyć.
Jest kilka poleceń lub działań, które warto sprawdzić. Niektóre z tych poleceń są proste, ale aby je uruchomić, musimy otworzyć terminal, wpisać go i nacisnąć Enter. Może nie wydawać się to skomplikowane, ale czy jedno kliknięcie nie byłoby lepsze? Dobrym przykładem może być polecenie xzabić, co nam pozwoli zabić dowolną aplikację jakkolwiek buntowniczy to nas kręci. W tym małym przewodniku nauczymy Cię, jak tworzyć własne wyrzutnie lub skróty do działań.
Jak tworzyć wyrzutnie w Ubuntu
Wyrzutnie możemy tworzyć dzięki opcji tworzyć pliki .desktop, które są rodzajem skrótów, które teoretycznie powinny znajdować się na pulpicie. Zrobimy to w następujący sposób.
- Otwieramy edytor tekstu i tworzymy plik. Możemy to zrobić, klikając pulpit prawym przyciskiem myszy i wybierając Nowy dokument / Pusty dokument.
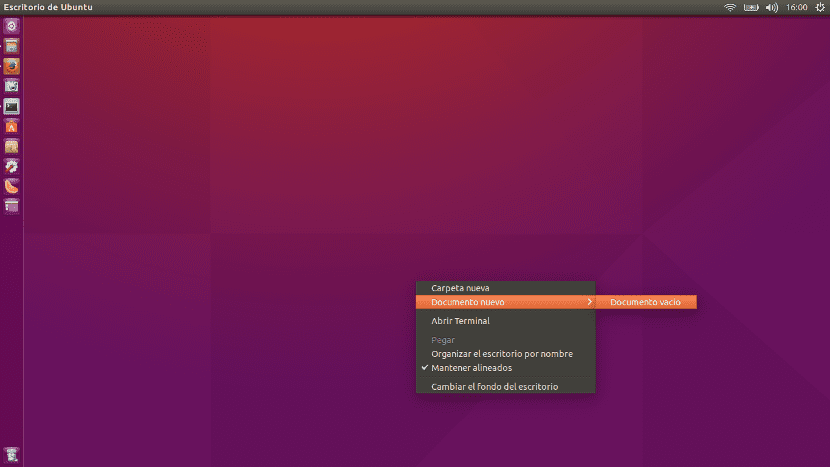
- Nadamy żądanemu dokumentowi rozszerzenie .desktop. W przykładzie tego małego przewodnika utworzyłem plik Xkill.desktop.
- Otwieramy go i wklejamy następujący tekst, gdzie „Nazwa” będzie nazwą, jaką ma mieć nasz program uruchamiający, „Ikona” będzie ścieżką do obrazu, który będzie miał, a „Wykonanie” będzie poleceniem, które chcemy wykonać:
[Desktop Entry]
Type = Application
Terminal = prawda
Imię = Xkill
Ikona = / home / pablinux / Images / skull.png
Exec = Xkill
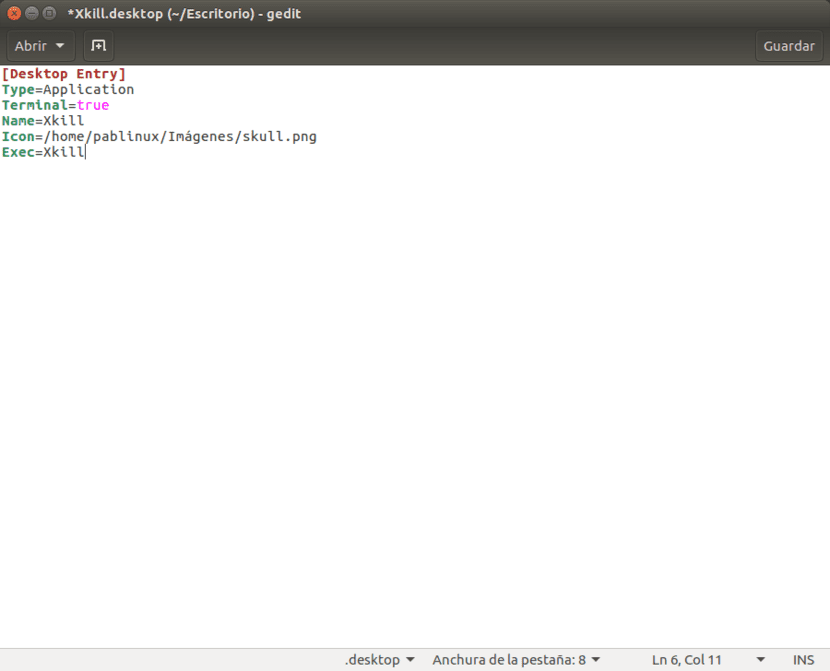
- Zapisujemy plik które stworzyliśmy gdziekolwiek zechcemy. Mam to zapisane w folderze utworzonym dla niektórych programów uruchamiających, które mam.
- Następną czynnością, jaką musimy zrobić, jest kliknięcie prawym przyciskiem myszy na ikonie utworzonego przez nas pliku i wejście w zakładkę Uprawnienia i zaznacz pole Pozwól uruchomić plik jako program. Zobaczysz, że ikona zmieni się na obraz, który skonfigurowaliśmy jako «Ikona».
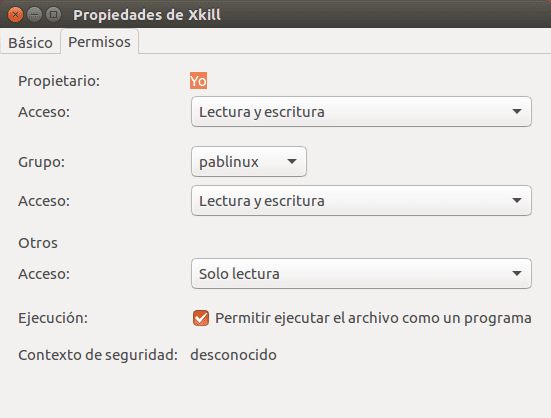
- Na koniec przeciągamy ikonę do programu uruchamiającego (pasek Unity), który będzie obrazem nagłówka tego samouczka. Za każdym razem, gdy dotkniemy ikony programu uruchamiającego, otworzy się okno terminala i pozwoli nam zabić dowolną aplikację.
Działa to w przypadku każdego innego polecenia, więc warto. Co myślisz?
Mam wersję 16.04 i mój komputer działa wolno
Cześć Byron. Jest to możliwość, którą można znaleźć w dowolnej wersji beta. Mam go na komputerze, który nie jest zbyt dobry i działa tak samo jak Ubuntu 15.10. Mówię ci również, że zainstalowałem go od 0.
Pozdrowienia.
Mój działa szybciej niż 14.04: v
bardzo dokładne