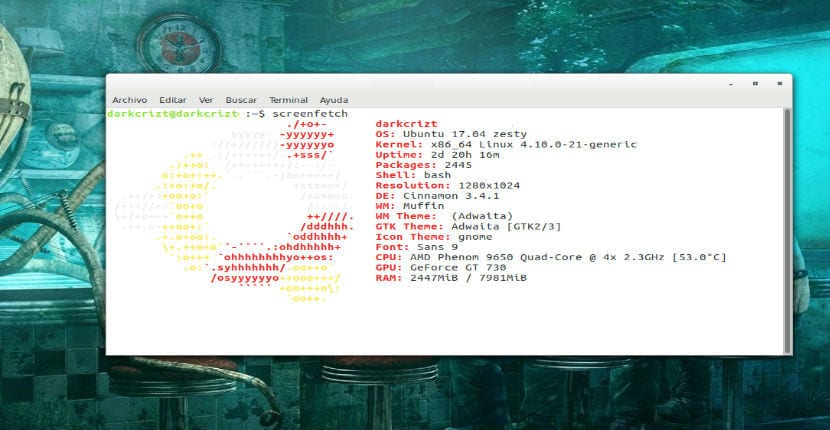
Pobieranie ekranu
Przede wszystkim dla tych, którzy nadal nie znają ScreenFetch, mogę ci to powiedzieć to skrypt bash, który wyszukuje i wyświetla informacje o naszym sprzęcie oraz dane oprogramowania, takie jak dystrybucja, jądro, wersja, środowisko pulpitu, menedżer okien itp. Najlepszą rzeczą w ScreenFetch jest to, że pokazuje nam informacje w określony sposób użycie kodu ASCII do wygenerowania logo systemu Używamy wraz z informacjami naszego zespołu.
Bez wątpienia, jeśli jesteś jednym z tych, którzy lubią nadawać swojemu systemowi ScreenFetch dodatkowe możliwości dostosowania, zasługujesz na trochę miejsca w systemie.
Funkcje ScreenFetch
Obecnie ScreenFetch jest w wersji 3.8.0 który jest odnawiany z nowymi poprawkami i ulepszeniami, wśród których możemy wyróżnić:
- Dodatkowe testy procesorów graficznych Intel.
- Wykrywanie Chromebrew dla pakietów systemu operacyjnego Chrome.
- Poprawki OpenBSD.
- Zaktualizowano logo Manjaro.
- Włączanie dostosowywalnych linii za pomocą funkcji niestandardowych linii.
- Ulepszenia wykrywania OS X.
- Dodano obsługę pkgsrc dla OS X.
- Dodano wykrywanie dla Alpine, BunsenLabs, Chrome OS, Chrome OS, Devuan, Fux, GrombyangOS, KDE neon, Kogaion, Mer, Msys, Netrunner, Oracle Linux, PCLinuxOS, Qubes OS, Parrot Security, Pardus, SailfishOS, SparkyLinux, SteamOS, SUSE Linux Enterprise i SwagArch.
Jak zainstalować ScreenFetch na Ubuntu 17.04
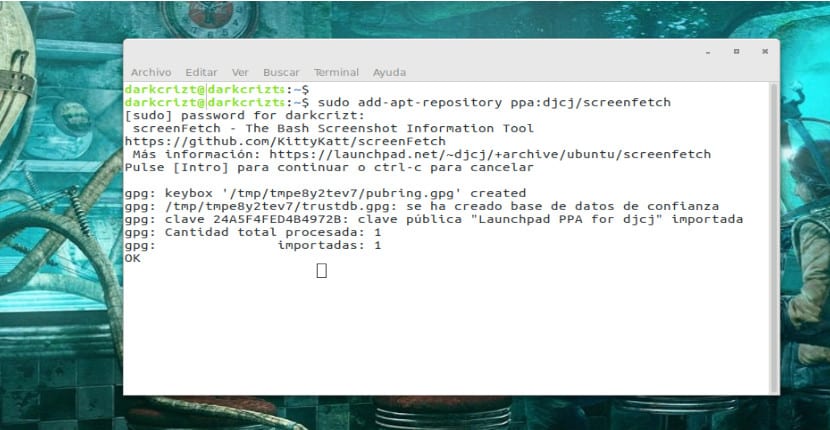
Dodawanie ScreenFetch
Proces instalacji jest prosty, będziemy musieli tylko dodaj repozytorium do naszego systemu, odśwież repozytoria i zainstaluj ScreenFetch. Aby przeprowadzić proces, musimy najpierw otworzyć terminal i napisać:
sudo add-apt-repository ppa:djcj/screenfetch sudo apt-get update sudo apt-get install screenfetch
Na koniec, pod koniec procesu instalacji, aby uruchomić program, po prostu wpisz w terminalu lub na terminalu TTY:
screenfetch
Aby pokazać nam informacje w naszym systemie.
Jak skonfigurować ScreenFetch
W ramach opcji wyświetlanych przez ScreenFetch możemy skonfigurować informacje w spersonalizowany sposób. Możemy sprawdzić różne opcje za pomocą opcji:
screenfetch -h
Jeśli chcemy, aby pokazywał nam tylko logo systemu:
screenfetch -L
Teraz, jeśli chcemy, aby pokazywał wszystkie informacje z naszego systemu:
screenfetch –n
Pozwala nam również wybrać kolor, w jakim informacje mogą być wyświetlane za pomocą opcji –c, wybierając liczbę od 0 do 9 dla innego koloru:
screenfetch -c 0
Teraz, jeśli chcemy, aby pokazywała nam informacje i logo innego systemu, robimy to z opcją:
screenfetch -D 'Nombre de distribución'
To pokazuje nam inne logo, robimy to ustawiając opcję:
screenfetch -A 'nombre de la distribución'
Pokaż ScreenFetch podczas otwierania terminala.
Aby uruchomić ScreenFetch podczas otwierania terminala, będziemy musieli tylko przejść do naszego osobistego folderu, nacisnąć ctrl + H, aby wyświetlić ukryte pliki, otworzyć plik /.bashrc, dodać „screenfetch” na końcu pliku bez cudzysłowów.
W moim przypadku jest to jakaś ostatnia część mojego pliku .bashrc i jak widać do końca dodałem ScreenFetch.
# enable programmable completion features (you don't need to enable
# this, if it's already enabled in /etc/bash.bashrc and /etc/profile
# sources /etc/bash.bashrc).
if ! shopt -oq posix; then
if [ -f /usr/share/bash-completion/bash_completion ]; then
. /usr/share/bash-completion/bash_completion
elif [ -f /etc/bash_completion ]; then
. /etc/bash_completion
fi
fi
screenfetch
Bardzo dobry artykuł, szukałem go i kto go śledzi, dostaje go, mówi przysłowie.
Dziękuję bardzo, teraz to zainstaluj