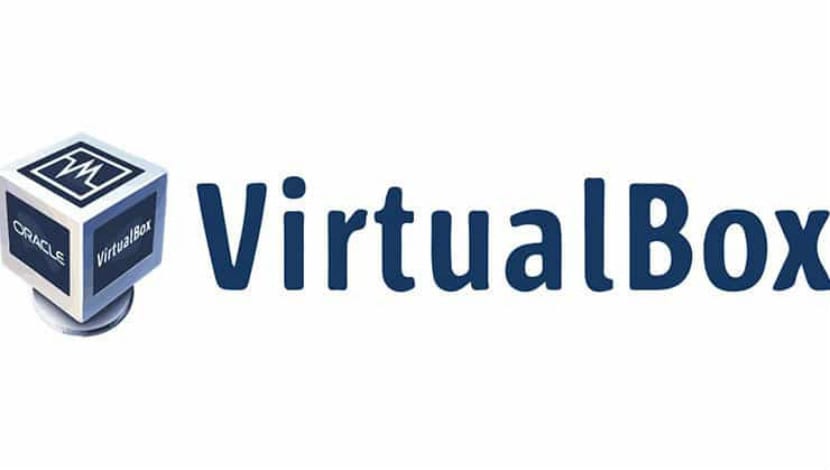
VirtualBox to popularne wieloplatformowe narzędzie do wirtualizacji, za pomocą którego możemy wirtualizować dowolny system operacyjny (gościa) z naszego systemu operacyjnego (hosta). Z pomocą VirtualBox mamy możliwość testowania dowolnego systemu operacyjnego bez konieczności ponownego formatowania naszego sprzętu.
Wśród systemów operacyjnych obsługiwanych przez VirtualBox są GNU / Linux, Mac OS X, OS / 2, Windows, Solaris, FreeBSD, MS-DOS i wiele innych. Za pomocą którego możemy nie tylko testować różne systemy, ale także możemy również skorzystać z wirtualizacji do testowania sprzętu i aplikacji w innym systemie, który nie jest nasz.
Teraz VirtualBox jest w najnowszej wersji 5.2.8, niesie ze sobą wiele ulepszeń, między innymi znaleźliśmy bezpośrednie wsparcie dla jądra Linux 4.15. Być może najbardziej interesujące jest to, że dokonano już niezbędnych poprawek dla opcji 3D, które spowodowały różne błędy.
W przypadku Linuksa zostało już wprowadzonych kilka ulepszeń, na przykład ta, która skomentowała obsługę najnowszego jądra, naprawiono również błąd, który spowodował powstanie okna VirtualBox Rozmiar zostanie automatycznie zmieniony po zmianie rozmiaru ekranu.
Znaleźliśmy również kilka poprawek w audio i wideo inne ulepszenia, które znajdziemy w virtualbox, to:
- Inne godne uwagi zmiany i ulepszenia zawarte w wersji Virtualbox 5.2.8 obejmują:
- Obsługa funkcji FSGSBASE, PCID, INVPCID CPU dla gości
- Ulepszona automatyczna zmiana rozmiaru okna na wyświetlaczach HiDPI
- Rozwiązanie zapewniające płynną regresję w trybie integracji
Naprawiono awarię podczas otwierania Kreatora nowej maszyny. - Dodano obsługę rozróżniania źródeł nagrywania w mikserze PulseAudio na hoście podczas uruchamiania wielu maszyn wirtualnych.
- Przechowywanie: Naprawiono nadpisywanie niektórych danych zapytania dla napędu DVD / CD podłączonego do kontrolera AHCI.
- Pamięć masowa: Naprawiono zarządzane obrazy VMDK utworzone przez Amazon EC2 VM Export
- Sieć: naprawiono regresję rozruchu PXE na e1000
- Sieć - Dodano obejście dla starszych gości, które nie włącza domeny magistrali dla urządzenia virtio PCI
- Ulepszenia zaplecza DirectSound
- Najlepsza obsługa plików nagranych w przeglądarce Firefox
- Emulacja HDA na gościach Windows
- Naprawiono czarny ekran, gdy 3D jest włączone na gościach Linuksa
- Pomiń setuid, setgid w folderach współdzielonych na gościach Linuksa
Jak zainstalować VirtualBox 5.2.8 na Ubuntu?

Jeśli masz już wersję tego oprogramowania zainstalowanego na Twoim komputerze i chcesz zaktualizować do tej wersji Zalecam odinstalowanie tego, którego potrzebujesz, aby uniknąć problemów, w tym celu musimy otworzyć terminal i wykonać następujące polecenie:
sudo apt-get remove virtualbox sudo apt-get purge virtualbox
Teraz przystępujemy do instalacji nowej wersji, kontynuujemy w terminalu i wykonujemy następujące polecenia:
Najpierw musimy dodać repozytorium do naszej listy sources.list
sudo sh -c 'echo "deb http://download.virtualbox.org/virtualbox/debian $(lsb_release -sc) contrib" >> /etc/apt/sources.list.d/virtualbox.list'
Teraz przystępujemy do importu klucza publicznego:
wget -q https://www.virtualbox.org/download/oracle_vbox_2016.asc -O- | sudo apt-key add -
Dodajemy to do systemu:
wget -q https://www.virtualbox.org/download/oracle_vbox.asc -O- | sudo apt-key add -
Teraz przystępujemy do aktualizacji naszej listy repozytoriów:
sudo apt-get update
Niezwykle ważne jest posiadanie następujących elementów, abyśmy mogli zagwarantować działanie VirtualBox:
sudo apt-get -y install gcc make linux-headers-$(uname -r) dkms
I na koniec przystępujemy do instalacji aplikacji w naszym systemie:
sudo apt-get install virtualbox-5.2
Teraz, aby sprawdzić, czy instalacja została zakończona:
VBoxManage -v
Jako dodatkowy krok możemy usprawnić działanie VirtualBox Za pomocą pakietu ten pakiet włącza VRDP (Virtual Remote Desktop Protocol), rozwiązuje problem z małą rozdzielczością, którą działa VirtualBox, i wiele innych ulepszeń.
Aby go zainstalować, uruchom następujące polecenia:
curl -O http://download.virtualbox.org/virtualbox/5.2.8/Oracle_VM_VirtualBox_Extension_Pack-5.2.8-121009.vbox-extpack sudo VBoxManage extpack install Oracle_VM_VirtualBox_Extension_Pack-5.2.8-121009.vbox-extpac
Akceptujemy warunki i instalujemy pakiet.
Aby sprawdzić, czy został poprawnie zainstalowany:
VBoxManage list extpacks
I to wszystko, mamy już zainstalowany VirtualBox w naszym systemie, wystarczy wejść do menu aplikacji i go uruchomić. Teraz pozostaje tylko skorzystać z zalet tego wspaniałego programu.
Dzień dobry,
Obecnie na moim komputerze jest zainstalowany system Windows XP. Myślałem o umieszczeniu systemu Linux na innej partycji lub dysku twardym. Jeśli zainstaluję wirtualną skrzynkę pod Linuksem. Czy muszę ponownie zainstalować system Windows XP, czy mogę użyć istniejącego na partycji lub dysku twardym? Nie chcę ponownie instalować wszystkich programów działających pod XP.
Jakie Ubuntu i wirtualne pudełko polecacie?
dziękuję bardzo