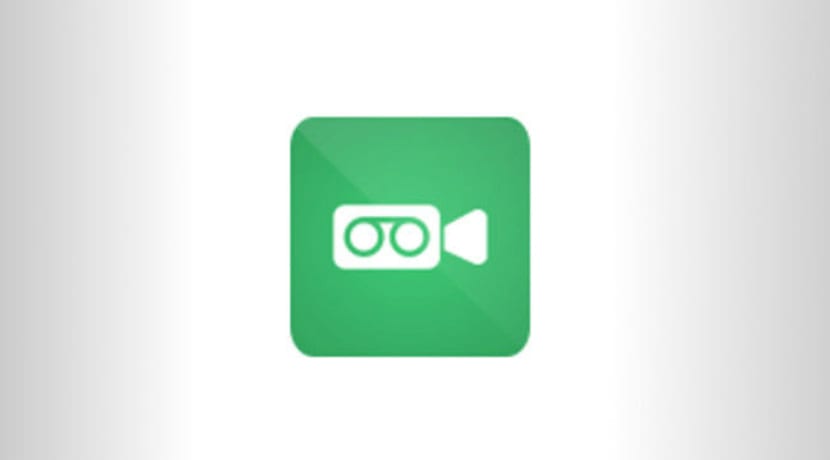
Zielony rejestrator
Istnieją różne narzędzia do nagrywania naszego pulpitu, od robienia tego z terminala za pomocą FFMPEG do programów o różnych cechach. Dziś porozmawiamy o Green Zarejestruj program do nagrywania pulpitu, jest prostym i łatwym w użyciu open source, zaprogramowanym w Pythonie, GTK + 3, korzysta z ffmpeg.
Zielony rejestrator jest w wersji 3.0, aplikacja w tej nowej wersji umożliwia nam dodanie dźwięku do wideo, a także przekonwertować nagrane przechwytywanie do formatu GIF, co odróżnia go od innych. Green Recorder eksportuje nagrania w najpopularniejszych formatach, takich jak mkv, avi, mp4, wmv i nut. W przeciwieństwie do innych programów, które mogą nagrywać tylko na pełnym ekranie, Green Recorder daje nam możliwość wyboru obszaru, który chcemy nagrać, będąc całkiem przydatną funkcją.
En cuanto al formato GIF, Green Recorder graba el video como un video sin formato y luego genera la imagen GIF de él. Esto le permite tener un tamaño de imagen GIF optimizado que es mejor que la grabación normal de FFmpeg. Para Xorg audio y video, utiliza FFmpeg.
Por defecto, Green Recorder utiliza el codificador V8 en Wayland solamente. Esto se debe a la CPU y el problema de consumo de RAM con el codificador V9 en GNOME Shell.
Między funkcje, które wprowadza jego wersja 3.0 to:
- Wsparcie GIF.
- Obsługa Pulse Audio / Alsa.
- Umożliwia nagrywanie z wideo / audio lub bez.
- Umożliwia nagrywanie pulpitu według wybranego obszaru lub podążając za myszą.
- Możliwość ustawienia czasu opóźnienia na początku nagrywania.
- Se ha añadido un botón de reproducción para activar fácilmente la reproducción del vídeo grabado. Esto depende de xdg-open.
Jak zainstalować Green Recorder na Ubuntu 17.04?
Aplikacja nie jest dostępna w repozytoriach Ubuntu, więc jest dostępny tylko w oficjalnym repozytorium, będziemy musieli dodać go do systemu za pomocą następującego polecenia:
sudo add-apt-repository ppa:fossproject/ppa
Teraz będziemy musieli zaktualizować repozytoria za pomocą:
sudo apt update
Na koniec przystępujemy do instalacji aplikacji za pomocą następującego polecenia:
sudo apt install green-recorder
Po zakończeniu instalacji przystępujemy do otwarcia programu, szukając programu uruchamiającego z naszego menu.
Gdy program jest otwarty, obsługa jest prosta i intuicyjna. W pierwszej sekcji będziemy musieli nadać nazwę plikowi wynikowemu na końcu nagrania, a następnie wybrać format, w jakim program zostanie nagrany. W trzeciej opcji możemy wybrać, czy nagrywamy na pełnym ekranie, czy tylko zaznaczamy obszar, czy podążamy za myszką.
Na koniec wybieramy format audio, jeśli jest dołączony, i dzięki temu możemy teraz nagrać nasz pulpit.