
W tym artykule chcemy Ci pokazać jak możemy zobaczyć aktualną pogodę w Terminalu w bardzo fajny sposób. Do tego użyjemy Otwórz pogodę i jego API, aby pokazać pogodę za pośrednictwem naszego terminala.
Jest to dość długa procedura, a przynajmniej nie tak prosta, jak mogłoby się wydawać, ponieważ musimy klon swoje repozytorium GitHub, a następnie dodaj je Klucz API i wreszcie uruchom program. Ponadto, dla najbardziej ciekawych, ta aplikacja współpracuje z Kkursy, bibliotekę „graficzną” dla terminala, którą oczywiście będziemy musieli również zainstalować, za pomocą której możemy implementować grafikę opartą na znakach tekstowych. Z tego powodu w Ubunlog Uczymy Cię krok po kroku, abyś mógł to zrobić w możliwie najprostszy sposób. Zaczynamy.
Zarejestruj się i uzyskaj klucz API
Pierwszym krokiem jest zarejestrowanie się na Oficjalna witryna internetowa aby później móc uzyskać klucz API (klucz APi). Aby to zrobić, wystarczy wpisać nazwę użytkownika, nasz adres e-mail i hasło, które będziemy musieli wpisać dwa razy, jak zawsze, jak widać na poniższym obrazku.
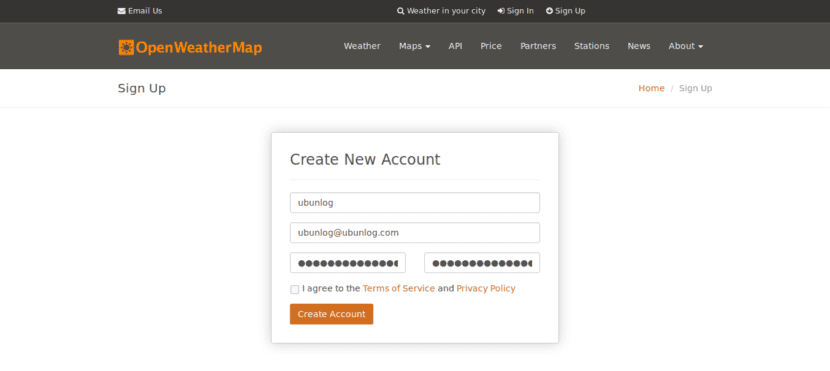
System przejdzie do przekaż nam klucz API, jak widać na następnym obrazku. Jak widzisz, możemy wskazać nazwę naszej firmy (lub miejsce, w którym będziemy korzystać z tego widżetu), a następnie, jak zobaczysz, klucz API zostanie nam już przekazany. Cóż, zapisz hasło w bezpiecznym miejscu lub po prostu nie zamykaj przeglądarki, ponieważ będziemy go później potrzebować.

Instalowanie aplikacji
Teraz, gdy mamy klucz API, możemy przejść do Zainstaluj aplikację. Jak powiedzieliśmy na początku artykułu, aby go zainstalować, musimy sklonować jego repozytorium GitHub w wybranym katalogu.
Aby korzystać z tej aplikacji, musisz mieć szereg wcześniej zainstalowanych programów: Kkursy (biblioteka graficzna dla terminala), odrzutowiec (do zarządzania repozytorium), bc (Kalkulator GNU), curl (aby uzyskać pliki z sieci) i wreszcie grep (do filtrowania wyjść poleceń). Aby to zrobić, wykonujemy następujące polecenie:
sudo apt-get upgrade
sudo apt-get install ncurses-bin git bc curl grep
Po zainstalowaniu wszystkich niezbędnych programów możemy teraz zainstalować aplikację. Do tego my przechodzimy do naszego folderu osobistego y klonujemy repozytorium GitHub aplikacji, aby pobrać ją na nasze komputery. Oznacza to, że wykonujemy następujące dwa polecenia:
cd ~
klon git https://github.com/szantaii/bash-weather.git
Jeśli przyjrzysz się uważnie, zobaczysz katalog o nazwie / bash-weather / Zawiera wszystkie skrypty Bash aplikacji. Cóż, teraz może być następny krok przenieść zawartość z tego katalogu do ukrytego katalogu o nazwie, na przykład, .bash-weather (jak już wiesz, ./ wskazuje, że jest to katalog ukryty). Aby wykonać ten krok, po prostu uruchom:
mv bash-weather / .bash-weather /
Na koniec przechodzimy do utworzonego katalogu:
cd ~ / .bash-weather /
Właśnie teraz jest to, czego potrzebujemy powiedz aplikacji, jaki jest nasz klucz API. Aby to zrobić, otwieramy plik openweathermap.klucz a wewnątrz kopiujemy nasze hasło. Następująco:
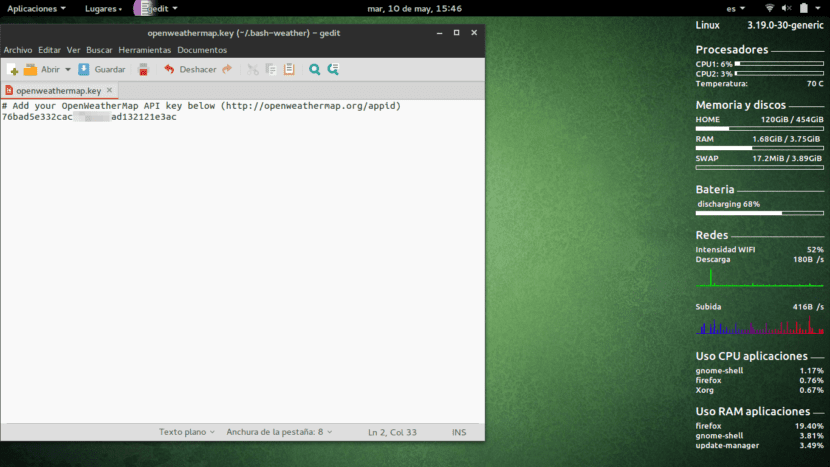
Ostatnim krokiem jest podanie głównego skryptu uprawnienia do wykonywaniaprzez CHMOD:
chmod + x bash-weather.sh
Wreszcie, możemy teraz uruchomić program po prostu z:
bash bash-pogoda.sh
No cóż:
./bash-pogoda.sh
Powinien wyglądać mniej więcej tak:

Ponadto program, który wykonaliśmy posiada szereg parametrów konfiguracyjnych, którymi są:
- -k Umożliwia określenie Klucz API z wiersza poleceń, gdybyśmy nie włączyli go do pliku openweathermap.klucz
- -h Nam wyświetla ekran pomocy.
- -t "nazwa miasta" Ręcznie skonfiguruj miasto do wyszukiwania.
- -c kod_kraju Ręcznie skonfiguruj kraj na podstawie dwuliterowego kodu (Argentyna to AR).
- -c kod_kraju Ręcznie skonfiguruj kraj na podstawie dwuliterowego kodu (Argentyna to AR).
Jeśli więc biegasz np .:
./bash-weather.sh -t "Brazylia" -f
Pokazałoby nam klimat Brazylii (za pomocą parametru -t „Brazylia”) i pokazywałby nam również pogodę z kolorami (według parametru -f).
Uruchamianie programu z dowolnego katalogu
Prawda jest taka, że przechodzenie do katalogu za każdym razem wydaje się nieco denerwujące .bash-pogoda w naszym folderze osobistym, a następnie uruchom skrypt. Więc pytanie brzmi: Czy można uruchomić program z dowolnego katalogu i za pomocą prostego polecenia?
Odpowiedź oczywiście brzmi: tak. Jak dobrze wiesz, Linux ma rozszerzenie katalog o nazwie / bin / Zawiera szeroką gamę programów lub skryptów, które możemy wykonać bezpośrednio z terminala. Cóż, chodzi o to napisz mały scenariusz w bash, że my uruchom Open Weather, a następnie zapisz ten skrypt w / bin /.
Jak dobrze wiemy, skrypt uruchamiający aplikację o nazwie bash-pogoda.sh, jest w ~ / .bash-weather / (ukryty katalog w naszym folderze osobistym, który możemy zobaczyć, klikając Ctrl + H). Następnie musimy tylko stworzyć skrypt przejdź do tego katalogu, i później biegać bash-pogoda.sh. Ponadto, jak powiedzieliśmy, jest opatrznościowe, że ten skrypt znajduje się w katalogu / binJeśli nie, nie będziemy mogli go wykonać z żadnego katalogu w terminalu.
W tym celu musimy utwórz pusty plik nazywany na przykład mój_klimat. Stworzę go na pulpicie. Wykonujemy:
cd ~ / Desktop
dotknij my_climate
Następnie otwieramy plik mój_klimat y kopiujemy następującą treść:
#! / Bin / sh
cd ~ / .bash-weather /
./bash-pogoda.sh
Możemy także kopiować treści za pośrednictwem terminala:
echo -e '#! / bin / sh \ n \ n cd ~ / .bash-weather / \ n \ n ./bash-weather.sh\n' | sudo tee ~ / Desktop / my_climate
To przenosimy plik mój_klimat do folderu / bin. W tym celu musimy mieć uprawnienia superużytkownika, abyśmy mogli wykonać następujące czynności:
sudo mv ~ / Desktop / my_climate / bin
Zapyta nas o hasło, a plik zostanie ostatecznie skopiowany do / bin.
Od teraz za każdym razem, gdy piszemy mój_klimat w terminaluZ dowolnego katalogu uruchomi się Open Weather i będziemy doskonale widzieć daną pogodę. Łatwe, prawda?
Mamy nadzieję, że ten mały poradnik był dla Ciebie przydatny. Jeśli masz jakieś pytania lub problemy, zostaw je w sekcji komentarzy i w Ubunlog Chętnie Ci pomożemy 🙂
Witam, bardzo dziękuję za ten świetny post, dla nowicjusza takiego jak ja jest bardzo interesujący. Swoją drogą, w jakiej aplikacji musisz pokazać wszystkie informacje, które widzisz po prawej stronie, na zrzucie ekranu? Umieszcza procesory, pamięć, baterię, sieci itp. Jeszcze raz bardzo dziękuję!