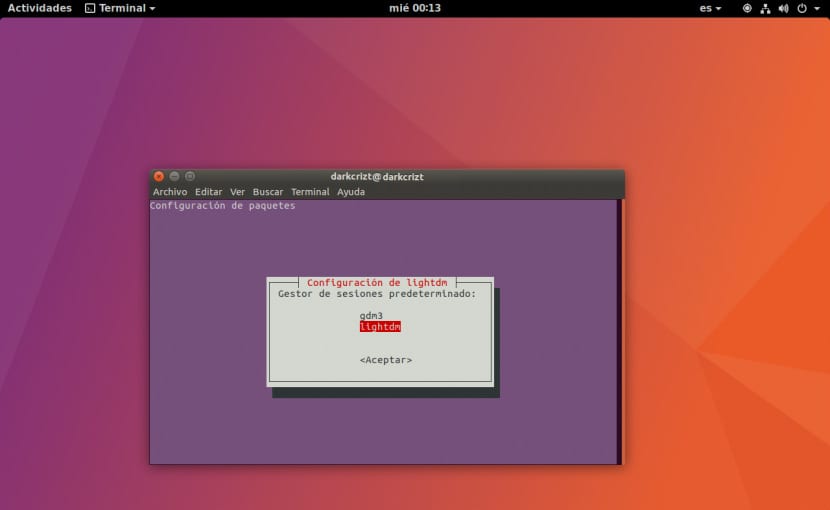
Display Manager ou em espanhol conhecido como login manager, é uma interface gráfica que é exibida no final do processo de inicialização, em vez do shell padrão. Existem diferentes tipos de gerentes Entre os quais podemos encontrar desde os mais simples, sem qualquer tipo de interface gráfica, até alguns com um bom design.
Nesta pequena seção Mostrarei como mudar nosso gerente de startups e também compartilharei alguns dos mais populares. que existem para o nosso sistema.
Antes de começar, devo avisar que se você não tem noção do que vai fazer, dê-se ao trabalho de primeiro realizar este processo a partir de uma máquina virtual, pois se você não tem o conhecimento e sobretudo a paciência para consertar um bug, você poderá esgotar seu gerente atual e terá que iniciar uma sessão de usuário a partir de um TTY.
Como mudar nosso gerenciador de login?
Dependendo do sabor que você tem do Ubuntu, será o gerenciador de inicialização que você terá, no caso do Ubuntu 17.10 como você saberá, retorne ao Gnome com o qual o gerenciador de inicialização é o GDM.
Independentemente disso, só temos que identificar qual estamos usando, pois quando quisermos alterá-lo ou de outra forma retornar a ele, tenhamos em mente o que é.
Para mudar de gerente, basta abrir um terminal e executar o seguinte comando:
sudo dpkg-reconfigure tu_gestor_de_sesion_actual
Agora irei mostrar alguns dos gerentes mais populares.
KDM
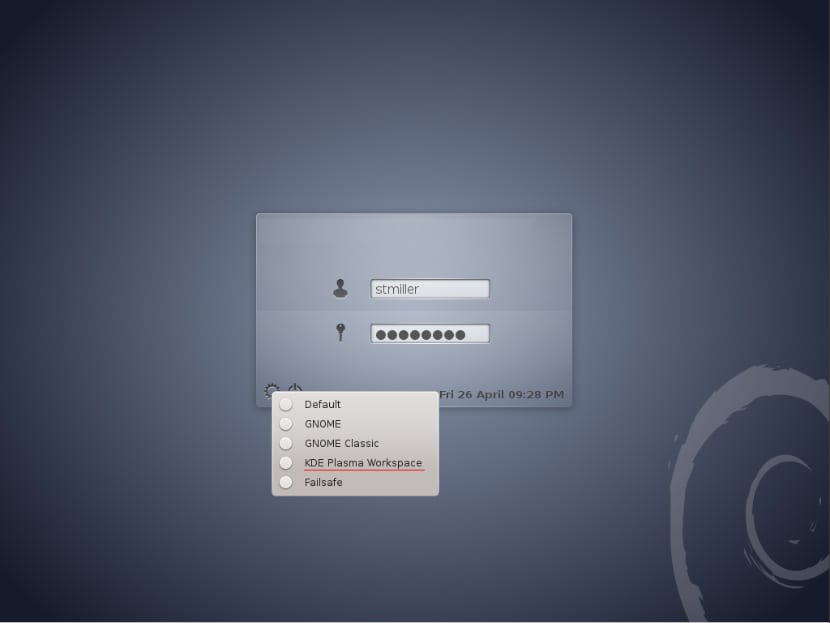
Gerenciador de Exibição do KDE é um gerenciador de login desenvolvido pela equipe do KDE para o seu ambiente de trabalho, este gerenciador permite ao usuário escolher um ambiente de área de trabalho ou um gerenciador de janelas ao fazer o login. O KDM usa a estrutura de aplicativos Qt. É configurável através da configuração do sistema KDE; sua aparência pode ser personalizada pelo usuário.
Para instalá-lo em nosso sistema, fazemos isso com o seguinte comando:
sudo apt-get install kdm
LightDM
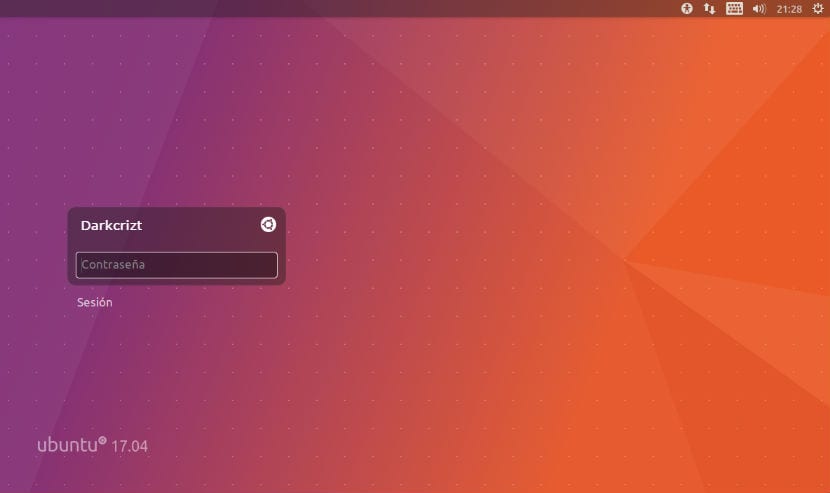
LightDM
LightDM É o gerenciador de tela usado nas versões anteriores ao Ubuntu 17.10, Lança servidores X, sessões de usuário e tela de login, criados com o objetivo de serem leves, rápidos, adaptáveis às necessidades do usuário e para trabalhar com uma variedade de ambientes de desktop.
Para instalá-lo, basta executar o seguinte comando em um terminal:
sudo apt install lightdm
LXDM
LXDM é um gerenciador de tela leve para o ambiente de desktop LXDE . A interface do usuário é implementada com GTK + 2. Este gerenciador é bastante simples, por isso é recomendado para equipes de poucos recursos.
Para instalá-lo, executamos o seguinte:
sudo apt-get install lxdm
SDDM
SDDM é outro gerenciador de exibição leve, este foi escrito do zero em C ++ 11 e suporta a criação de temas via QML. Este gerente está ganhando popularidade com o tempo. É o sucessor do KDE e é usado em colaboração com o plasma do KDE.
Para instalá-lo, basta executar o seguinte comando:
sudo apt-get install sddm
Para versões anteriores ao Ubuntu 15.10, devemos adicionar um repositório ao nosso sistema e instalá-lo com:
sudo apt-add-repository ppa: blue-shell / sddm sudo apt-get update sudo apt-get install sddm
MDM
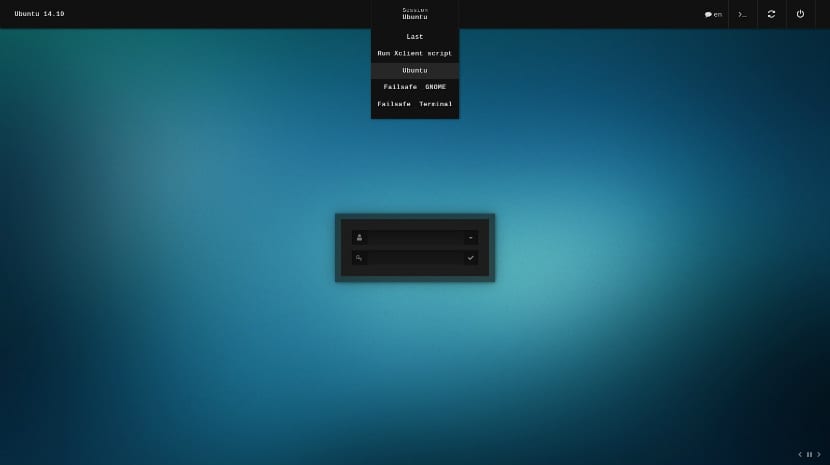
MDM é um fork do GDM, é totalmente compatível com os antigos temas do GDM disponível em sites como gnome-look.org.
Para instalar este gerenciador, devemos adicionar um repositório ao nosso sistema, devemos abrir um terminal e executar o seguinte comando
sudo add-apt-repository ppa:nilarimogard/webupd8
Agora só temos que atualizar nossa lista de repositórios com:
sudo apt-get update
E, finalmente, só procedemos à instalação do gerenciador com:
sudo apt-get install mdm
Esses alguns dos mais populares, de minha parte, os que mais gostei, foram o mdm e o sddm. Se você conhece algum outro gerente que possamos incluir nesta lista ou simplesmente deseja compartilhar conosco, não hesite em compartilhá-lo conosco em nossa seção de comentários.
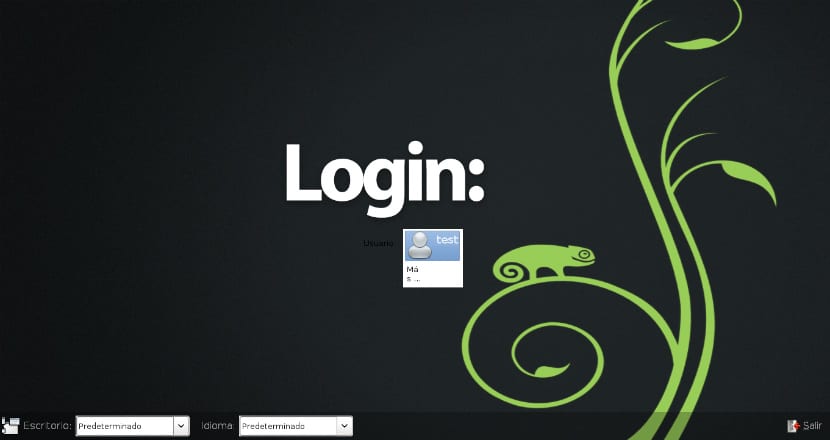
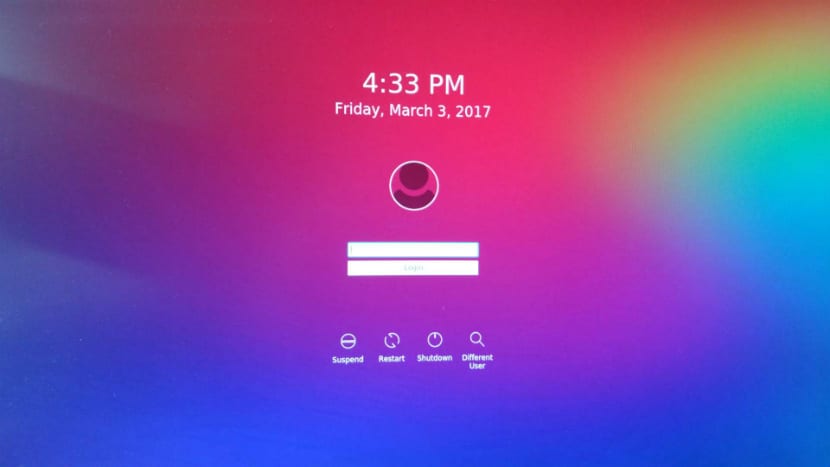
Saudações: Recomendo a todos os que estão lendo esta página que NUNCA sigam as instruções que foram descritas. TODOS os exemplos mostrados deixam o sistema, esperançosamente, INSTÁVEL. Em mais de uma ocasião, a área de trabalho simplesmente desapareceu. Digo ao autor que antes de publicar algo, verifique o que ele está publicando.
É algo típico desta página, eles se dedicam apenas a copiar artigos de outros sites.
Estou com um problema, tenho o ubuntu 18.04 instalado e instalei o ligthdm para o login, ingressei o computador na rede da empresa e quando iniciei a sessão não me dá a opção de mudar para outro usuário diferente do usuário principal com o qual fiz a instalação. Eu quero entrar com so-and-so@empresa.com e não me dá opção, só mostra a opção Pedro Perez.
que posso fazer ??
Você especificou seu Hostname, configurou seu DNS e também tem SAMBA, LDAP, WINBIND, KERBEROS e PAM configurados com os quais terá seus recursos compartilhados e serão eles que o ajudarão no que você precisar.
Use os métodos mencionados aqui e se funcionou.
Após utilizar o comando e escolher o gerenciador de inicialização, o pc deve ser reiniciado.
Feito isso, você deve escolher o ambiente de área de trabalho a ser usado na tela de login.
Tudo funcionou corretamente para mim ... sem nenhum problema ...