
No próximo artigo, vamos dar uma olhada em como podemos instalar google chrome em nosso recém-instalado Ubuntu 18.04 LTS Bionic Beaver. Esta postagem é para iniciantes no Ubuntu. É um dos típicos que se realizam cada vez que surge uma nova versão do Ubuntu e que em alguma ocasião já foi postado neste blog para versões mais antigas deste sistema operacional.
O primeiro método que veremos para instalar o Chrome, usaremos a interface gráfica. Na segunda, usaremos a linha de comando. Tenha em mente que O Google Chrome não oferece mais suporte para 32 bits para Gnu / Linux. Também deve ser mencionado que o complemento de Flash está desabilitado por padrão e que isso será removido do navegador google em 2020.
Instale o Google Chrome no Ubuntu 18.04 LTS graficamente
Para começar, vamos ao página de download deste navegador usando o navegador que temos em nosso sistema, por padrão será o Firefox. Quando chegarmos à página mostrada na imagem a seguir, só teremos que clicar no Botão de download do Chrome.
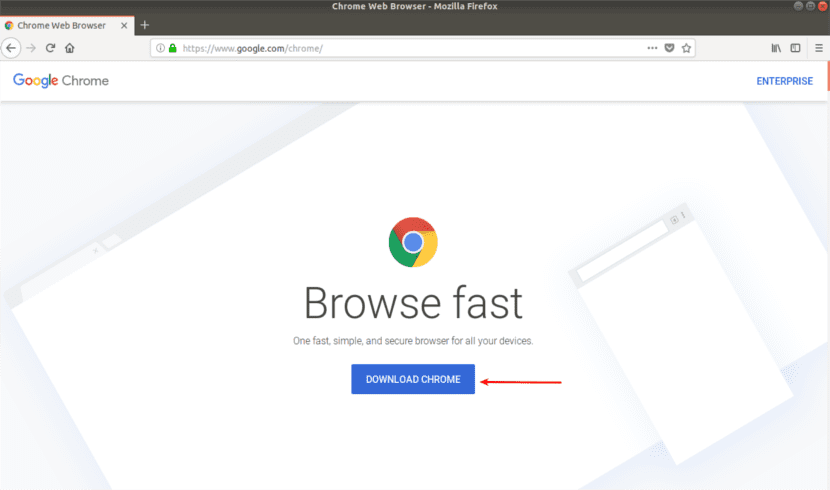
Agora vamos selecione a primeira opção (.Deb de 64 bits para Debian / Ubuntu) Vamos clicar em Aceite e instale.
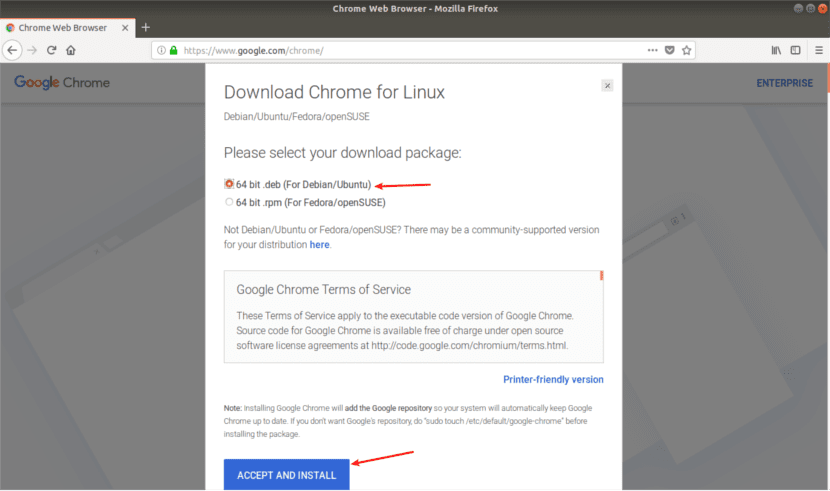
Quando o Firefox nos pergunta como abrir este arquivo .deb, vamos escolher a opção padrão. Desta forma, iremos abri-lo com o software Ubuntu.

Ao escolher esta primeira opção, o pacote .deb do Google Chrome ele será baixado para o diretório / tmp / mozilla_ $ username. Assim que o download for concluído, a opção do software Ubuntu será aberta automaticamente. Teremos apenas que clicar no botão Instalar para iniciar a instalação do google-chrome-stable no Ubuntu 18.04.
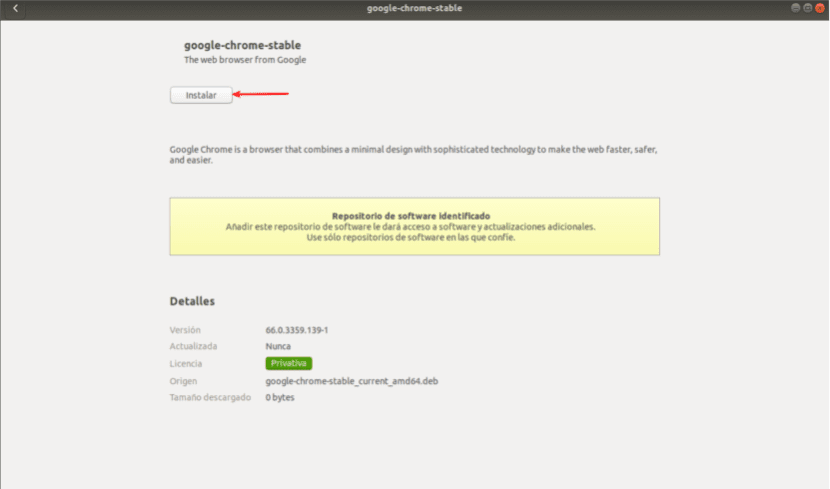
Devido a que a instalação do software em Gnu / Linux requer privilégios de root, será necessário que escrevamos nossa senha quando o sistema a solicitar por meio de uma tela semelhante à seguinte.

Assim que a instalação for concluída, seremos capazes de inicie o navegador Chrome no menu de aplicativos.

Também pode ser iniciado digitando o seguinte comando no terminal (Ctrl + Alt + T):
google-chrome-stable
Se, por outro lado, você é um daqueles que gosta de praticar nossas habilidades na linha de comando, a seguir veremos como instalar o Google Chrome no Ubuntu 18.04 usando o terminal.
Instale o Google Chrome no Ubuntu 18.04 LTS a partir da linha de comando
Para começar, abriremos uma janela de terminal a partir do menu de aplicativos ou pressionando a combinação de teclas Ctrl + Alt + T. Uma vez aberto, vamos escrever o seguinte comando no terminal com o qual criar arquivo de origem para o navegador Google Chrome. Para criar este arquivo, vamos usar o Nano. Este é um editor de texto de linha de comando que nos permitirá editar arquivos de texto no terminal.

sudo nano /etc/apt/sources.list.d/google-chrome.list
Agora vamos copie a seguinte linha e iremos colá-la no arquivo google-chrome.list que acabamos de abrir:
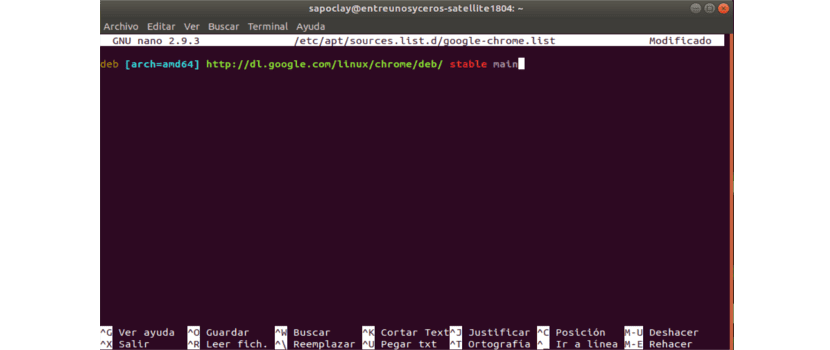
deb [arch=amd64] http://dl.google.com/linux/chrome/deb/ stable main
Para salvar o arquivo no editor de texto Nano, teremos que pressionar a combinação de teclas Ctrl + O. Após pressionar, pressionaremos Enter para confirmar. A seguir, com a combinação de teclas Ctrl + X, sairemos do arquivo. Depois disso, executamos o seguinte comando para baixe a chave de assinatura do Google:
wget https://dl.google.com/linux/linux_signing_key.pub
Continuamos a usar apt-key para adicionar a assinatura às nossas chaves. Com isso vamos conseguir isso o gerenciador de pacotes pode verificar a integridade do pacote google chrome .deb. No mesmo terminal, escrevemos:
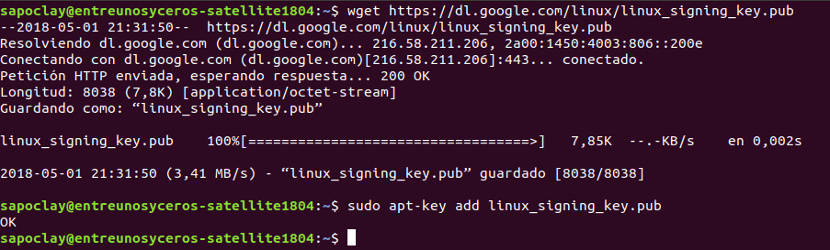
sudo apt-key add linux_signing_key.pub
Depois disso, vamos atualizar a lista de pacotes e instale a versão estável do Google Chrome. Para isso usaremos o seguinte script:
sudo apt update && sudo apt install google-chrome-stable
Se por algum motivo, você quiser instalar a versão beta do Google Chrome, use a seguinte sequência em vez da anterior:
sudo apt update && sudo apt install google-chrome-beta
Para iniciar o navegador Chrome, se optarmos pela versão estável, na linha de comando, iremos executar:
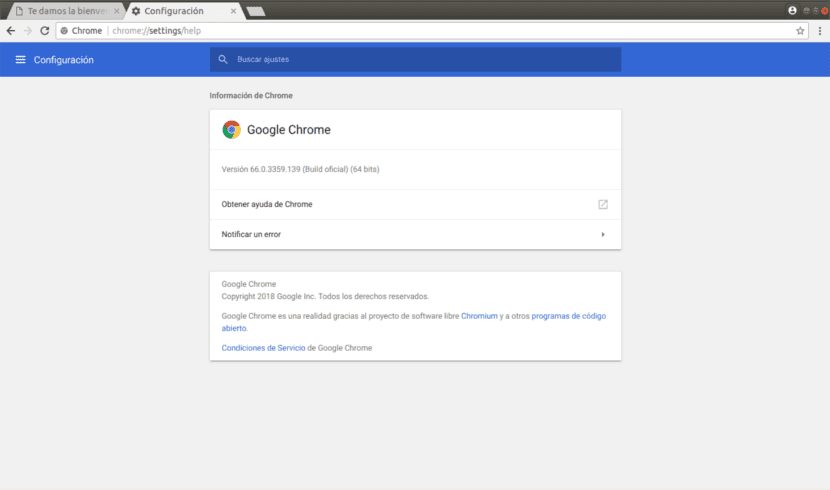
google-chrome-stable
Espero que essas linhas ajudem quem precisa instalar o navegador Google Chrome no Ubuntu 18.04 LTS.
Você também pode usar GDebi e por terminal com dpkg, na verdade Chrome, Opera e Vivaldi podem ser instalados com o clique de um botão.
Excelente!. Obrigado, saudações ..
Só com os comandos consegui instalar, muito obrigado.
A vantagem de adicionar o repositório são as atualizações, obrigado querido
Impossível de o conseguir, após seguir os passos que indicou, recebo a seguinte mensagem:
"Omitindo o arquivo google-chrome-list do diretório /etc/apt/siurces.list.d não tem mais uma extensão de nome de arquivo"
“O pacote estável do Google Chrome não está disponível, mas alguns outros pacotes fazem referência a ele. Isso pode significar que o pacote está ausente, obsoleto ou disponível apenas em alguma outra fonte »
Muito obrigado.
Olá. Verifique se você escreveu os comandos corretamente. Eu testei novamente as duas opções mostradas no artigo no Ubuntu 18.10 e elas funcionaram corretamente para mim. Salu2.
Olá
Meu problema é que tenho um sistema de 32 bits, daí a falha.
Muito obrigado mesmo assim.
Olá, muito obrigado pelo artigo. Por console, caminhou um. Saudações.
Você é Deus !!
Obrigado, me ajudou muito. Parabéns.
obrigado irmão, me serviu bem.
depois de inserir este:
wget https://dl.google.com/linux/linux assinatura key.pub
Eu obtenho o seguinte:
–2019-09-13 05:34:06– https://dl.google.com/linux/linux
Resolvendo dl.google.com (dl.google.com)… 172.217.2.78, 2607: f8b0: 4008: 80c :: 200e
Conectando-se a dl.google.com (dl.google.com) | 172.217.2.78 |: 443… conectado.
Solicitação HTTP enviada, aguardando resposta ... 404 Não encontrado
2019-09-13 05:34:07 ERRO 404: não encontrado.
–2019-09-13 05:34:07– http://signing/
Resolvendo assinatura (assinatura)… falhou: nome ou serviço desconhecido.
wget: incapaz de resolver 'assinatura' do endereço do host
–2019-09-13 05:34:07– http://key.pub/
Resolvendo key.pub (key.pub)… falhou: Nenhum endereço associado ao nome do host.
wget: não foi possível resolver o endereço do host 'key.pub
Muito obrigado.
Olá, segui todo o procedimento e na última etapa recebo:
E: Entrada 1 malformada no arquivo de lista /etc/apt/sources.list.d/google-chrome.list (componente)
E: A lista de fontes não pôde ser lida.
8 de julho a 8 de julho-ThinkStation-P500: ~ $ google-chrome-stable
google-chrome-stable: comando não encontrado
E eu não sei mais o que fazer.
obrigado
Já corrigi meu erro. Obrigado mesmo assim.
Obrigado, funciona para Ubuntu 20.04 (versão final x64)
Excelente, muito obrigado.
Não funcionou para mim também
uilding árvore de dependência
Lendo informação de estado ... Pronto
Todos os pacotes estão atualizados.
Lendo listas de pacotes ... Feito
Construindo árvore de dependências
Lendo informação de estado ... Pronto
O pacote google-chrome-stable não está disponível, mas é referido por outro pacote.
Isso pode significar que o pacote está ausente, tornou-se obsoleto ou
só está disponível em outra fonte
E: O pacote 'google-chrome-stable' não tem nenhum candidato a instalação
pioneer @ Mean-Machine: ~ $ google-chrome-stable
google-chrome-stable: comando não encontrado
pioneer @ Mean-Machine: ~ $ sudo google-chrome-stable
sudo: google-chrome-stable: comando não encontrado
pioneer @ Mean-Machine: ~ $
Muito obrigado, adoro esta comunidade e como todos ajudam
E que solução eles nos dão para aqueles de nós que têm o Ubuntu de 32 bits? Reinstalar todo o sistema operacional e correr o risco de perder arquivos e configurações? Tudo bem solto, coloque as baterias, que tutoriais de quarta-feira estão aqui. Você tem que ser um engenheiro para instalar essa bagunça. Se fossem desenvolvedores melhores, teriam que nos fornecer um programa que pode ser instalado com dois cliques. Volte para a faculdade e tente ter mais contato com as pessoas. Saudações a todos que tornam essas coisas possíveis, do outro lado da rua as coisas são menos complicadas (eu estava falando isso na S7).
Muito obrigado, pelos diretores, você não só nos dá as instruções, mas nos conta o porquê de cada um
funcionou a primeira última versão estável do Ubuntu
neste computador que tem a mesma versão do meu outro pc eu consigo isso. por que será? Não entendo muito a verdade ...
E: O pacote "google-chrome-stable" não tem candidato para instalação
llll @ lledaza: ~ $ google-chrome-stable
Olá. O seu sistema é de 32 ou 64 bits? Você tentou baixar o pacote .deb diretamente do seu pagina web e depois instalá-lo? Salu2.
Excelente!
Olá, acompanhei toda a instalação passo a passo e me deu o seguinte erro: »[2662: 2662: 0507 / 151457.211727: ERROR: browser_main_loop.cc (1386)] Incapaz de abrir o display do X.», Alguém sabe como fazer consertá-lo?