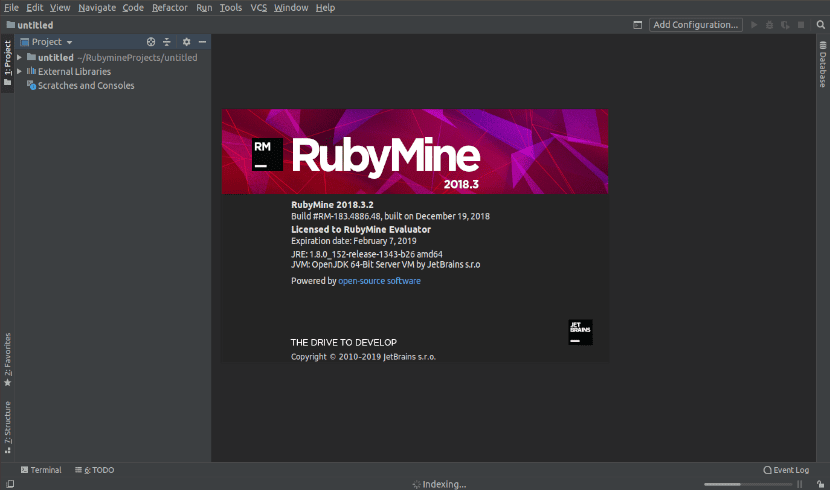
No próximo artigo, daremos uma olhada no RubyMine. Este é um IDE poderoso para Ruby por JetBrains. Como todo mundo IDE JetBrains, RubyMine também apresenta autocompletar inteligente e muitas outras ferramentas para ajudar o usuário a escrever e depurar seu aplicativo Ruby rapidamente.
Neste artigo veremos como instalar este IDE no Ubuntu. Para este exemplo, vou usar o Ubuntu 18.04 LTS com uma licença de amostra. Isso é devido ao RubyMine não é grátis. Permite que você use o versão de teste por 30 dias, então você terá que pagar pela licença correspondente para poder usá-lo.
Instale RubyMine
Instale a linguagem de programação Ruby
Para executar os programas Ruby, teremos que instalar a linguagem de programação Ruby na máquina que planejamos usar. No Ubuntu, este idioma pode ser instalado com o seguinte comando no terminal (Ctrl + Alt + T):
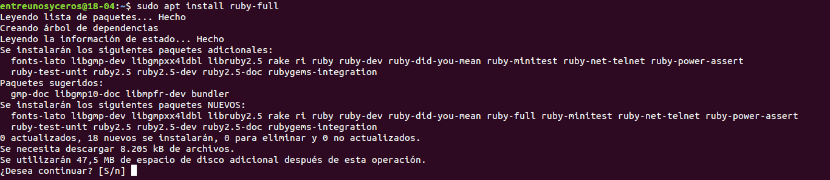
sudo apt install ruby-full
Instale o IDE RubyMine
No Ubuntu 16.04 LTS e versões posteriores, RubyMine está disponível como um pacote SNAP. Graças a isso você pode instale sua versão mais recente no Ubuntu do repositório oficial de pacotes SNAP do Ubuntu.
Para iniciar a instalação, basta abrir um terminal (Ctrl + Alt + T) e instalar o pacote SNAP RubyMine executando o seguinte comando:
sudo snap install rubymine --classic
O pacote snap correspondente começará o download e a instalação.

Configuração inicial do RubyMine
Agora você pode inicie o RubyMine no menu de aplicativos do Ubuntu, como pode ser visto na imagem a seguir.

Como você executará o RubyMine pela primeira vez, é lógico que você não tenha nenhuma configuração para importar. Basta selecionar "Não importe a configuração”E clique em“Ok".
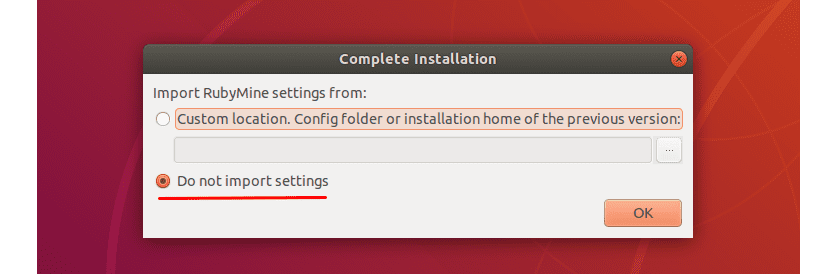
A próxima tela será aquela em que você deve aceitar o Acordo de Usuário JetBrains. Para o fazer, terá de confirmar que o leu e que aceita os termos através desta caixa de verificação do Acordo de Utilizador. Continue clicando em «continuar".
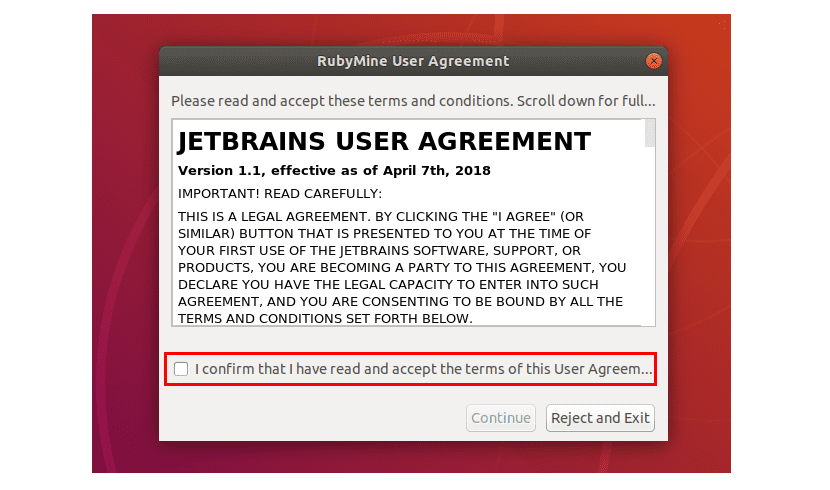
Agora selecione um Tema da interface do usuário e clique em «seguinte".

Nós continuamos selecionando o mapa de teclado com o qual você se sente confortável. Clique em "seguinte".
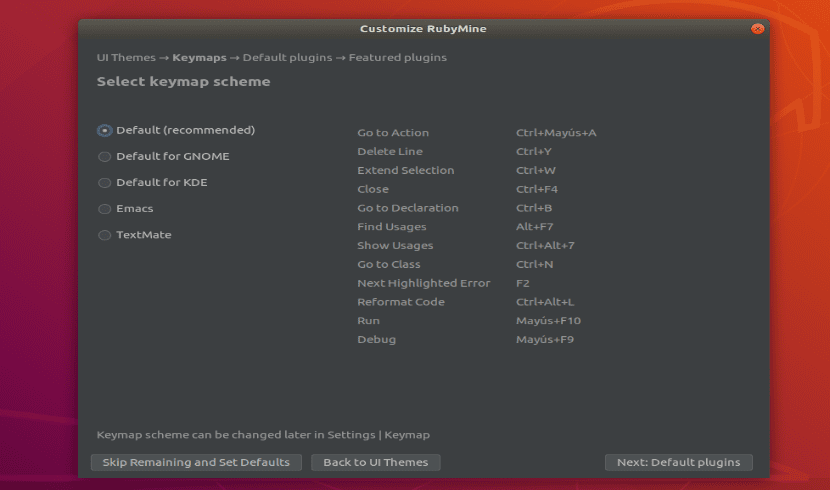
Agora teremos a possibilidade de habilitar / desabilitar certas funções de acordo com suas necessidades. Quando terminar, clique em «seguinte".

Neste ponto, a JetBrains irá sugerir alguns plug-ins populares para RubyMine. Se você estiver interessado em algum deles, basta clicar em «instalar»Para instalar. Quando terminar, clique em «Comece com RubyMine".
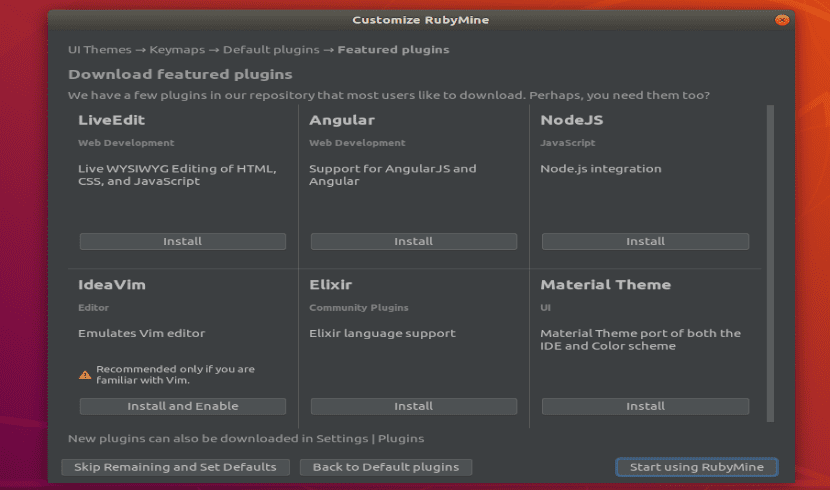
Agora você tem que ative o IDE. RubyMine não é grátis. Para usá-lo, você deve adquirir uma licença JetBrains. Assim que tiver as credenciais ou decidir usar a versão para testá-la gratuitamente por 30 dias, você pode ativar o RubyMine nesta janela.
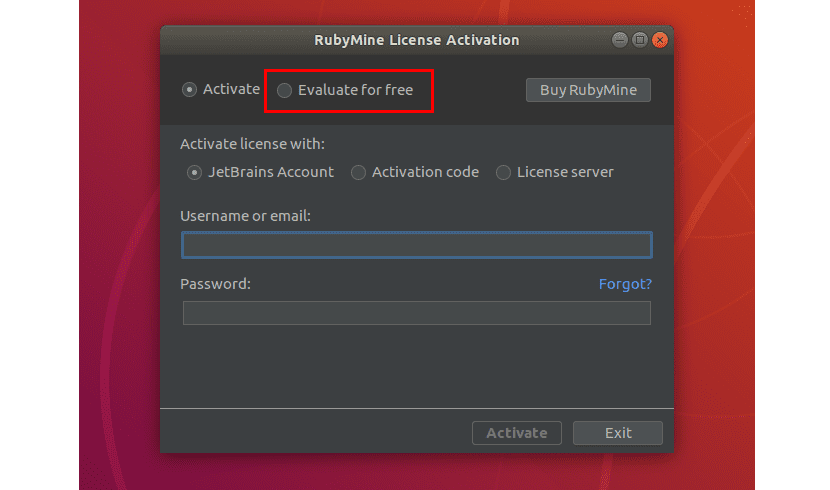
Após a configuração inicial, veremos a primeira janela do RubyMine. A partir daqui, será a partir do local onde você poderá criar novos projetos e gerenciar projetos existentes.
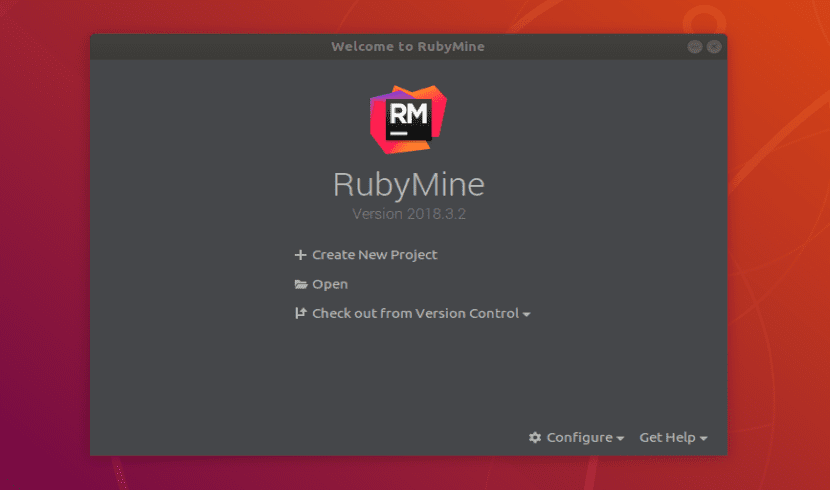
Crie um projeto básico de Ruby com RubyMine
Como um exemplo de uso, vamos ver como crie um novo projeto para poder execute um programa Ruby simples. Primeiro, iniciamos o RubyMine. Basta clicar em “Crie um novo projeto".
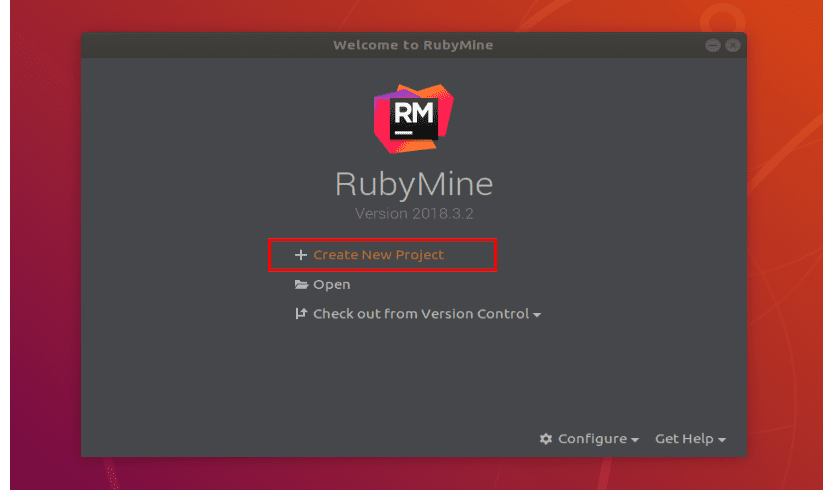
Agora selecione o tipo de projeto. Para este exemplo, vou escolher "Projeto vazio”. Teremos que defina o local do projeto e certifique-se de que o SDK Ruby está correto. Quando terminar, clique em «Criar".

Uma vez no programa, iremos crie um novo arquivo chamado hello.rb. Dentro, vamos apenas escrever as seguintes linhas:
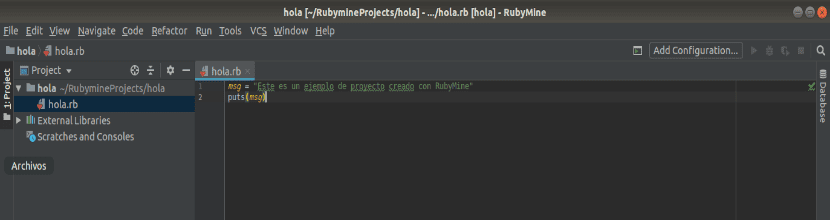
msg = “Esto es un ejemplo de proyecto creado con RubyMine” puts(msg)
Assim que terminar, clique no botão "Reproduzir”, Conforme indicado na imagem a seguir, para execute o programa de exemplo hello.rb.
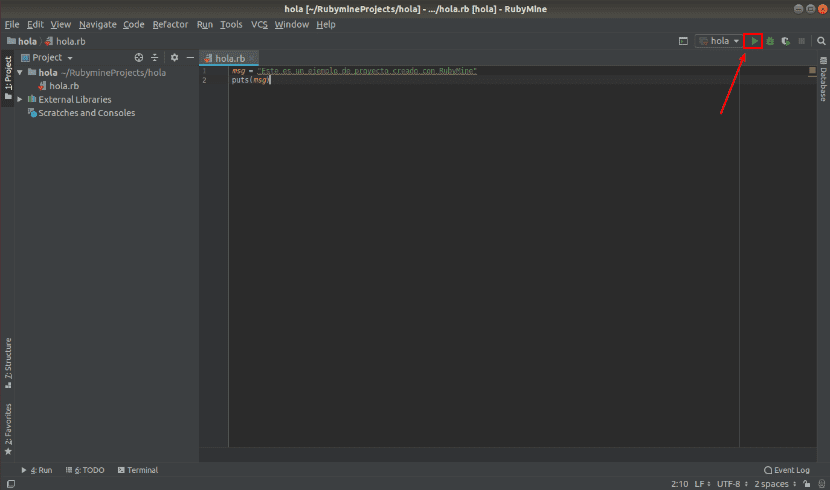
Se você quiser executar o programa, o botão "Play" ficará acinzentado. Não se preocupe, você também pode execute o programa a partir do menu «Executar → Executar«.

Agora selecione seu programa Ruby da lista.

O programa deve ser executado e exibir a saída correta, como você pode ver na imagem a seguir.
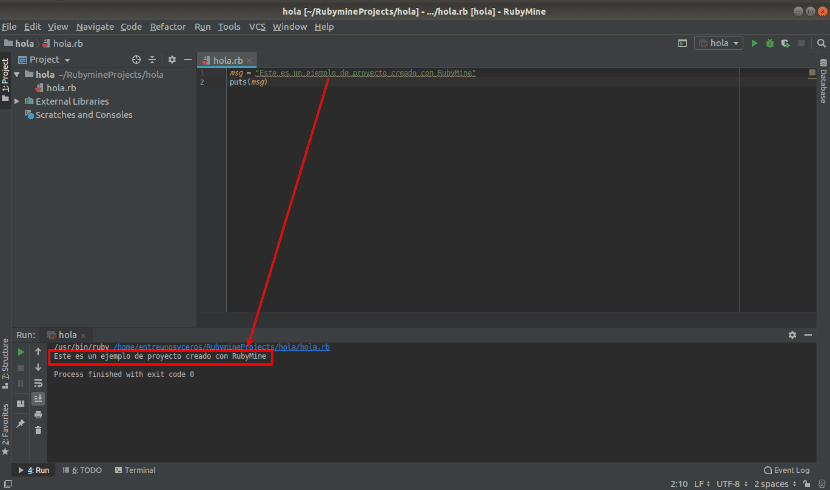
Desinstalar o RubyMine
Se depois de experimentar o programa ele não o convence e você deseja removê-lo do sistema. Basta abrir um terminal (Ctrl + Alt + T) e nele escrever:
sudo snap remove rubymine
Se você estiver interessado neste IDE, você pode consulte mais informações em o site do projeto.