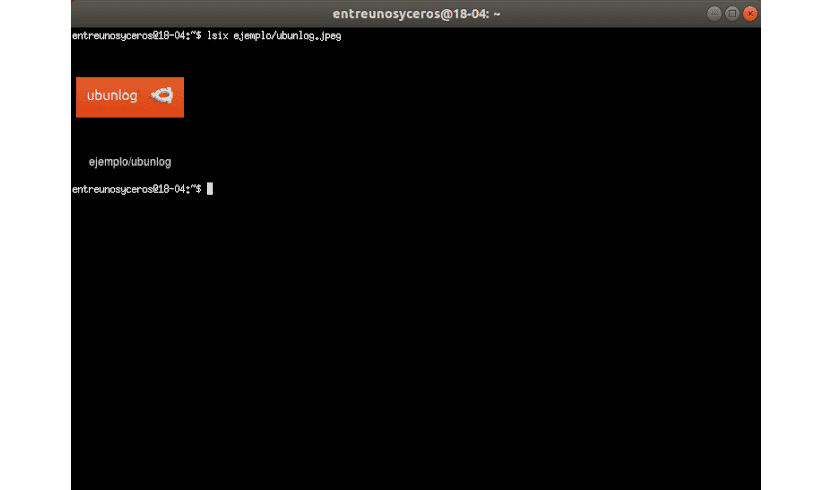No próximo artigo, daremos uma olhada no Lsix. Neste blog algum tempo atrás foi falado sobre fim. Este era um aplicativo que funcionava como um Visualizador de imagem CLI leve. O aplicativo que veremos hoje é algo semelhante. É como o comando 'ls' em sistemas do tipo Unix.
Lsix é um utilitário CLI simples projetado para exibir imagens em miniatura no terminal usando gráficos Sixel. Para quem se pergunta o que é Seisel, Quero dizer que essa é a abreviatura de seis pixels. É um tipo de formato gráfico de bitmap. Ele usa ImageMagick, então quase todos formatos de arquivo compatíveis com imagemagick devem funcionar bem.
Características gerais do lsix
- Detecta automaticamente se o seu terminal suporta gráficos Sixel ou não. Se o seu terminal não for compatível com Sixel, ele irá notificá-lo.
- Você será capaz de detectar automaticamente a cor de fundo do terminal. Use as sequências de escape do terminal para tentar descobrir as cores de primeiro e segundo plano do seu terminal e exibir miniaturas com clareza.
- XNUMX irá mostrar as imagens em uma linha todas as vezes, se possível. Por esse motivo, você não precisará esperar muito para que toda a montagem seja criada.
- Funciona bem com SSH. Este utilitário permitirá ao usuário manipular imagens armazenadas em seu servidor web remoto sem muitas complicações.
- Es suporta gráficos não bitmap, como arquivos: .svg, .eps, .pdf, .xcf, etc.
- Esta escrito em BASH, por isso funciona em quase todas as distribuições Gnu / Linux.
Maio veja todos os seus recursos em mais detalhes em página do projeto GitHub.
Instalação Lsix
Dado que lsix usa ImageMagick, teremos que nos certificar de que ele está instalado em nosso sistema. Ele está disponível nos repositórios padrão da maioria das distribuições Gnu / Linux. No Debian, Ubuntu, Linux Mint, você só precisa abrir um terminal (Ctrl + Alt + T) e digitar:
sudo apt install imagemagick
O seguinte utilitário não não requer instalação. unicamente baixe-o e mova-o para seu $ PATH.
Baixe a última versão do lsix na página Github do projeto. No mesmo terminal, escreva:

wget https://github.com/hackerb9/lsix/archive/master.zip
Extraia o arquivo zip baixado:
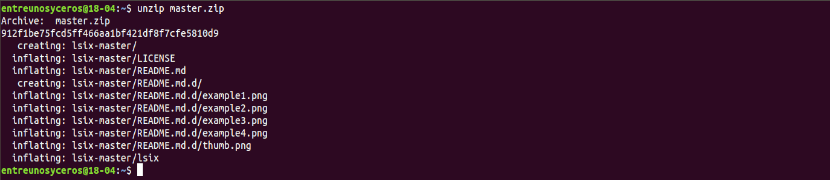
unzip master.zip
O comando acima irá extrair todo o conteúdo em uma pasta chamada 'lsix-mestre'. Copie o binário lsix deste diretório para seu $ PATH, por exemplo / usr / local / bin /.
sudo cp lsix-master/lsix /usr/local/bin/
Finalmente, tornar o executável binário:
sudo chmod +x /usr/local/bin/lsix
Agora é a hora de exibir miniaturas no terminal. Antes de começar a usar o lsix, certifique-se de que seu terminal suporta gráficos Sixel.

Este script foi desenvolvido em um Xterm no modo de emulação vt340. No entanto, seu desenvolvedor afirma que o lsix deve funcionar em qualquer terminal compatível com Sixel. Xterm suporta gráficos Sixel, mas eles não são ativados por padrão.
Você pode inicie o Xterm com o modo Sixel habilitado usando o seguinte comando de outro terminal:
xterm -ti vt340
Outra possibilidade é tornar vt340 o tipo de terminal padrão para Xterm. Nós podemos conseguir isso editar o arquivo .Xresources. Se não estiver disponível, basta criá-lo:
vi .Xresources
Adicione a seguinte linha:
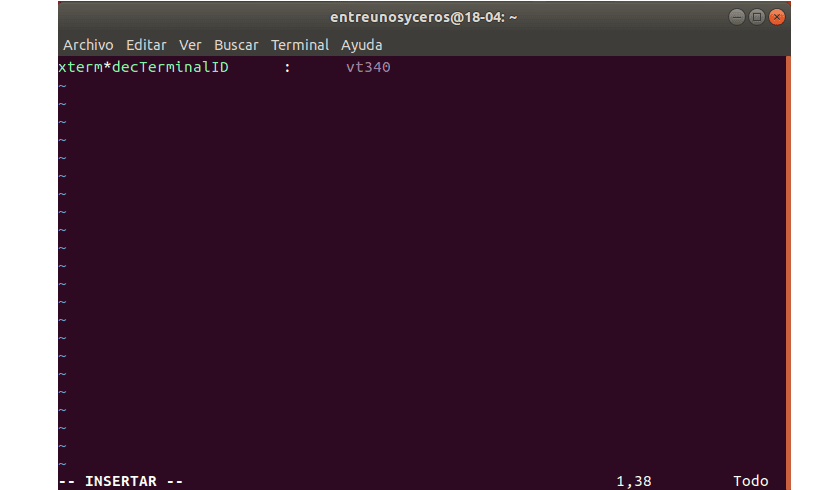
xterm*decTerminalID : vt340
Para o terminal, pressione ESC e digite: wq para salvar e fechar o arquivo.
Conclua executando o seguinte comando para aplique as mudanças:
xrdb -merge .Xresources
O Xterm agora iniciará com o modo Sixel habilitado em cada inicialização por padrão.
Veja imagens em miniatura no terminal
Lançado o Xterm usando o modo vt340, é assim que o Xterm se parece no meu sistema.
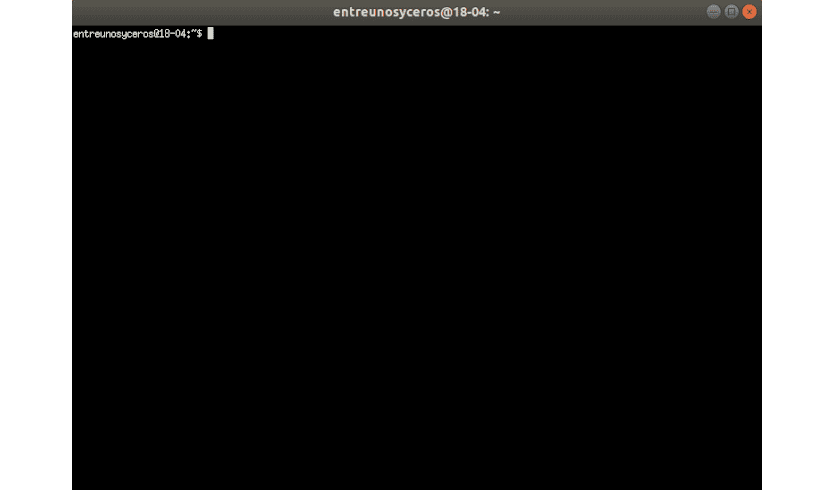
Este é um utilitário muito simples. Não tem sinalizadores de linha de comando ou arquivos de configuração. Tudo que você precisa fazer é passar o caminho do seu arquivo como um argumento.
lsix ejemplo/ubunlog.jpg
Se isso você corre sem caminho, ele mostrará as imagens em miniatura do diretório de trabalho atual.

lsix
Como você pode ver na imagem acima, as miniaturas de todos os arquivos do diretório são exibidas no terminal de forma clara. Se você usar o comando 'ls', você verá apenas os nomes dos arquivos, não as miniaturas.
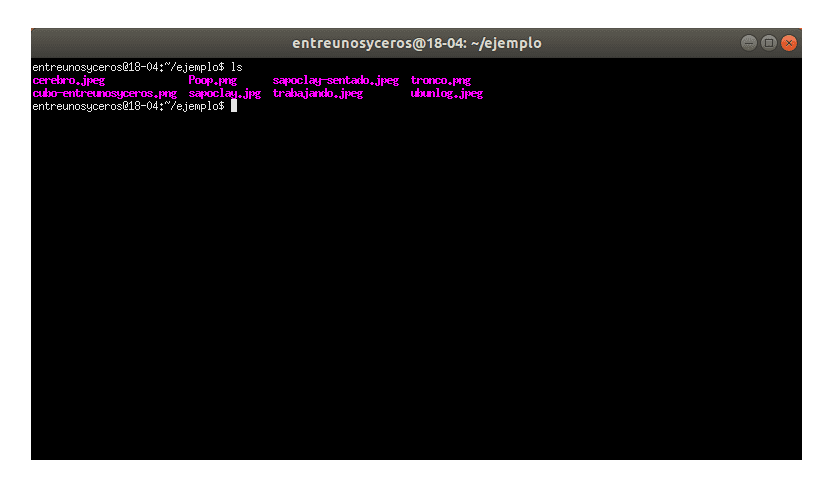
Seremos capazes ver um grupo de imagens de um tipo específico usando curingas. Para exibir todas as imagens de um tipo específico, como JPG, o curinga pode ser usado conforme mostrado abaixo:
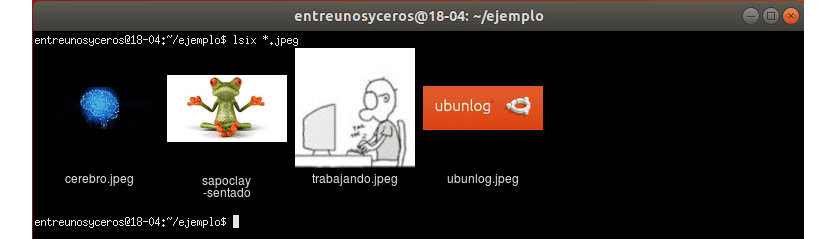
lsix *.jpg
Se quiséssemos ver imagens apenas imagens PNG, teríamos que mudar a extensão:
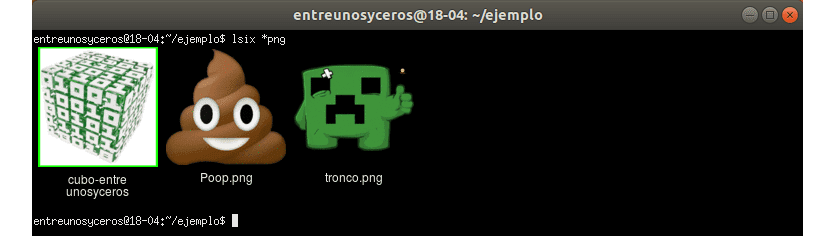
lsix *png
A qualidade da imagem em miniatura é surpreendentemente boa. As miniaturas são claramente visíveis. Espero que tenha ficado claro que lsix é muito semelhante ao comando 'ls', mas apenas para mostrar miniaturas. Se você trabalha com muitas imagens, o lsix pode ser bastante útil para você.