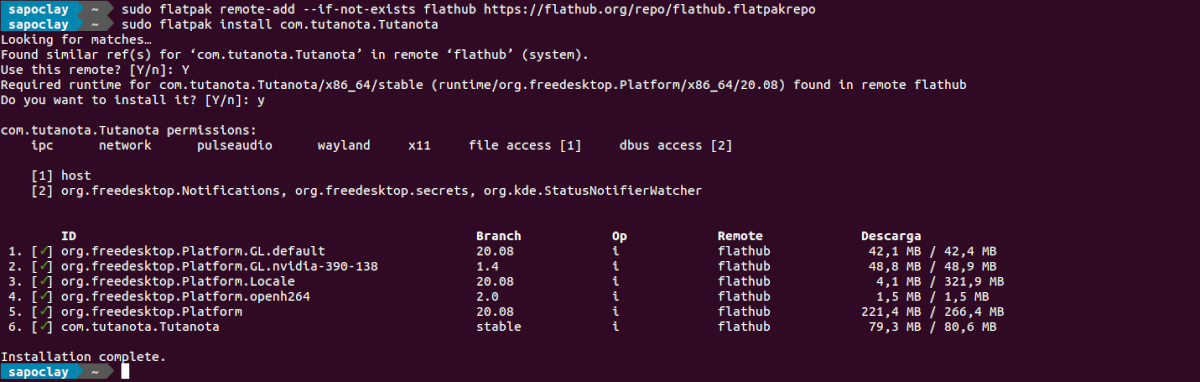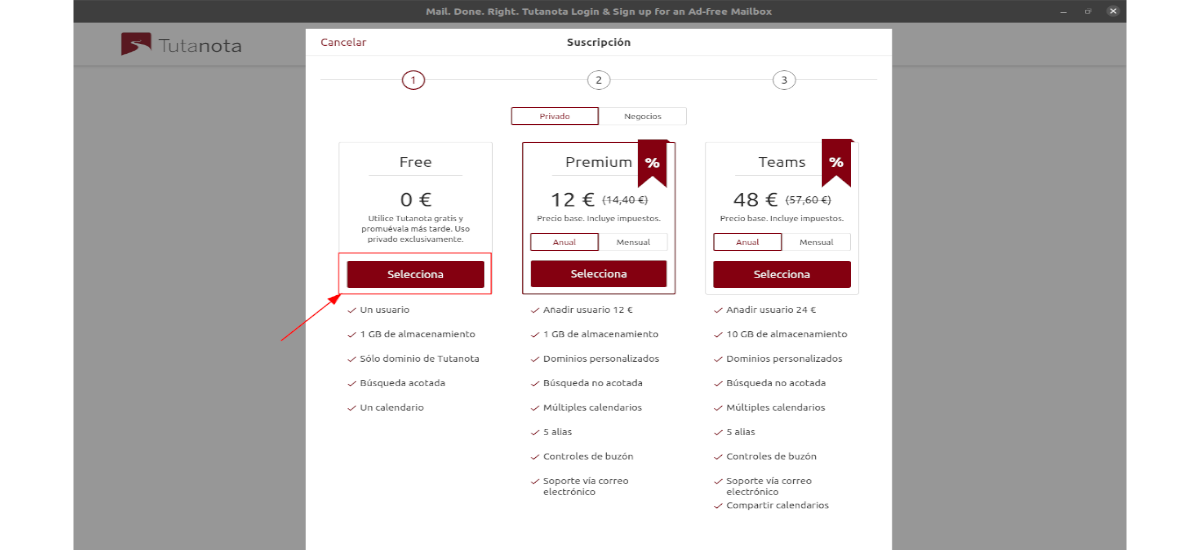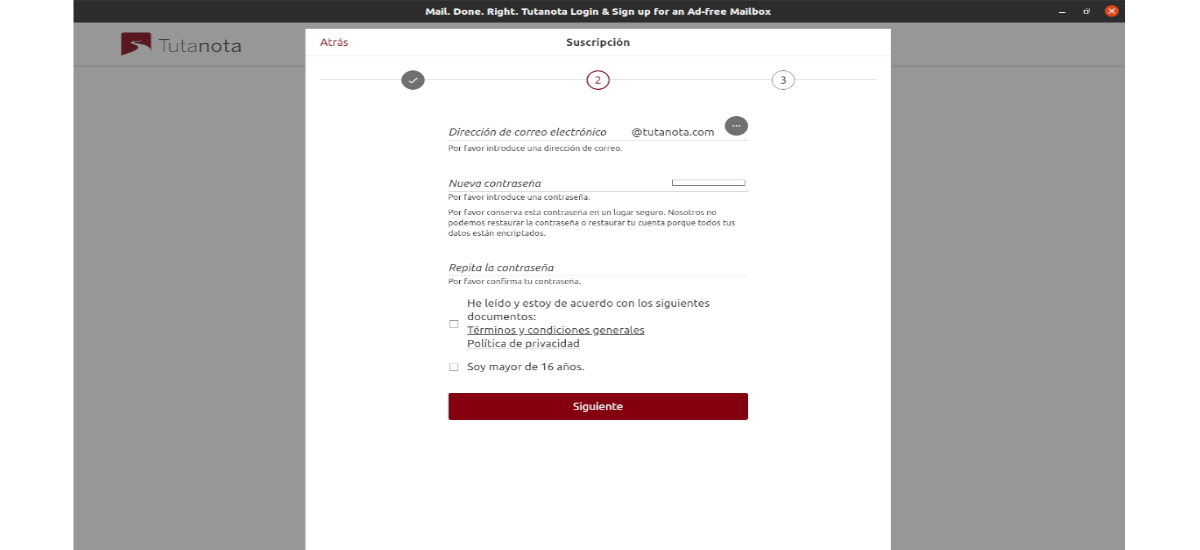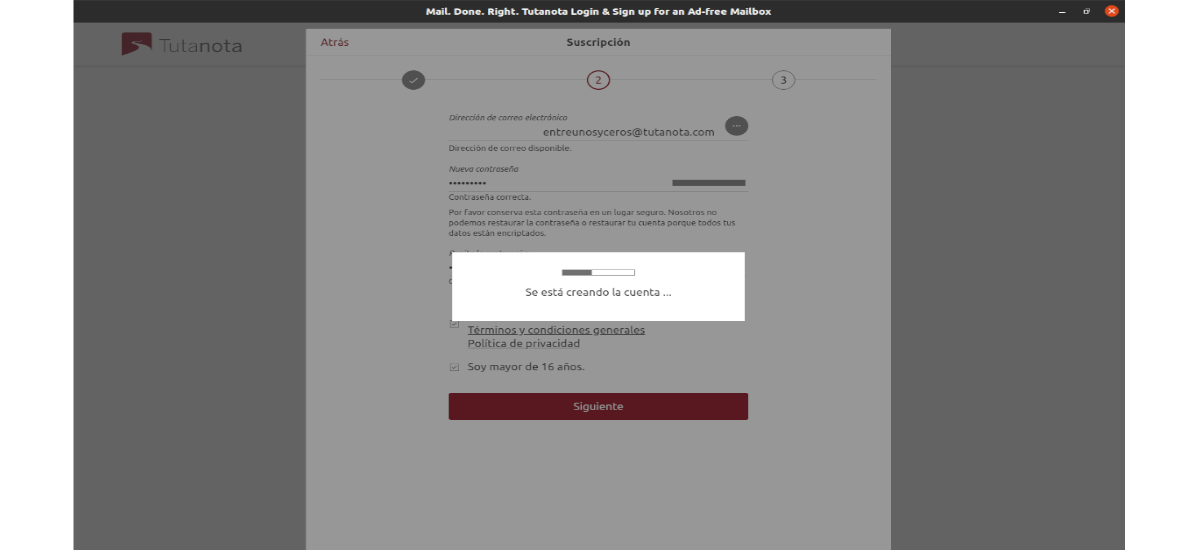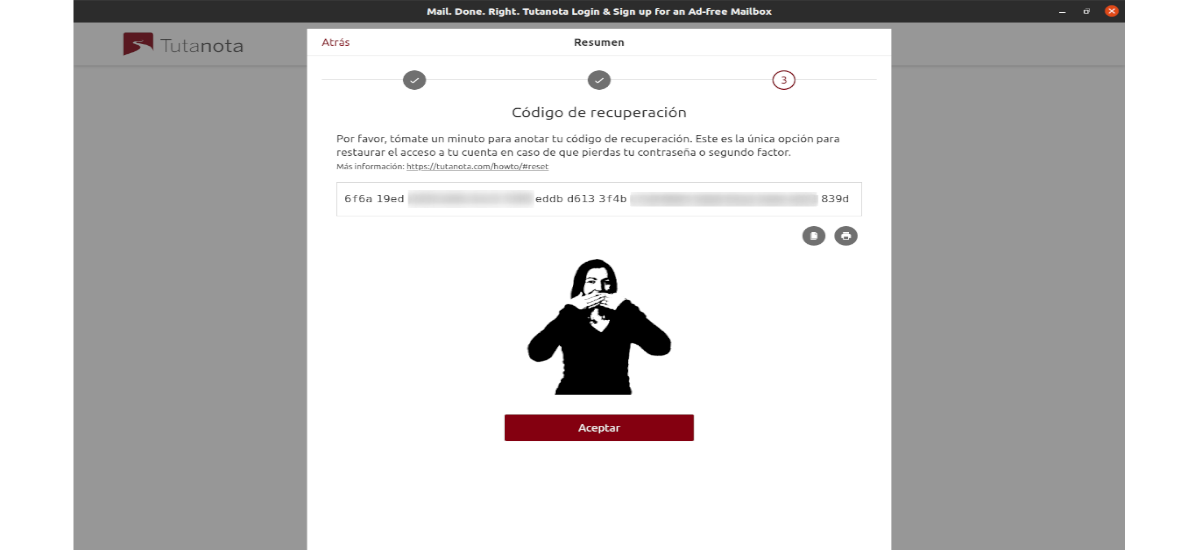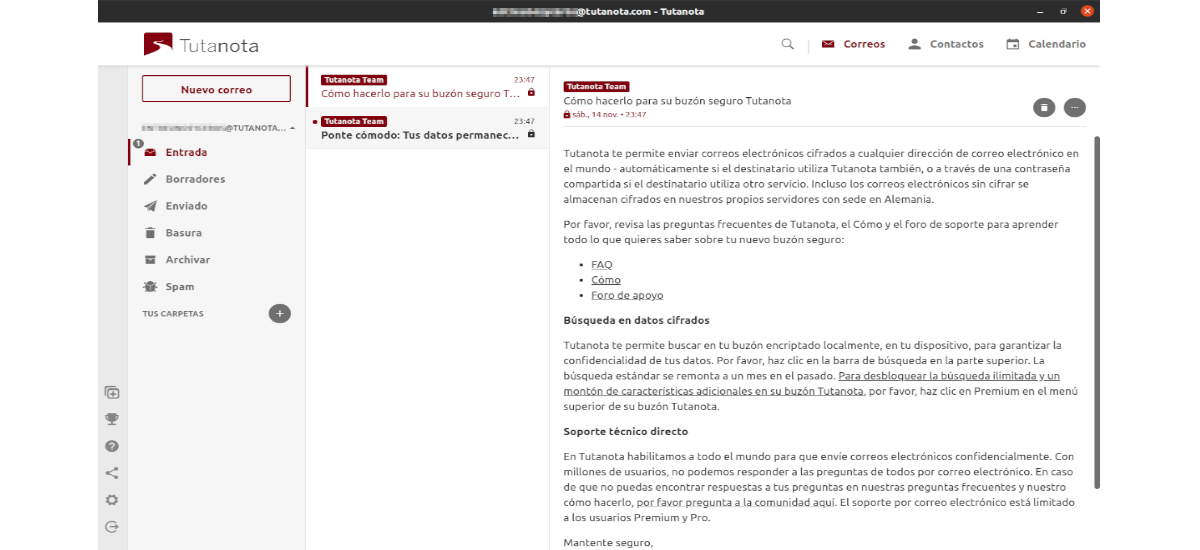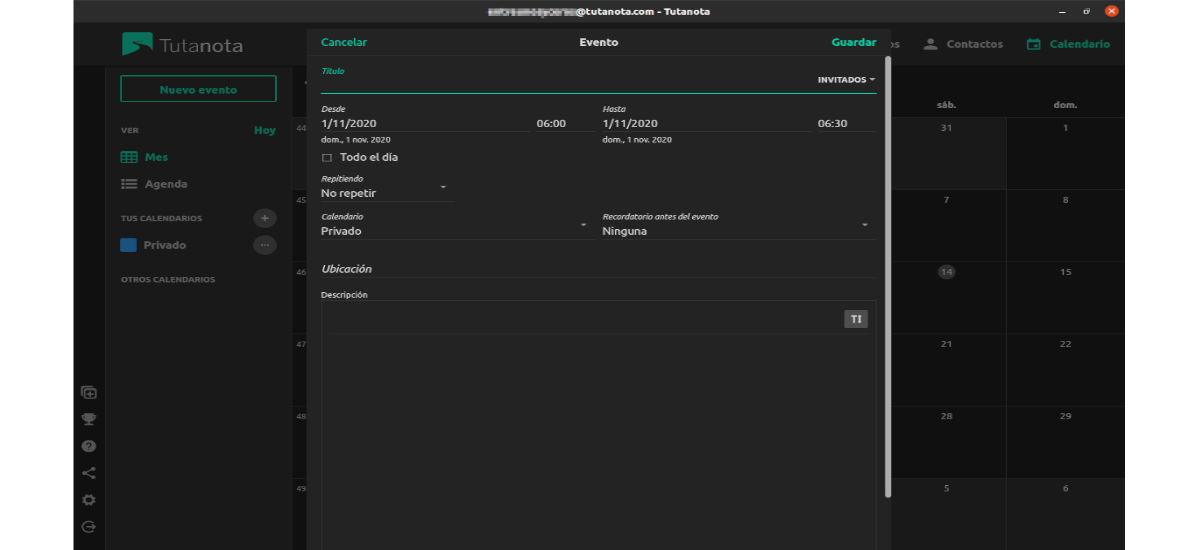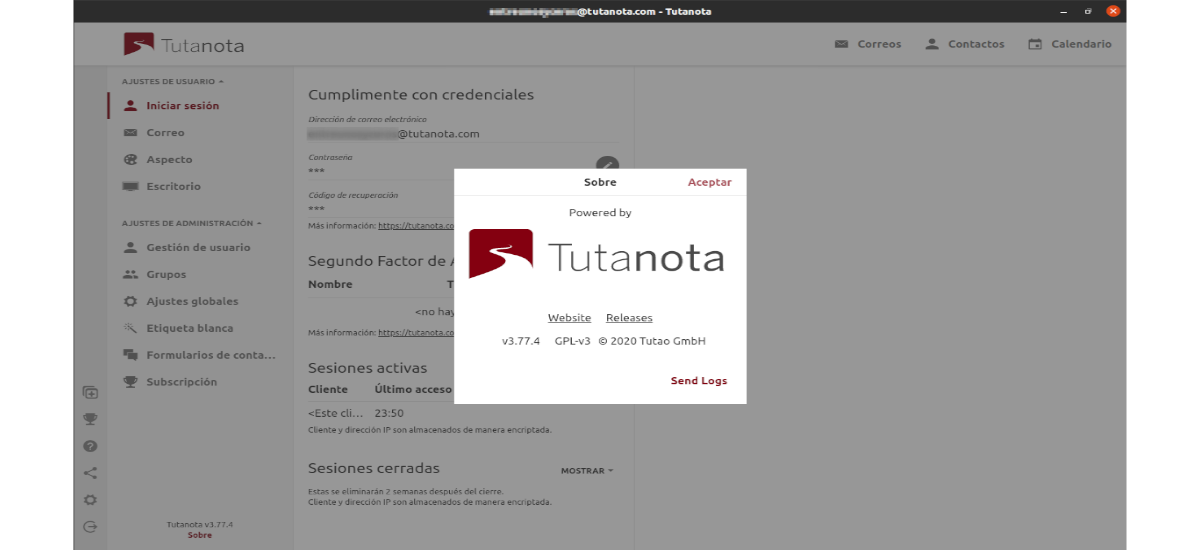
No próximo artigo, daremos uma olhada em Tutanota. Este é um cliente de e-mail baseado em privacidade e serviço para Gnu / Linux e outras plataformas. Ele foi projetado para oferecer ao usuário uma ótima experiência de e-mail, ao mesmo tempo que protege nosso e-mail de olhares indiscretos.
Tutanota é um software de e-mail criptografado de ponta a ponta. Seu modelo de negócios exclui ganhar dinheiro com publicidade, depende exclusivamente de doações e assinaturas Premium. Apesar oferece uma versão gratuita para uso pessoal. Em março de 2017, os proprietários do Tutanota afirmavam ter mais de 2 milhões de usuários.
Instalação do Tutanota no Ubuntu
O cliente de email Tutanota é excelente, mas não vem pré-instalado em nenhum sistema operacional Gnu / Linux do mercado. Por este motivo, devemos instalar o software nós mesmos.
Usuários do Ubuntu, temos duas maneiras de usar o cliente de e-mail Tutanota. O primeiro método de instalação é usar seu pacote Flatpak e o segundo método será usar um AppImage.
Usando Flatpak
Para instalar o Tutanota usando seu pacote Flatpak, primeiro devemos instalar este tipo de tecnologia em nosso sistema Ubuntu. Para instalá-lo no Ubuntu 20.04, você pode seguir a guia que um colega escreveu neste blog há algum tempo.
Assim que tivermos a possibilidade de instalar pacotes Flatpak em nosso computador, podemos abrir um terminal (Ctrl + Alt + T) e use o seguinte comando para habilitar o repositório de aplicativos Flathub, onde Tutanota está disponível:
sudo flatpak remote-add --if-not-exists flathub https://flathub.org/repo/flathub.flatpakrepo
Depois de adicionar o repositório de software Flathub, o cliente de email Tutanota está pronto para ser instalado. Podemos fazer isso com o comando:
sudo flatpak install com.tutanota.Tutanota
Após a instalação, podemos abra o programa com o comando:
flatpak run com.tutanota.Tutanota
Desinstalar
Pára remova o pacote flatpak deste programa, em um terminal (Ctrl + Alt + T), basta digitar o comando:
sudo flatpak uninstall com.tutanota.Tutanota
Usando AppImage
Tutanota também está disponível como um arquivo AppImage. Este método de instalação é perfeito para aqueles que não podem ou não querem usar o Flatpak. Para começar, vamos abrir um terminal (Ctrl + Alt + T) e use a ferramenta wget para baixar a versão mais recente do aplicativo. Vou salvar o arquivo baixado dentro de uma pasta para os aplicativos AppImage:
mkdir -p ~/AppImages wget https://mail.tutanota.com/desktop/tutanota-desktop-linux.AppImage -O ~/AppImages/tutanota-desktop-linux.AppImage
Depois de baixar AppImage em nosso computador, precisamos use o comando chmod para atualizar suas permissões. As permissões devem ser alteradas para que o aplicativo seja executado:
sudo chmod +x ~/AppImages/tutanota-desktop-linux.AppImage
Neste ponto, podemos inicie o programa usando os seguintes comandos:
cd ~/AppImages ./tutanota-desktop-linux.AppImage
Também podemos abrir o gerenciador de arquivos, selecionar a pasta 'AppImages' e clicar duas vezes no arquivo Tutanota para iniciá-lo.
Configurar e-mail Tutanota
Para configurar o cliente de e-mail Tutanota no Ubuntu, comece com inicie o programa na área de trabalho. Assim que começar, siga as instruções passo a passo para começar.
passo 1 → Procure o botão 'MÁS' no aplicativo Tutanota e clique nele. Selecionar este botão mostrará três opções ocultas à primeira vista. Entre essas opções, vamos selecionar o botão 'registro'.
passo 2 → Ao clicar no botão 'registro', veremos uma janela pop-up na qual seremos solicitados a escolher um nível de assinatura. Para este exemplo, selecionarei a opção gratuita. Basta clicar no botão que diz 'Selecione' para continuar.
passo 3 → Após selecionar a opção livre, outra janela pop-up aparecerá na tela. Nesta janela, o programa nos informará que a versão gratuita só pode gerenciar uma conta por cliente. Aqui também teremos que selecionar 'Eu não tenho nenhuma outra conta grátis'Y'Não vou usar esta conta para negócios'.
passo 4 → agora seremos solicitados a criar nossa nova conta de e-mail da Tutanota. Para começar, preencha a caixa 'Endereço de e-mail'com sua conta de e-mail de domínio tutanota. com.
passo 5 → Defina sua senha de e-mail Tutanotae marque as caixas 'Eu li e concordo com os seguintes documentos'e' eu sou mais velho que Anos 16'. Em seguida, clique no botão 'seguinte' para continuar.
passo 6 → Ao clicar no botão 'seguinte', nossa conta será preparada para uso. Então nos dará um código de recuperação. Anote este código e salve-o em um arquivo de texto (certifique-se de criptografá-lo) ou imprimi-lo em uma folha de papel para guarda. Este código será o único método do usuário para restaurar nossa conta em caso de emergência. Escolher 'Aceitar'depois de copiar o código.
Iniciar sessão
Agora podemos entrar em nossa conta Tutanota. Assim que entrarmos, teremos que esperar 48 horas para que nossa conta seja aprovada e possamos enviar e receber e-mails seguro.
Usuários Podemos aprender mais sobre este software ou consultar suas características no site do projeto ou Página GitHub.