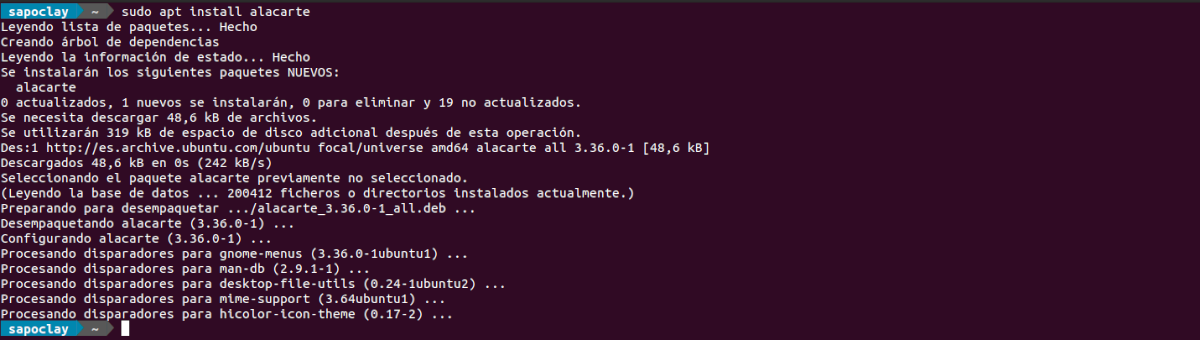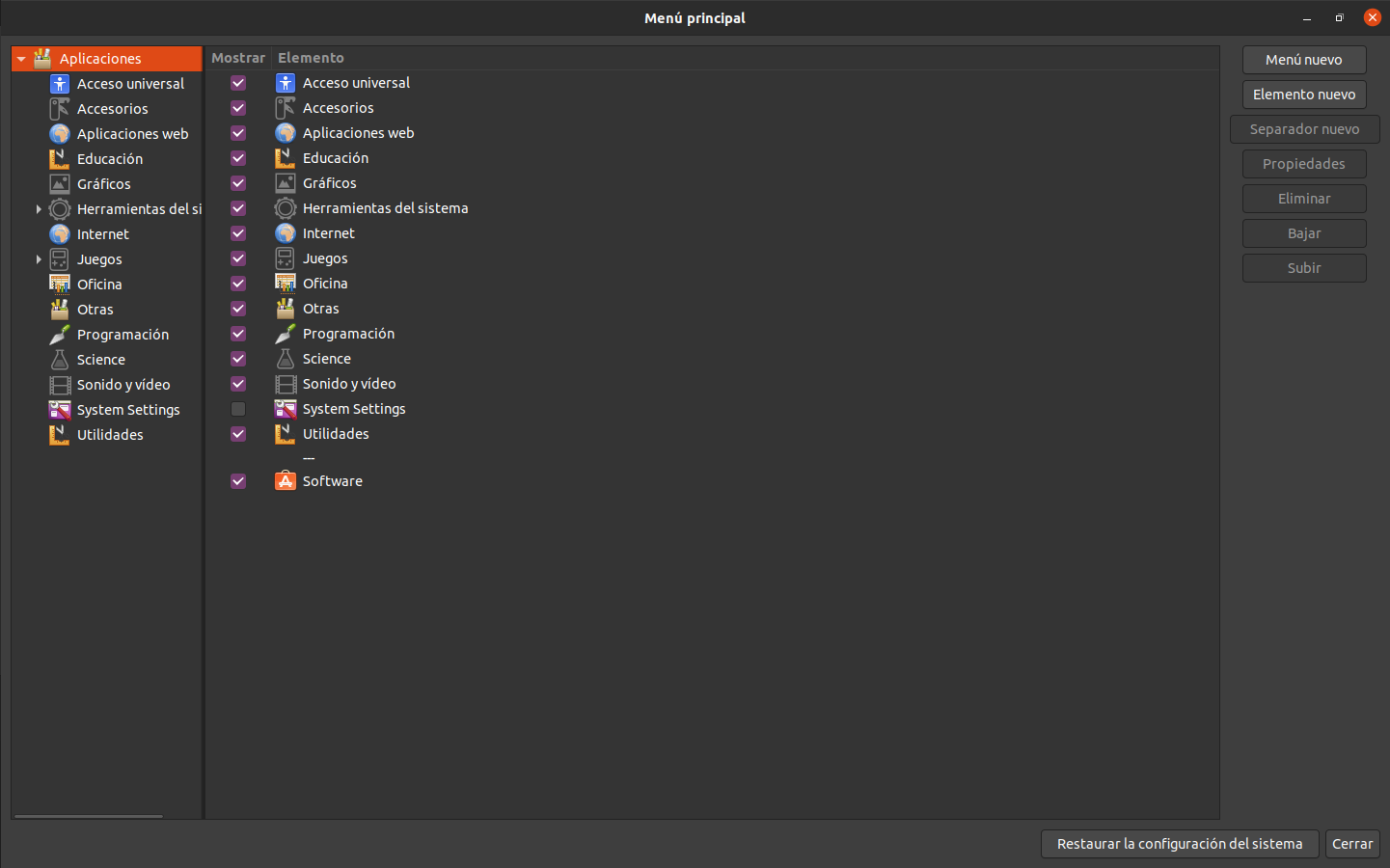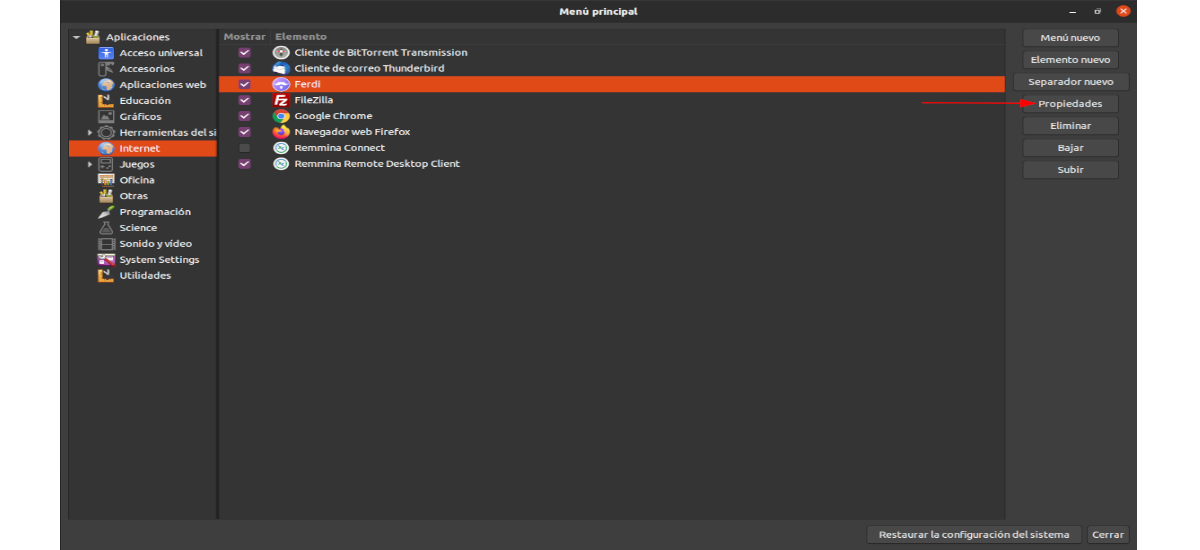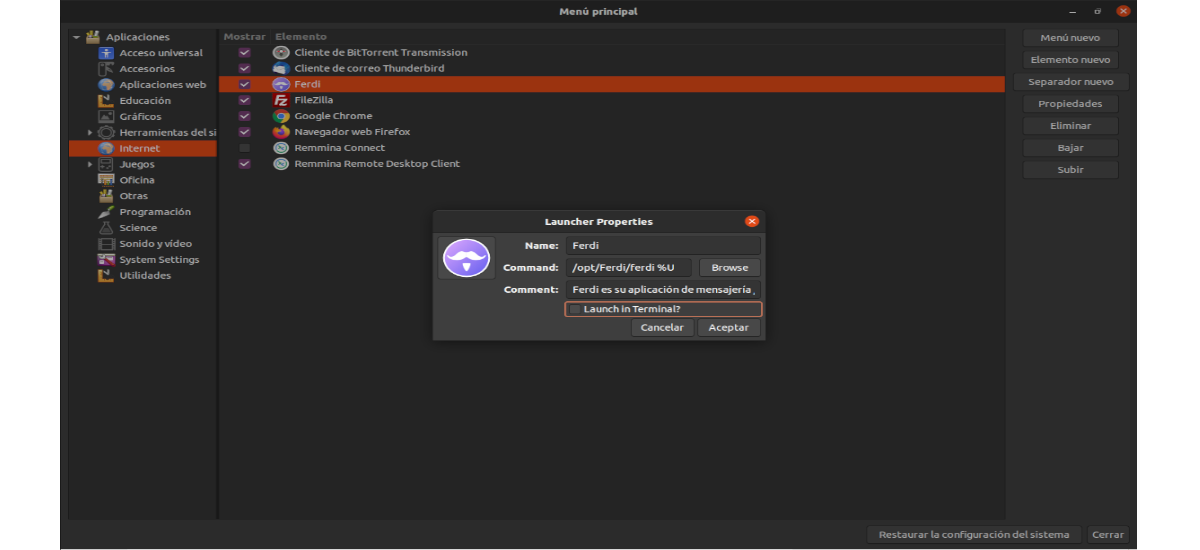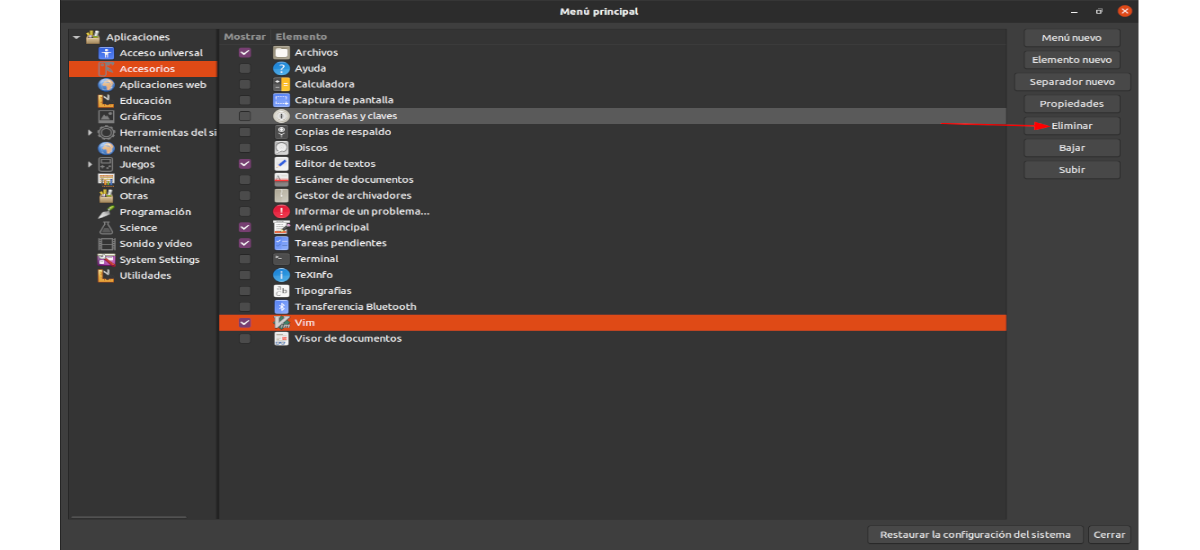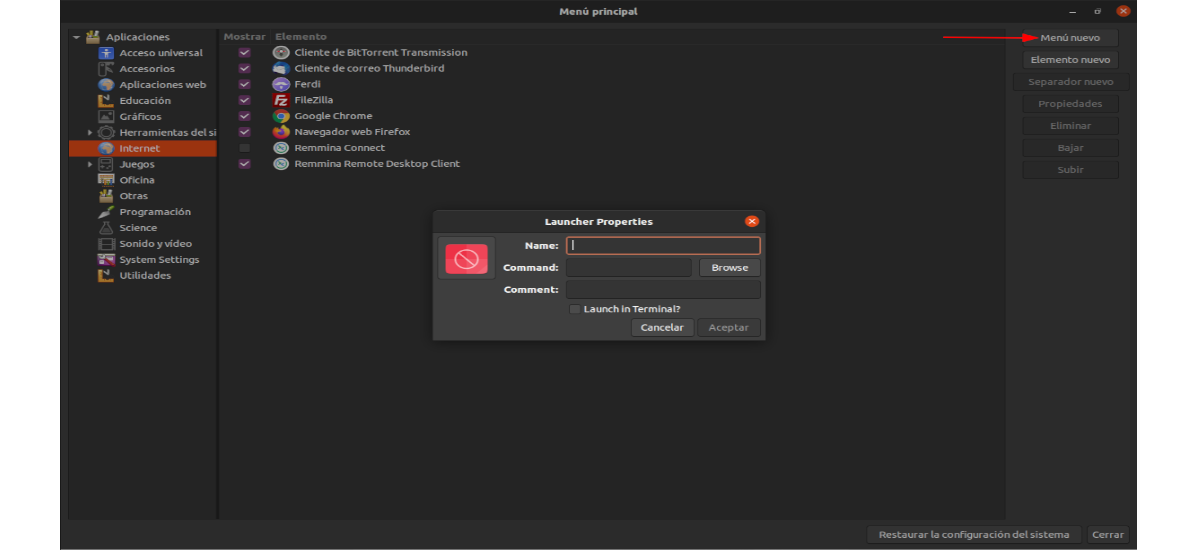No próximo artigo vamos dar uma olhada no Alacarte. Se você já quis editar, excluir ou criar atalhos de aplicativos no Ubuntu, mas você não tem certeza de como fazê-lo, este aplicativo pode ajudá-lo. Nas linhas a seguir, veremos como eles podem ser editar, criar ou excluir atalhos de aplicativos no menu de aplicativos do Ubuntu.
Alacarte, anteriormente chamado de Menu de Edição Simples para GNOME, faz parte desta área de trabalho desde a versão 2.16. O editor de cardápio da Alacarte, apesar da idade, funciona em todos os sabores do Ubuntu, não apenas na versão principal. Ele também funcionará em outros sistemas operacionais Gnu / Linux baseados no Ubuntu. Para mais informações sobre a Alacarte, os usuários podem consultar páginas de manual.
Instale o Alacarte no Ubuntu
Se não o tivermos instalado em nosso sistema, podemos proceda à sua instalação em nosso sistema abrindo um terminal (Ctrl + Alt + T). Uma vez nele, basta usar o apt para instalá-lo:
sudo apt install alacarte
Se você não quiser usar o terminal para instalação, você também pode opção de software Ubuntu aberto. Quando terminar de carregar, já podemos pesquisar 'alacarte'na caixa de pesquisa.
Nos resultados veremos 'alacarte', mesmo o que aparecerá com o nome de «Menu Principal«, como você pode ver na imagem anterior. Se o selecionarmos, ele nos oferecerá um botão de instalação, no qual clicaremos para iniciar a instalação do programa. Antes de começar a instalação, veremos uma janela de solicitação de senha na tela. Nele teremos que escrever a senha do nosso usuário atual e pressionar Enter.
Quando a instalação do Alacarte estiver concluída, poderemos pesquisar o inicializador do programa em nosso computador.
Passos a seguir com Alacarte
Edite os atalhos do aplicativo no menu do aplicativo Ubuntu
Para editar os atalhos de aplicativos no menu de aplicativos do Ubuntu, só teremos que abrir o Alacarte. Se por algum motivo você não conseguir encontrar o Alacarte no menu de aplicativos, pressione Alt + F2 para abrir o iniciador rápido. Em seguida, digite o comando alacarte e pressione Intro para iniciar o programa.
No Alacarte, você verá o menu completo de aplicativos separados em categorias individuais. Existem muitas categorias diferentes disponíveis. Olhe para as categorias e clique naquela com o atalho para o aplicativo que você deseja editar.
Depois de clicar no atalho do aplicativo, procure o botão 'Propriedades'e selecione-o. Uma janela de 'Propriedades do iniciador'.
Dentro desta janela, será onde podemos fazer as modificações no inicializador. Para alterar o nome de um programa, basta ir até a opção 'Nome'e altere o nome na caixa de texto. Também podemos alterar o comando clicando na caixa 'Comando'ou procurando o arquivo executável usando o botão'Procurar'. Outra coisa que podemos modificar é o ícone do programa clicando no ícone existente.
Quando terminarmos as modificações, tudo que você precisa fazer é clicar no botão 'Aceitar'. O Ubuntu deve atualizar automaticamente as mudanças feitas.
Remover atalhos de aplicativos
Você pode querer remover um aplicativo do menu de aplicativos do Ubuntu diretamente para que ele não apareça mais. Isso é fácil de fazer com o Alacarte.
Basta abrir o programa e pesquisar as categorias o aplicativo que queremos remover no menu do aplicativo. Lá teremos que selecionar o atalho com o mouse.
Uma vez selecionado, iremos encontre o botão 'remover' Do lado direito e clique com o mouse para remover o atalho do menu do aplicativo. Podemos repetir esse processo para remover quantos atalhos quisermos.
Crie novos atalhos
Se você estiver interessado em criar um novo atalho para um aplicativo no menu de aplicativos, abra o programa e clique na categoria em que deseja criar o novo iniciador. Assim que a categoria for selecionada, procure o botão 'Novo item'e clique com o mouse.
Uma janela se abrirá diante de nós, a partir da qual podemos criar um novo atalho. Preencha os campos e clique em 'Aceitar' quando terminar de salvar o novo atalho.